View analytics and revenue reports
Monitoring the business situation of your restaurant or diner in real time enables you to make flexible strategy adjustments, helping to avoid losses and financial difficulties.
Step-by-step guide:
Step 1: Go to the GoF&B admin page (https://admin.gofnb.biz/login).
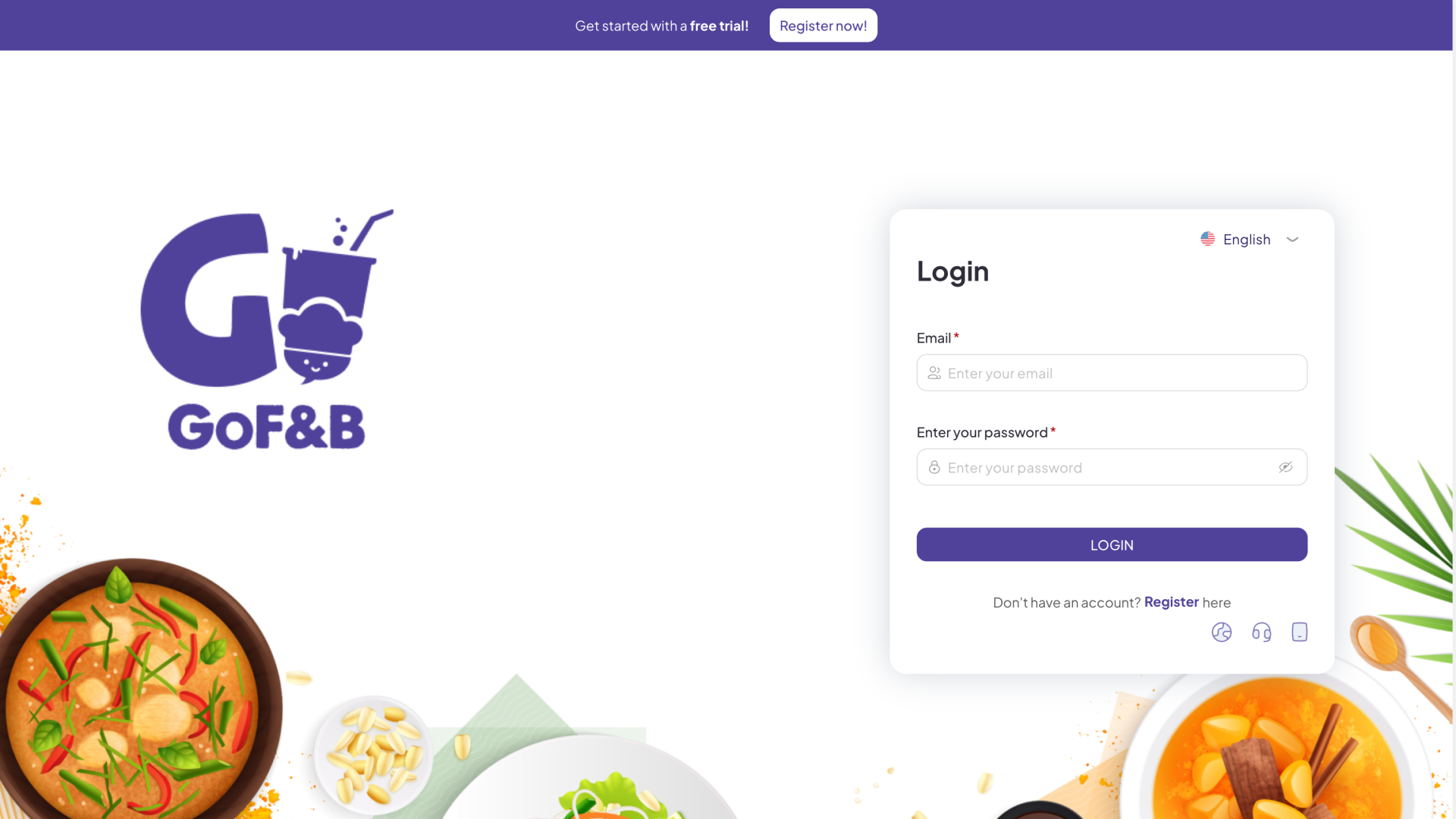
Step 2: At the admin page, go to Report, select Revenue.
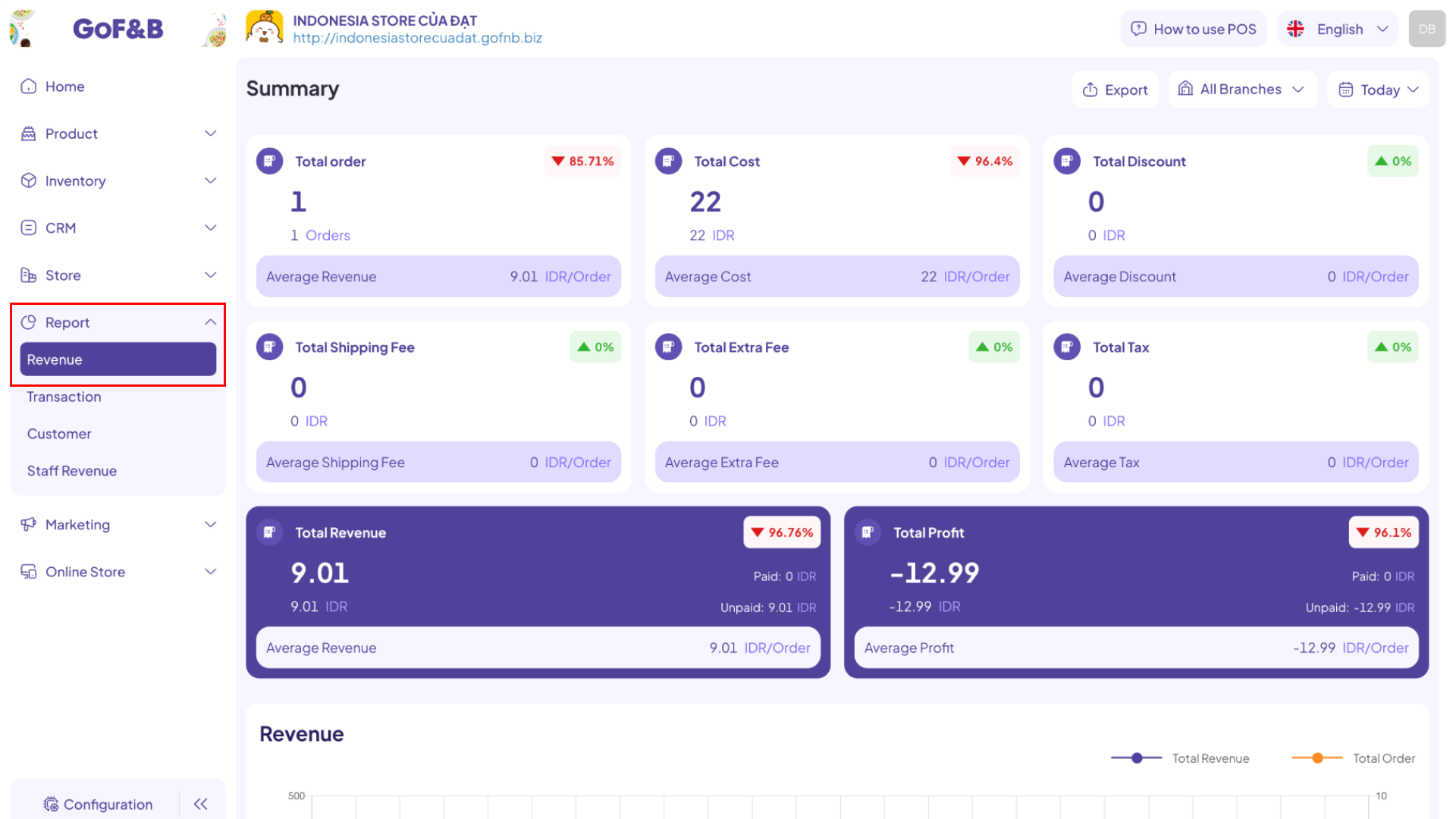
Step 3: Choose the time period and branch (or all branches) for which you’d like to view revenue reports. You can now view your revenue reports in the following ways:
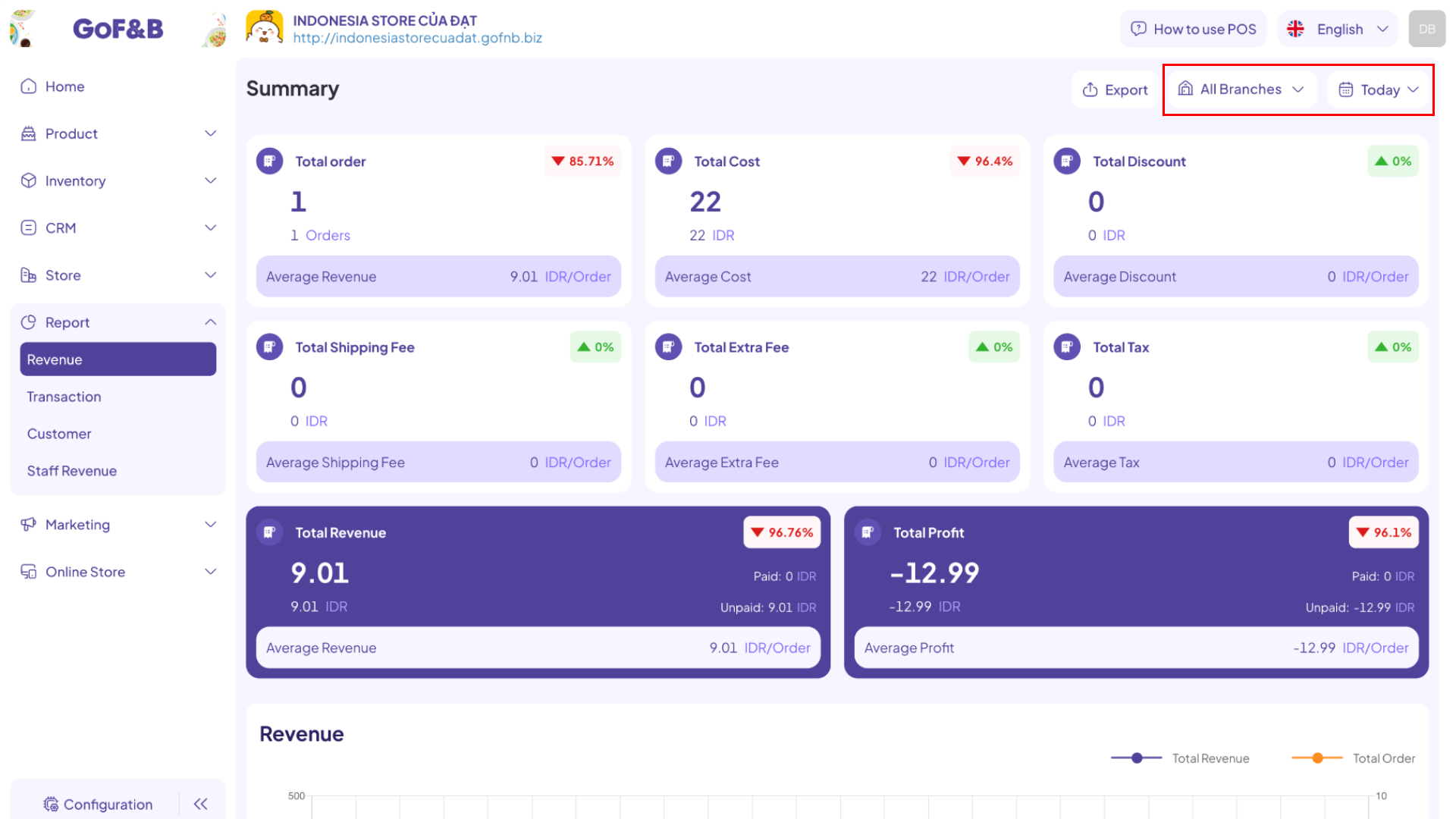
View summary
Step 4: The GoF&B system will provide you with an overview of your business situation, including the following items:
- Total order: Total orders, Average revenue per order, Percentage increase or decrease relative to other periods.
- Total cost: Total cost, Average cost per order, Percentage increase or decrease relative to other periods.
- Total discount: Total discount, Average discount per order, Percentage increase or decrease relative to other periods.
- Total shipping fee: Total Shipping Fee, Average shipping fee per order, Percentage increase or decrease relative to other periods.
- Total extra fee: Total extra fee, Average extra fee per order, Percentage increase or decrease relative to other periods.
- Total tax: Total tax, Average tax per order, Percentage increase or decrease relative to other periods.
- Total revenue: Total Revenue, Total paid, Total unpaid, Average revenue per order, Percentage increase or decrease relative to other periods.
- Total profit: Total Profit, Total paid, Total unpaid, Average profit per order, Percentage increase or decrease relative to other periods.
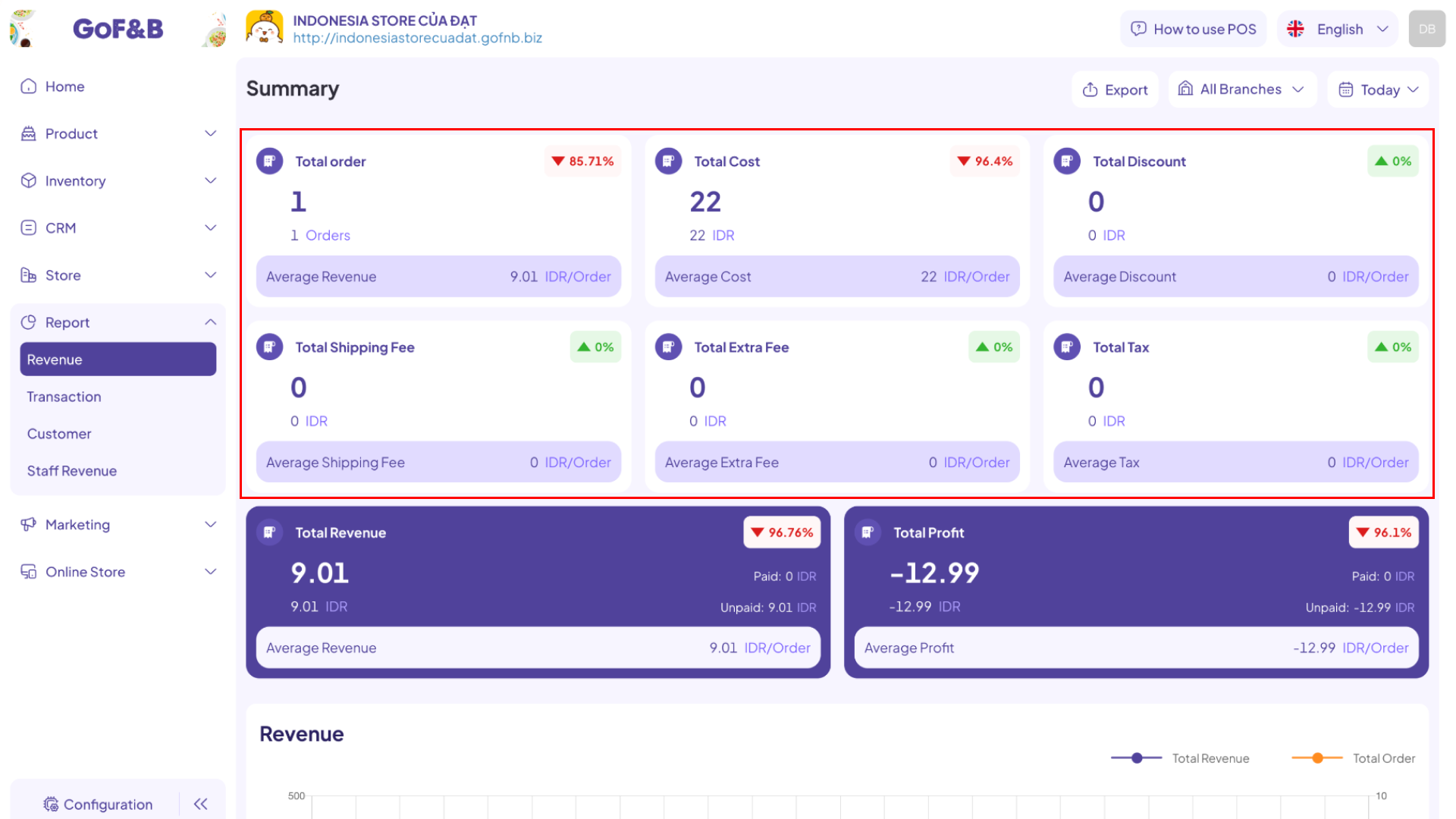
View by chart
Step 5: You can view revenue reports with a visual revenue chart::
- Blue line: Total revenue.
- Orange line: Total orders.
With two types of charts
Average revenue by day/month
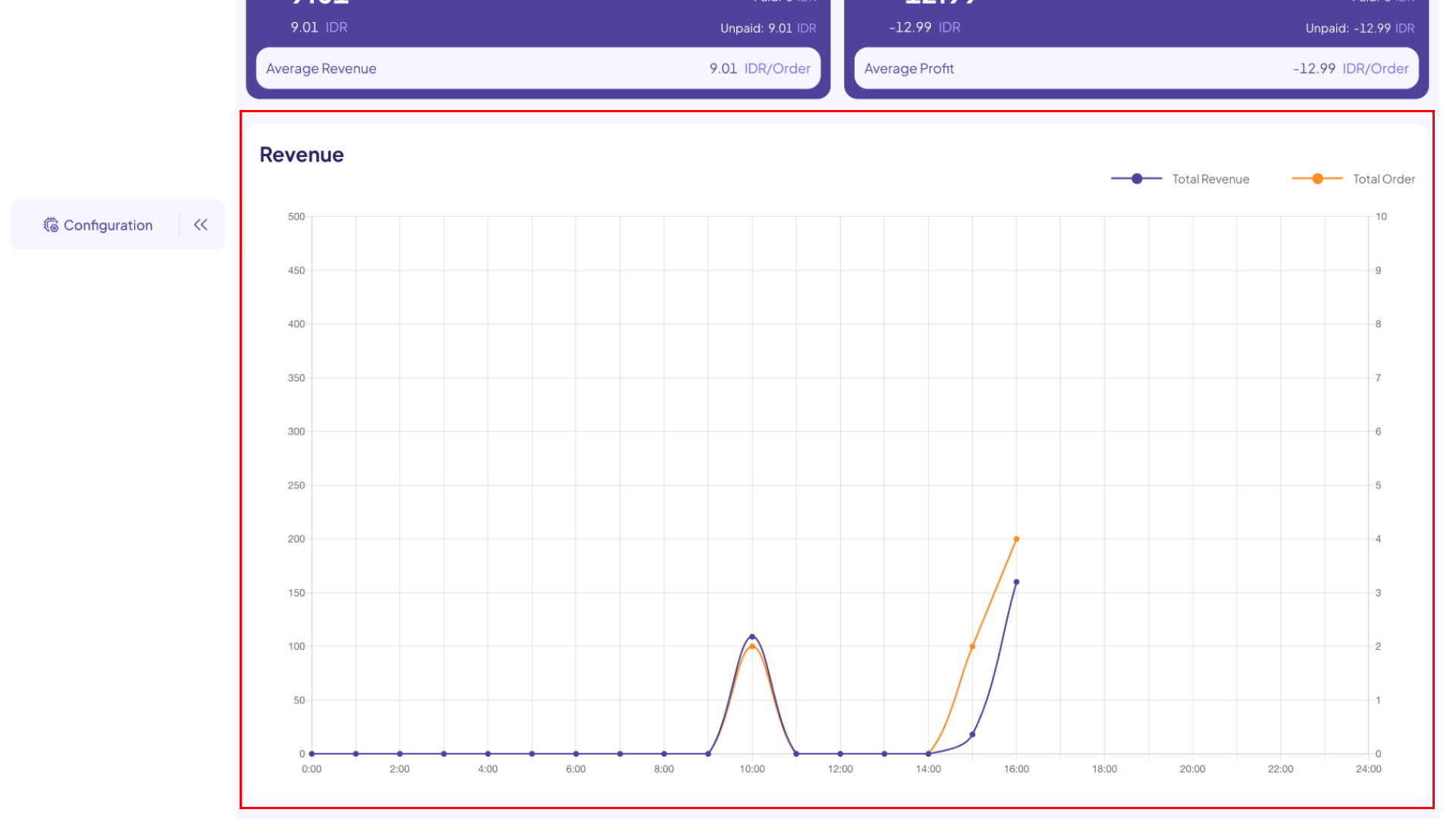
Average revenue by hours
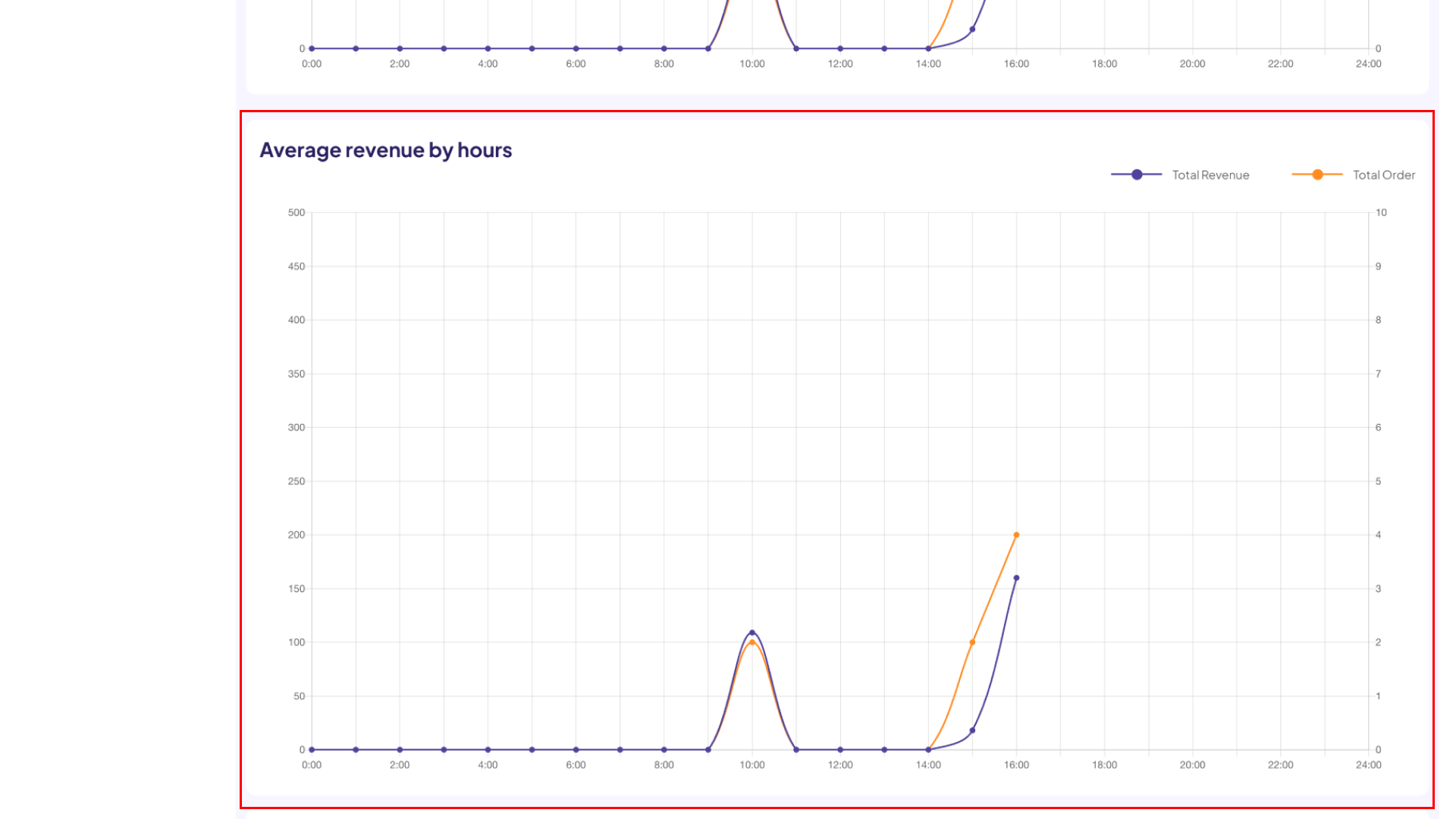
View by platform
Step 6: You can track revenue by platform with the following items:
- Total revenue across All Platforms.
- Total revenue from POS.
- Total revenue from the Web Store.
To learn more, tap Details in the report section.
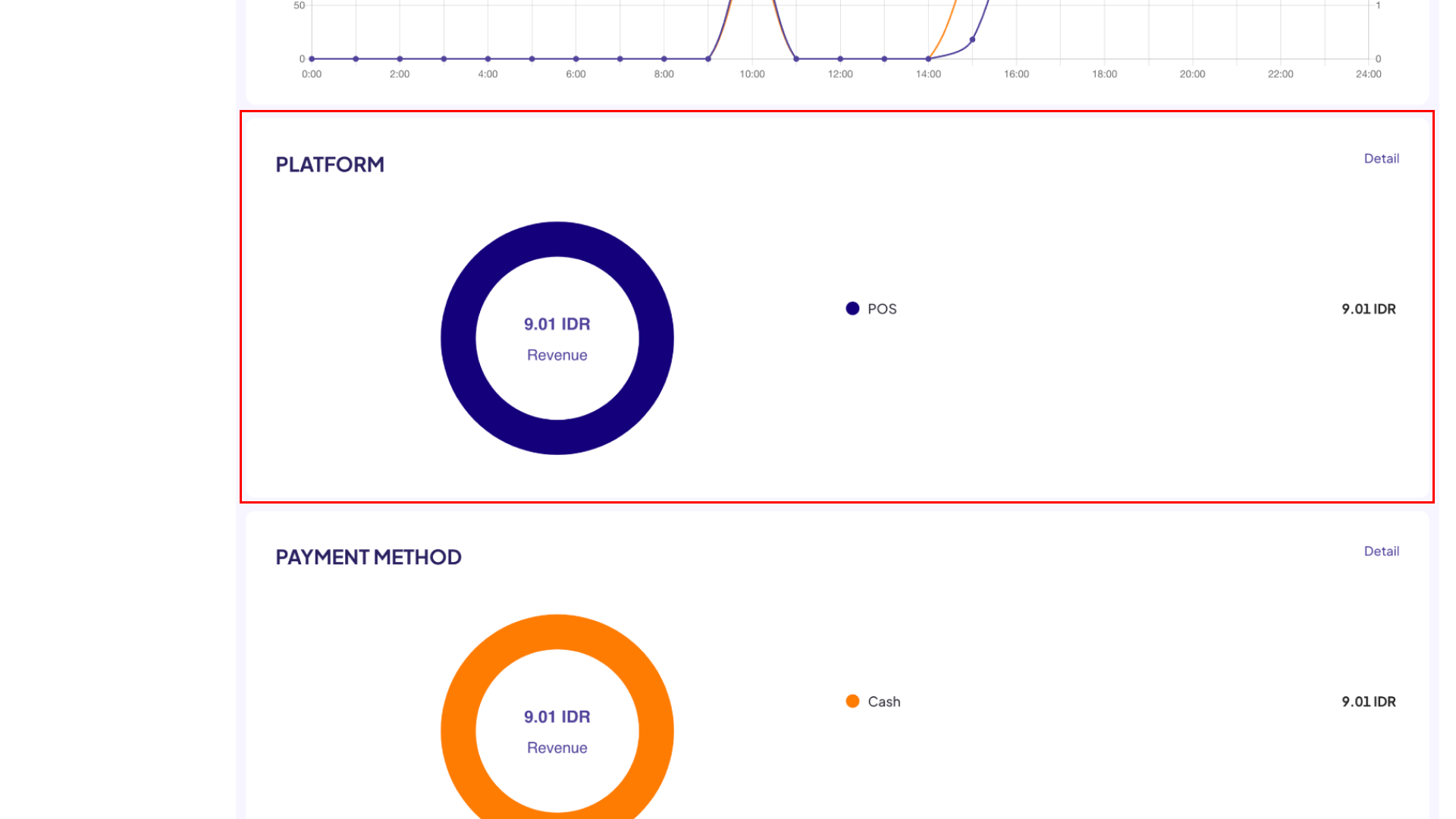
View by payment method
Step 7: You can track your revenue by payment method with the following items:
- Total revenue via Cash.
- Total revenue via PayPal.
- Total revenue via Bank transfer.
To learn more, tap Details in the report section.
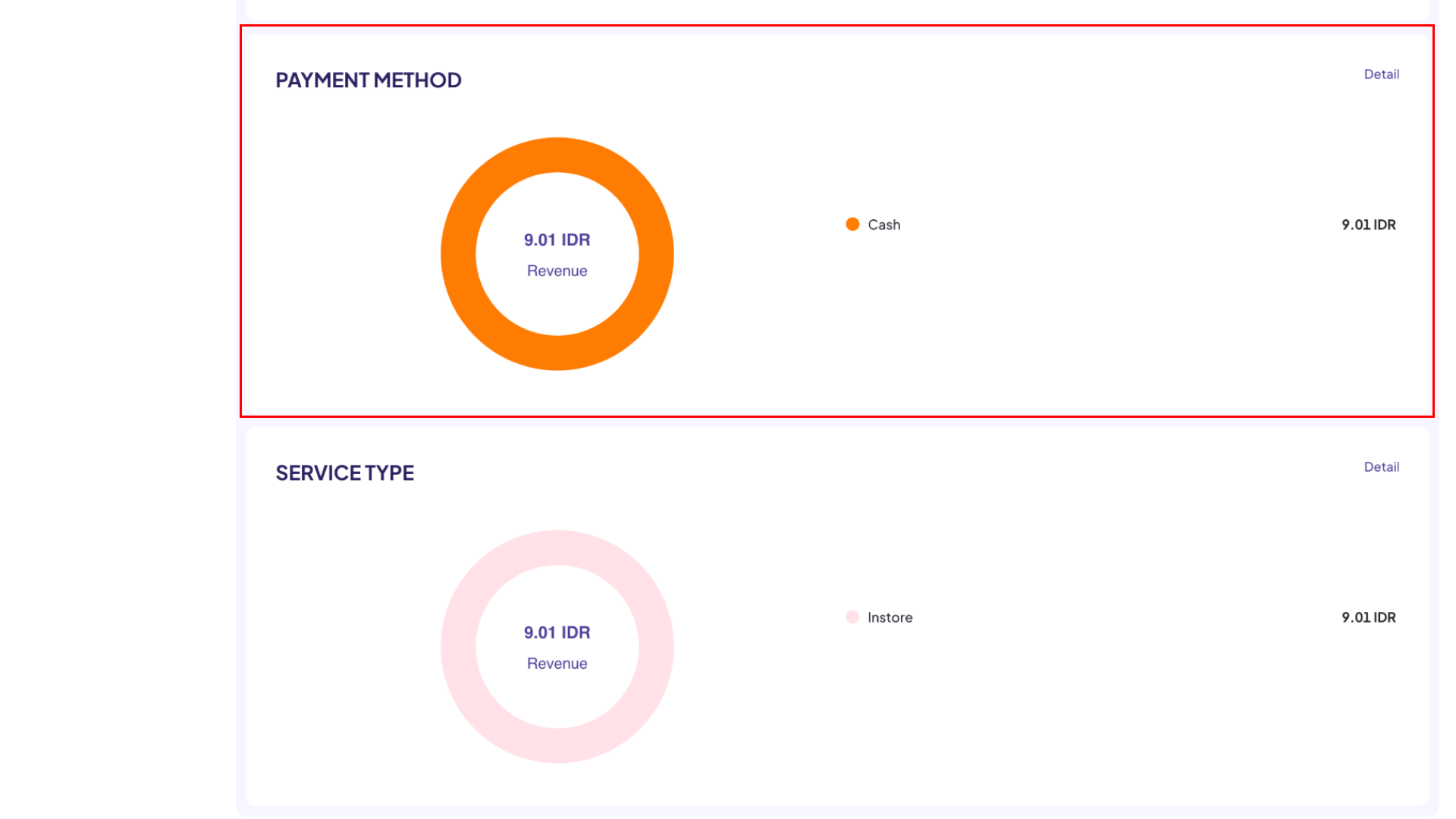
View by service type
Step 8: You can track revenue by service with the following items:
- Total revenue from All services.
- Total revenue from Delivery.
- Total revenue from Instore.
- Total revenue from PickUp.
- Total revenue from Takeaway.
To learn more, tap Details in the report section.
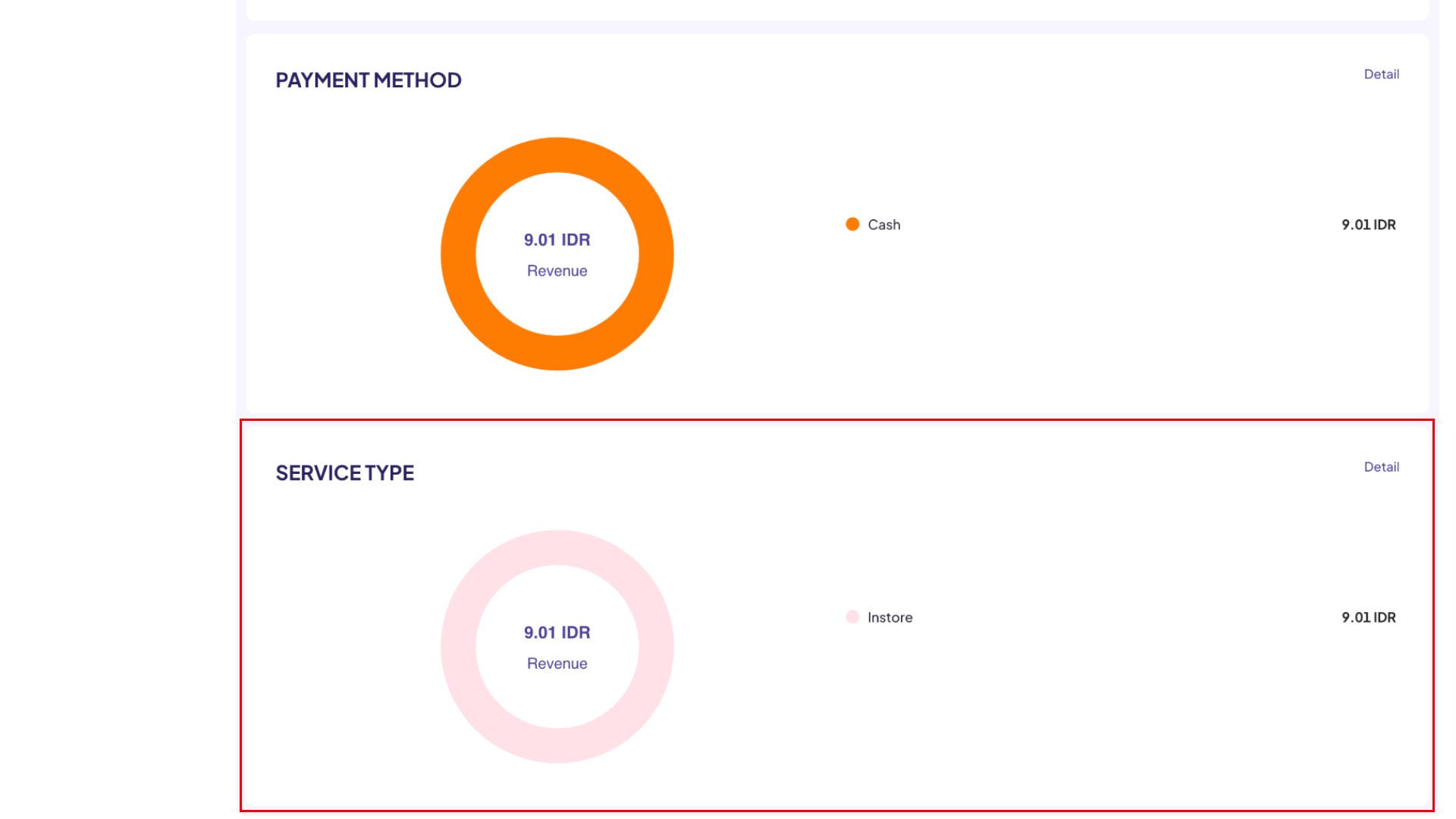
This is how to view analytics – revenue reports. If you have any other questions or related inquiries, please contact our Customer Service team via email at [email protected].

