View analytics and reports for order and reservation
With order reports, you can easily monitor the business status of each branch in real time. Additionally, reservation reports on the GoF&B system enable more proactive table and staff management.
Step-by-step guide:
Step 1: Go to the GoF&B admin page (https://admin.gofnb.biz/login).
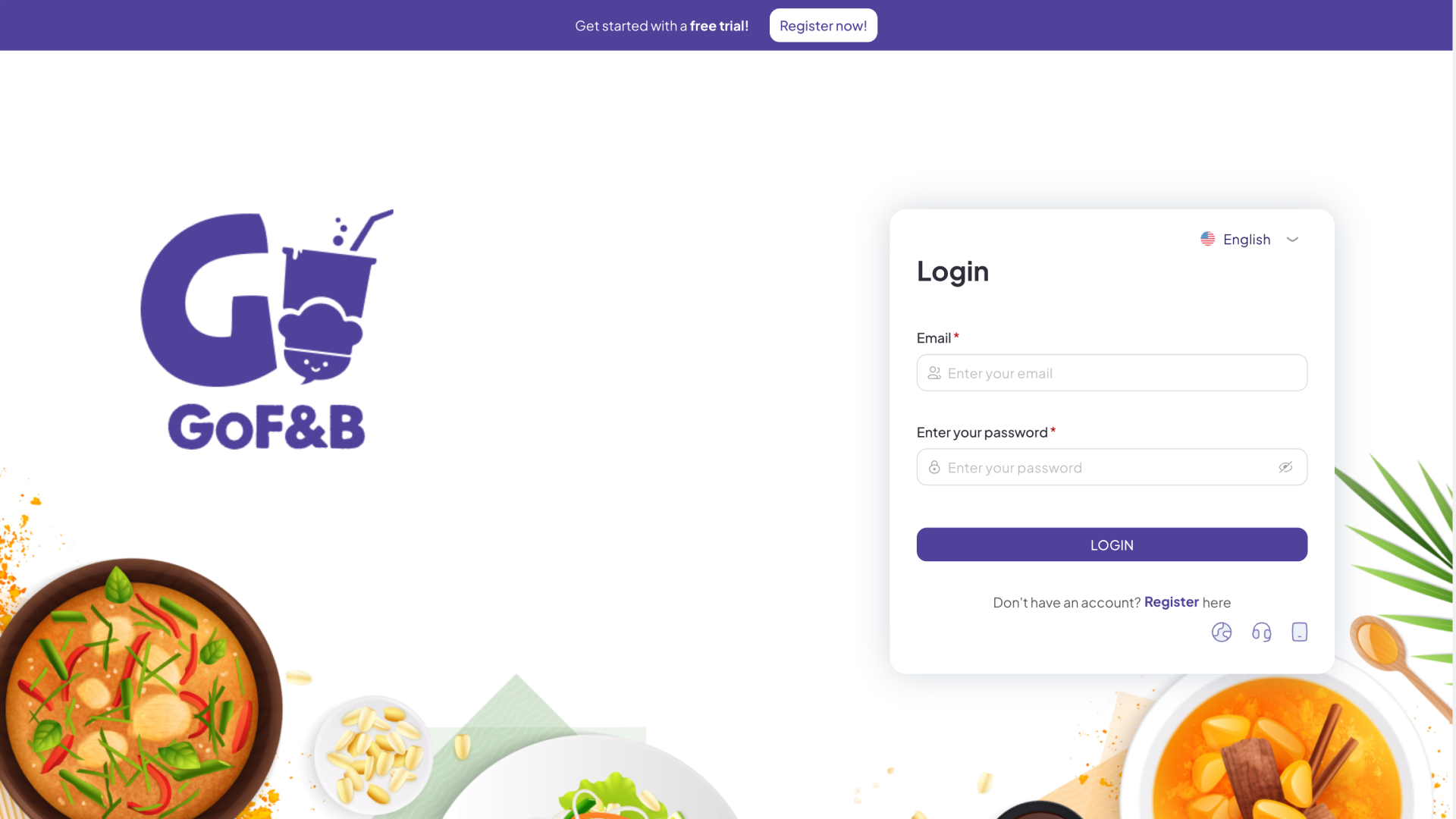
Step 2: Go to Report, click Transaction.
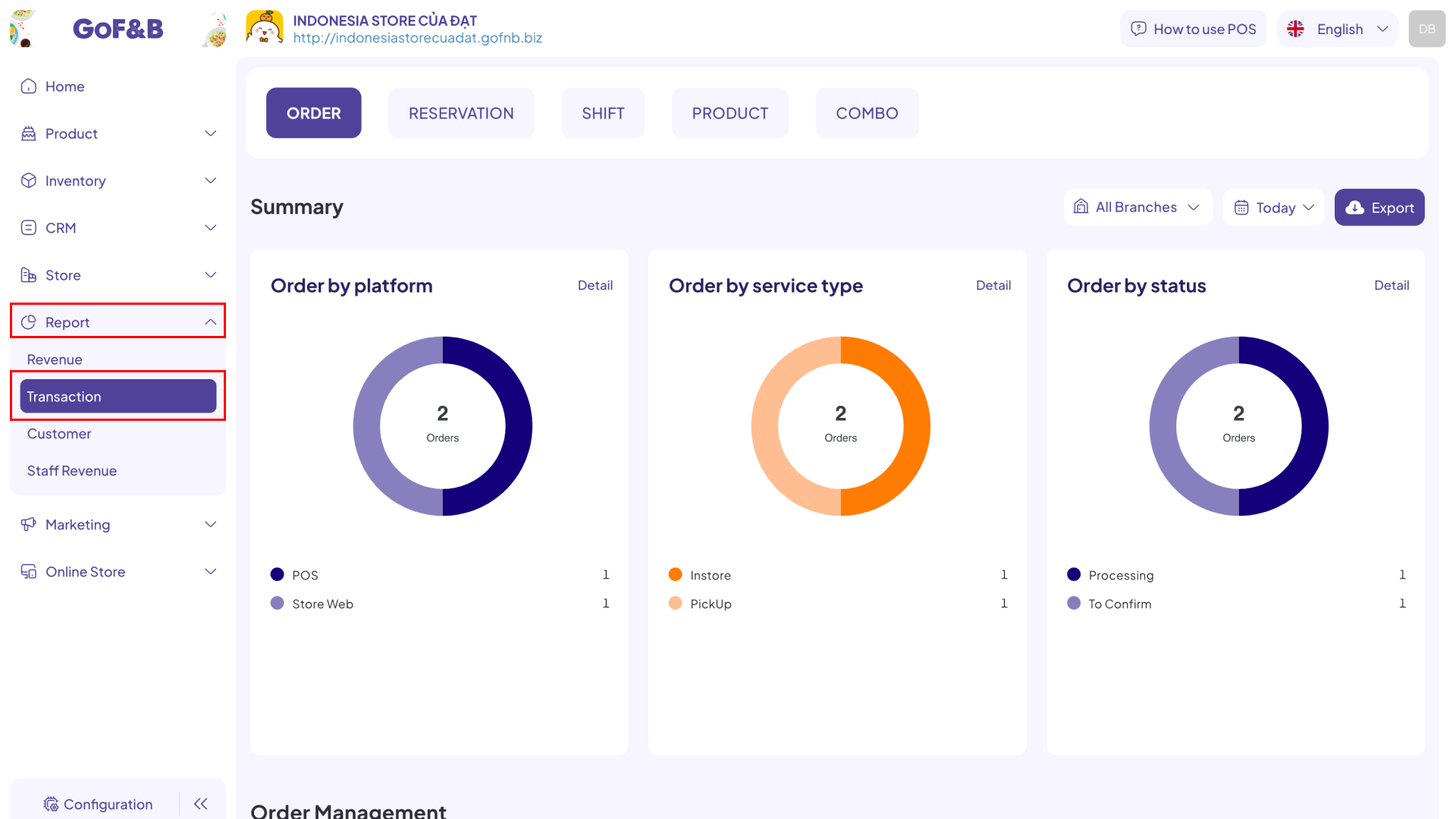
Here you can view analytics and reports for Order and Reservation.
Analytics – Order reports
Step 3: Click Order, choose the time period and branch (or all branches) for which you’d like to view reports.
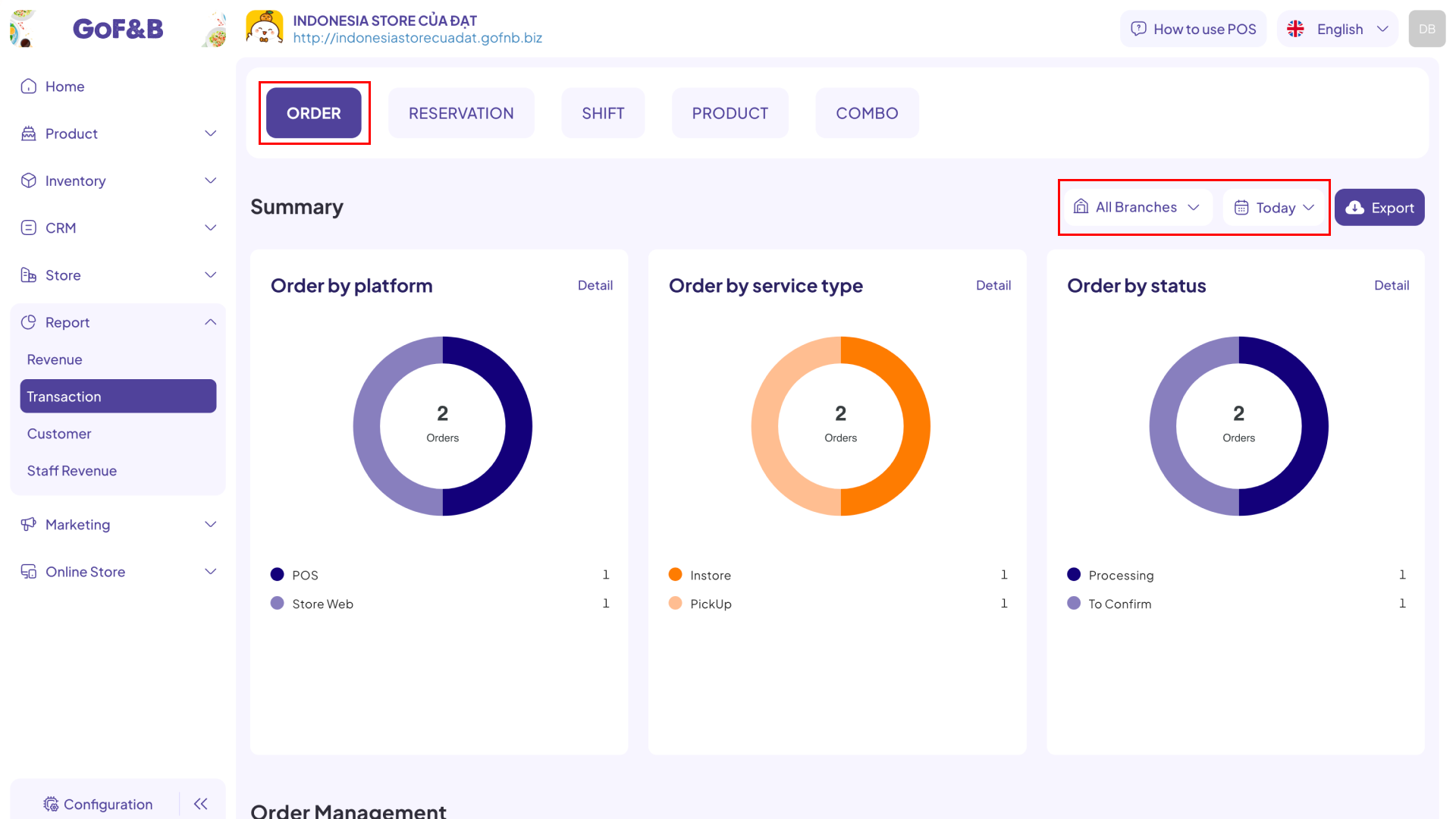
You can now view your order reports in the following ways:
Summary
Step 4: The GoF&B system gives you a summary of order status at restaurant/diner, detailed by the following items:
Order by platform
You can view the total number of orders by platform:
- POS.
- Store Web.
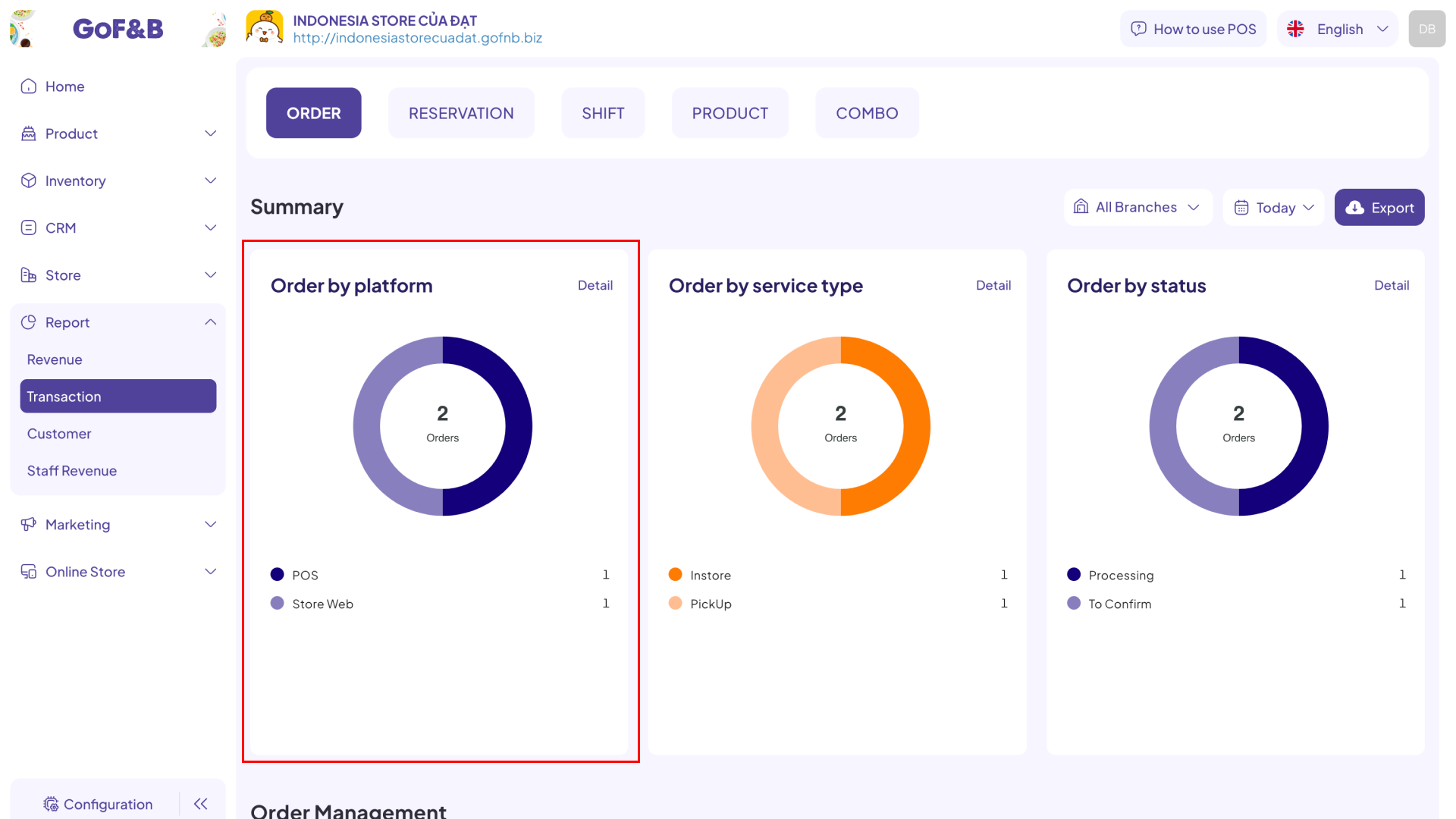
Order by service type
You can view the total number of orders by service:
- Instore.
- PickUp.
- Delivery.
- Take Away.
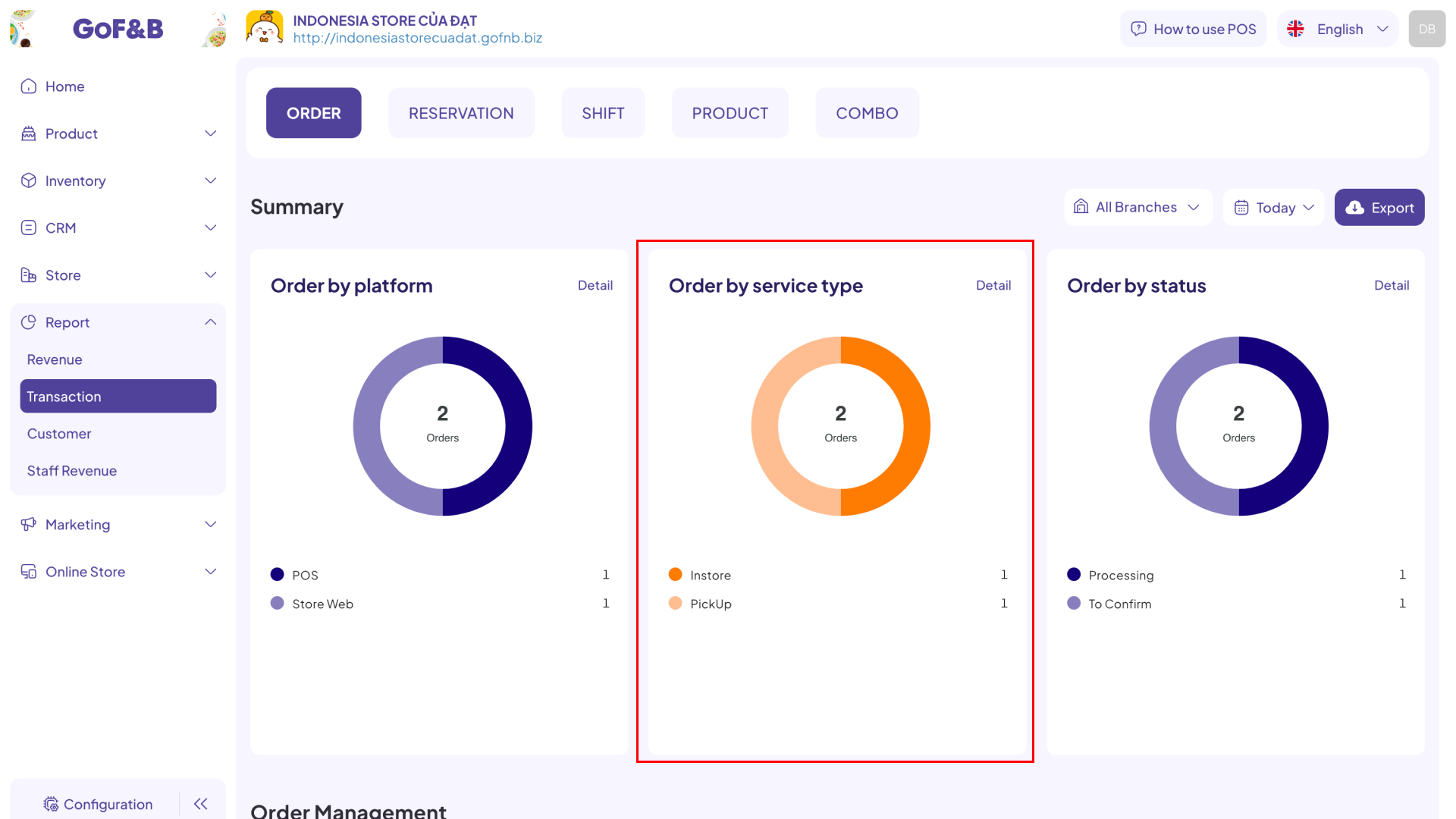
Order by status
You can view the total number of orders by status:
- Completed.
- Processing.
- To Confirm.
- Canceled.
- Delivering.
- Returned.
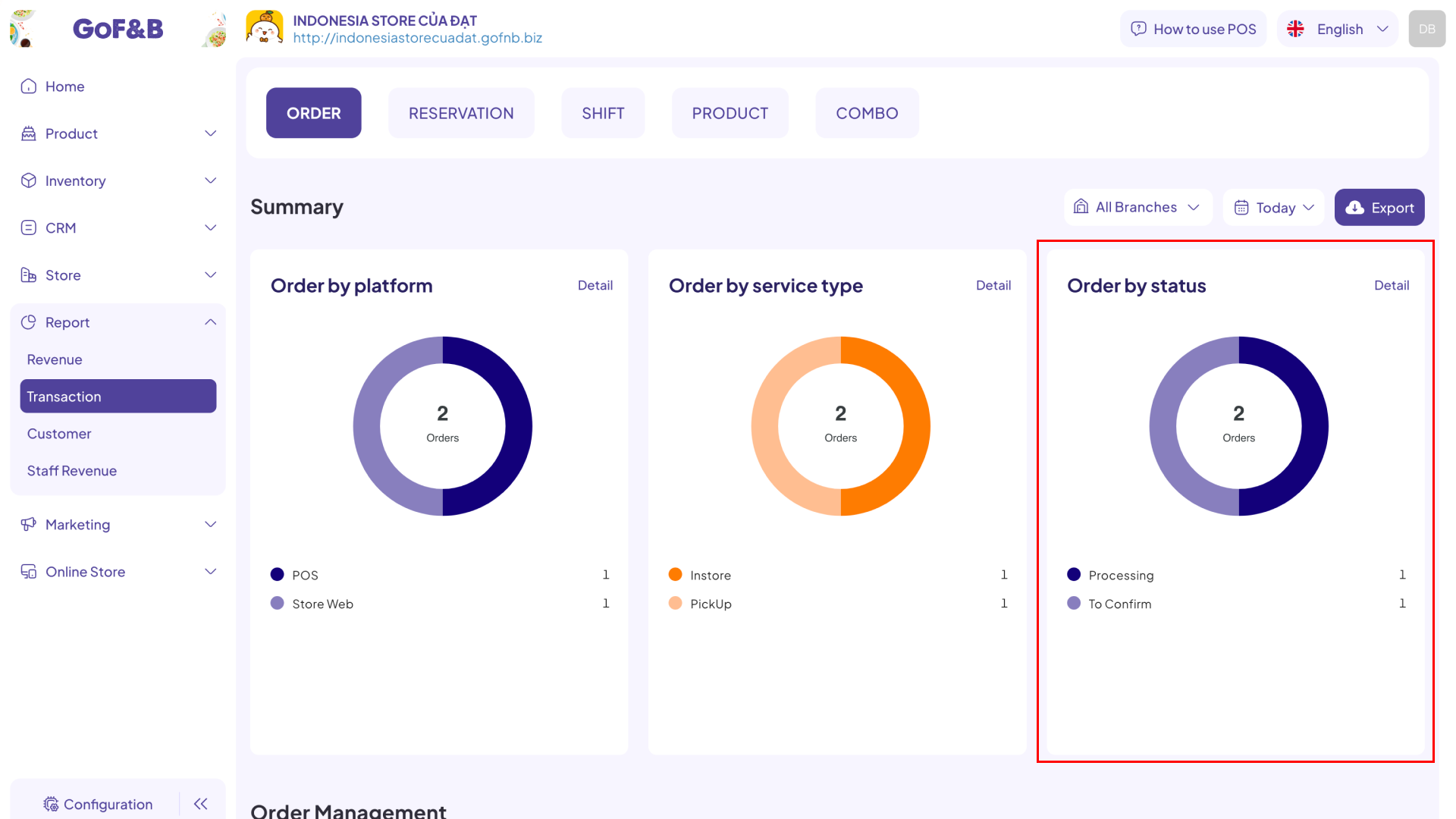
To learn more, tap Details in the report section.
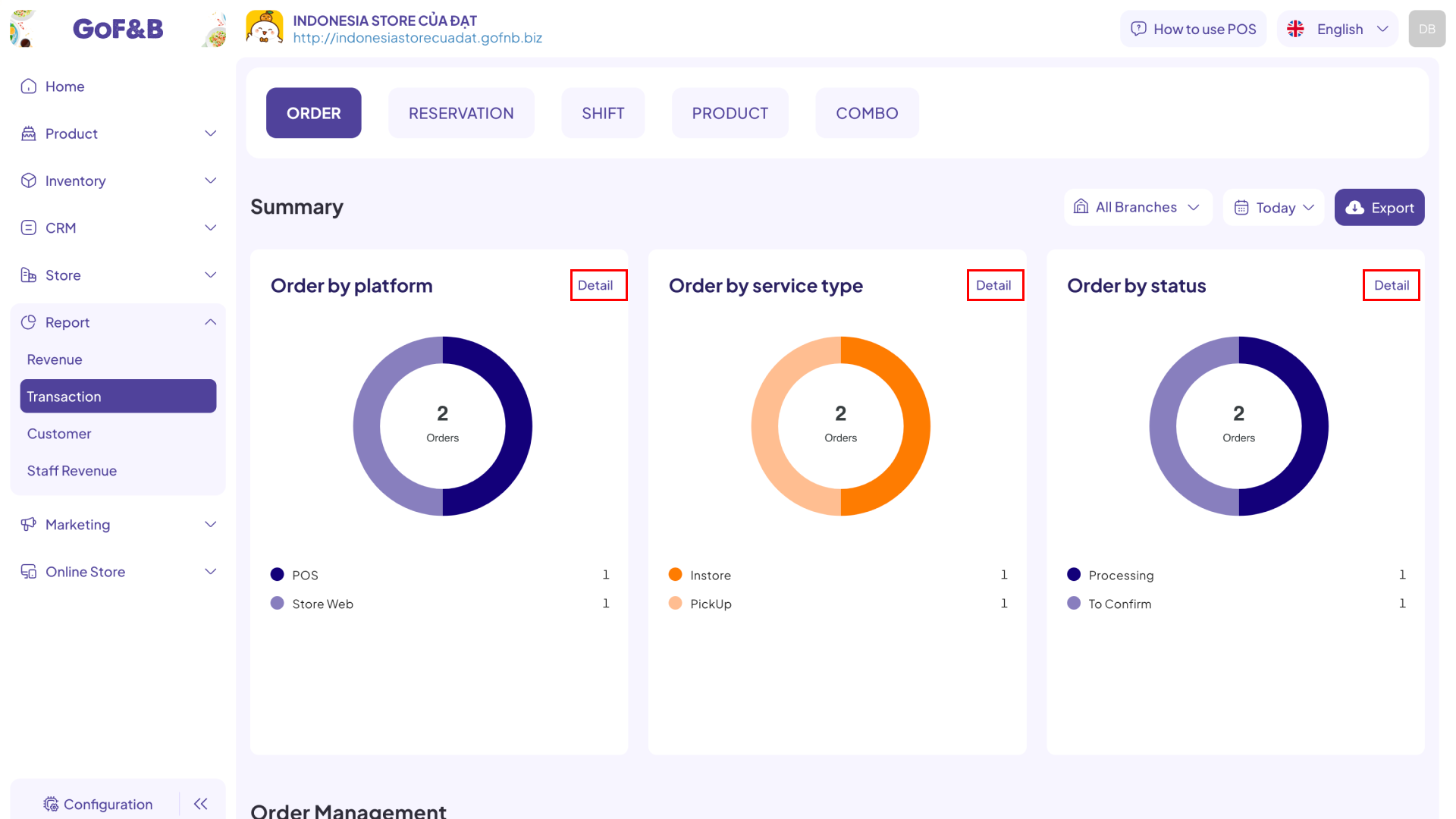
Order Management
Step 5: Here, a detailed list of all orders will be shown in columns, containing the following information:
- Order ID.
- Created time.
- Type.
- Customer.
- Total bill.
- Platform.
- Status.
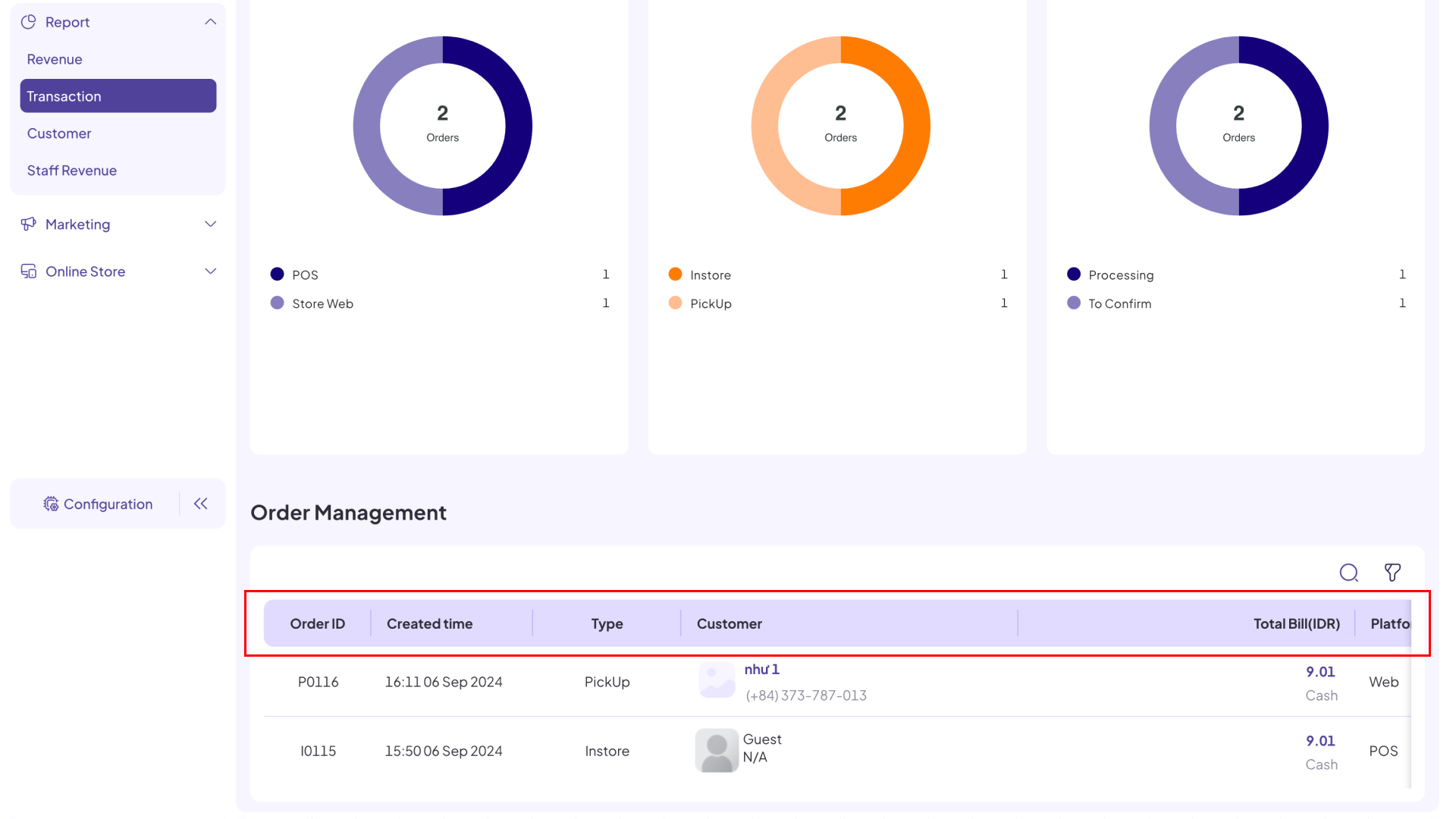
Tap on each specific order in the list to view its details.
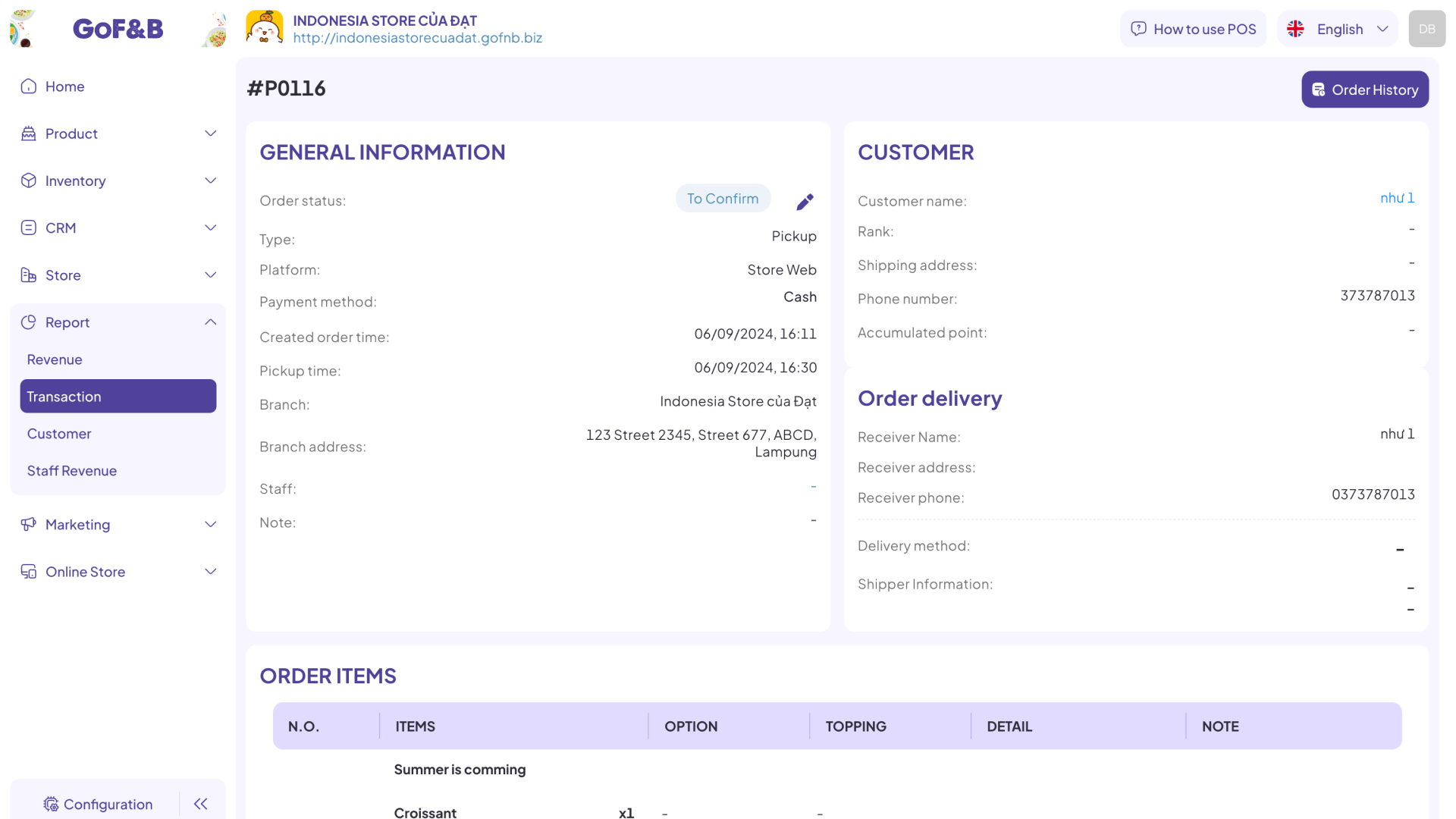
Step 6: You can also view the details of each order in the following ways:
Search
Click the magnifying glass icon, type the Order ID into the search box, and press Enter.
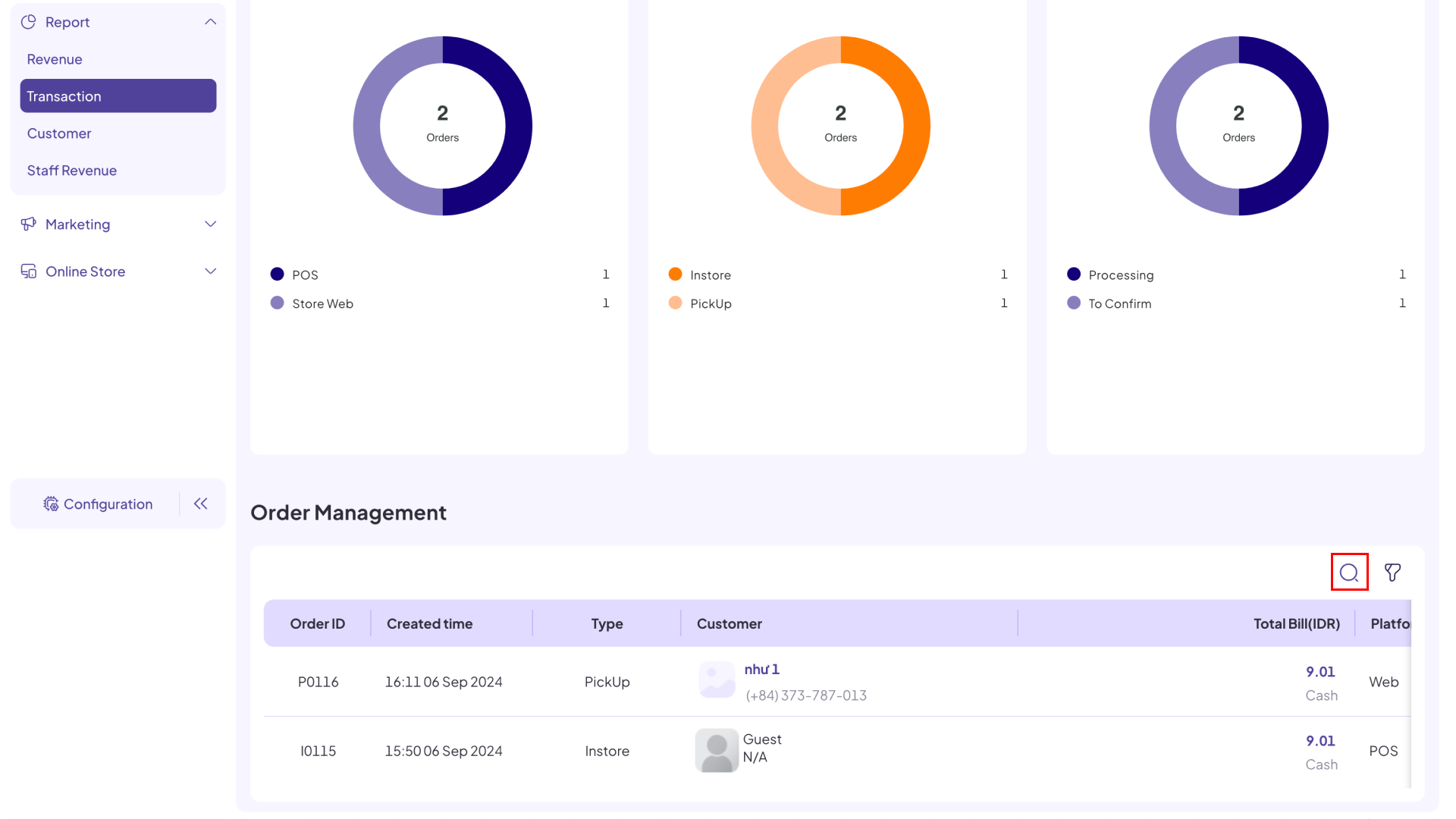
Filter
Tap the funnel icon to filter orders according to the following criteria:
- Service Type: All types, In Store, Delivery, Take Away, Pick Up.
- Payment method: All methods, Enterprise (Cash, Bank Transfer), Personal.
- Customer: All customers, Specific customers.
- Status: All, Returned, Canceled, To Confirm, Processing, Delivering, Completed.
- Platform: All, POS, Web, Other Platform.
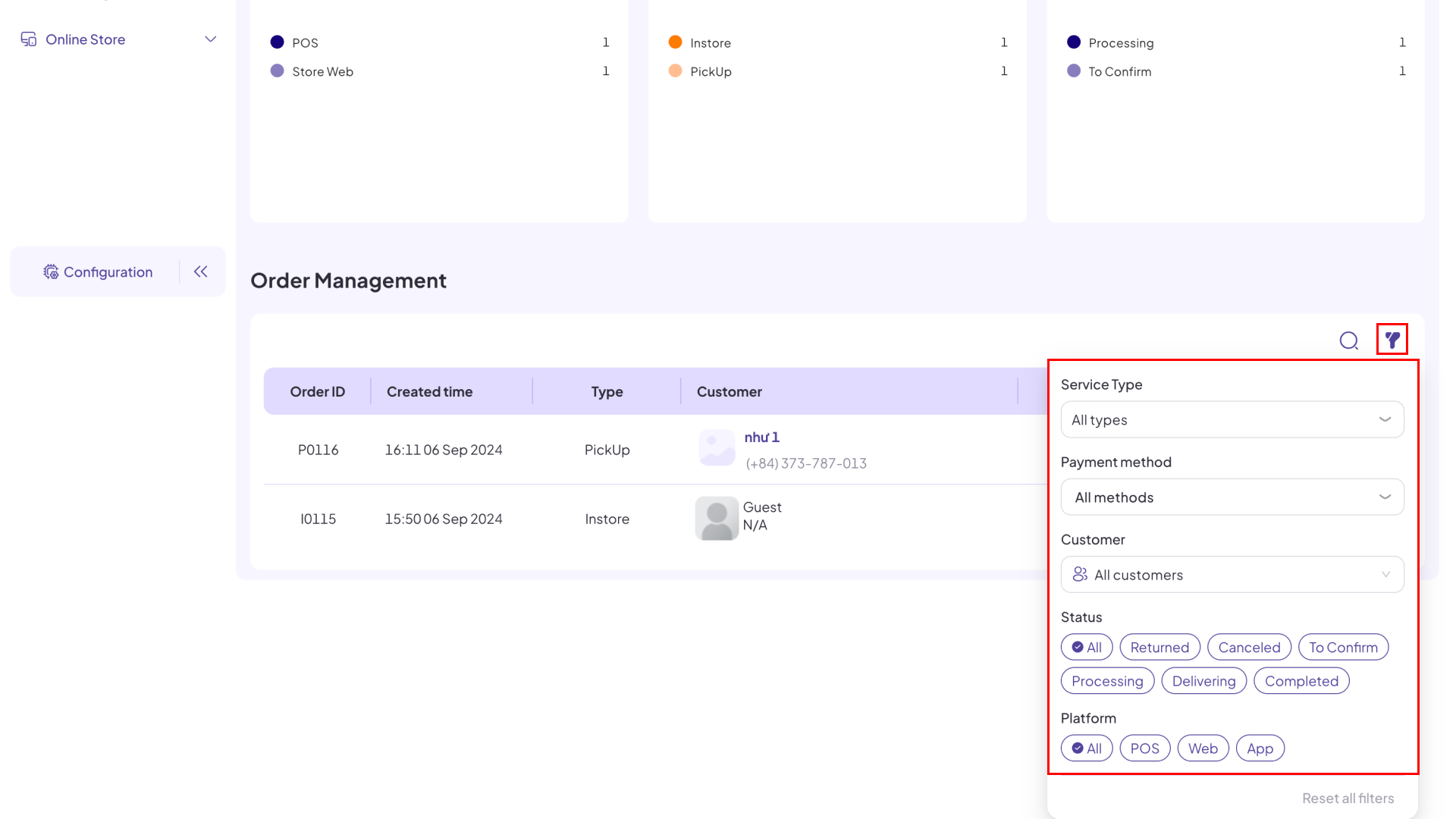
Analytics – Reservation reports
Step 7: Click Reservation, choose the time period and branch (or all branches) for which you’d like to view reports.
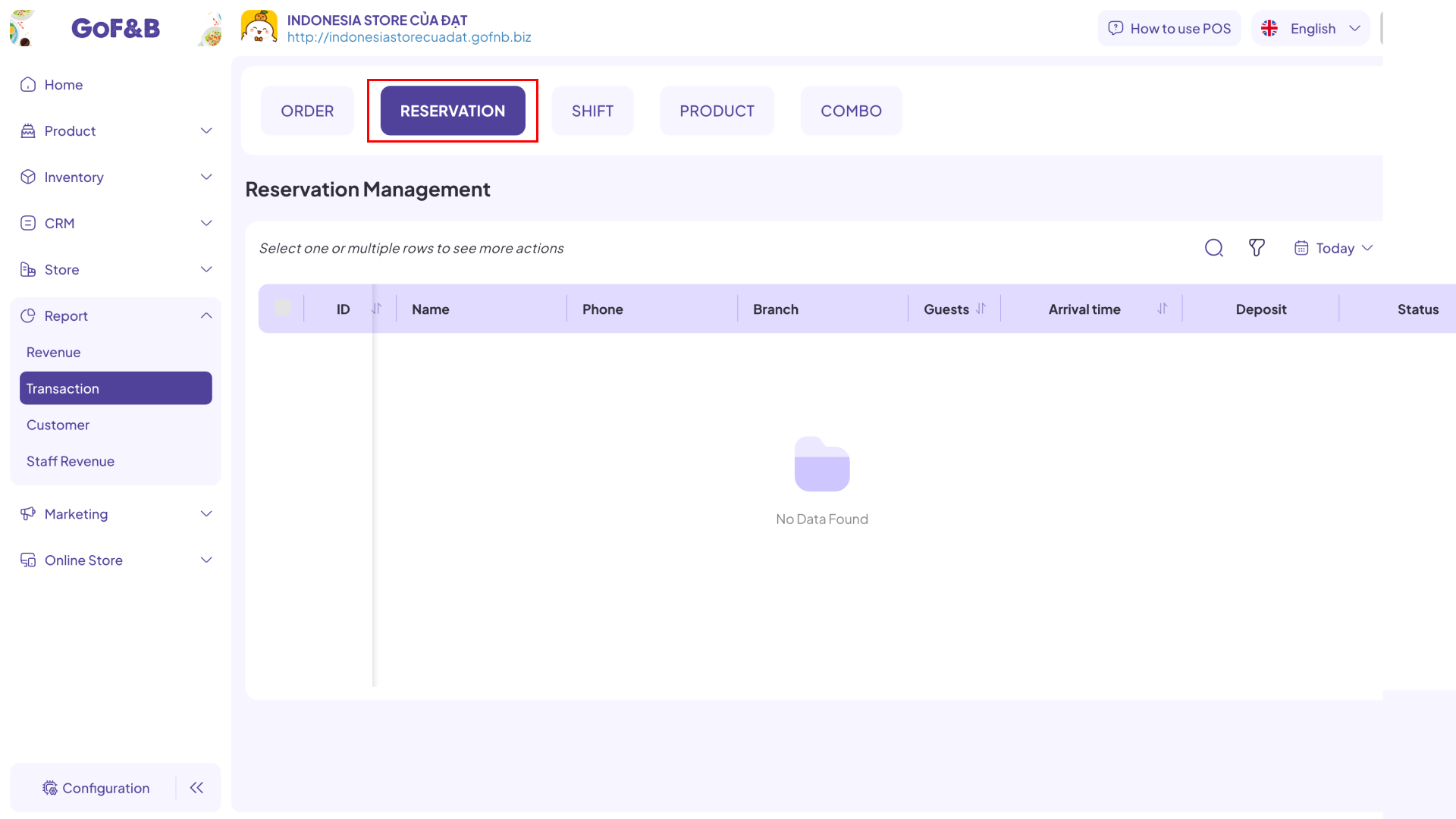
Bước 8: Here, a detailed list of all reservations will be shown in columns, containing the following information:
- ID.
- Name.
- Phone.
- Branch
- Guests.
- Arrival time.
- Deposit.
- Status.
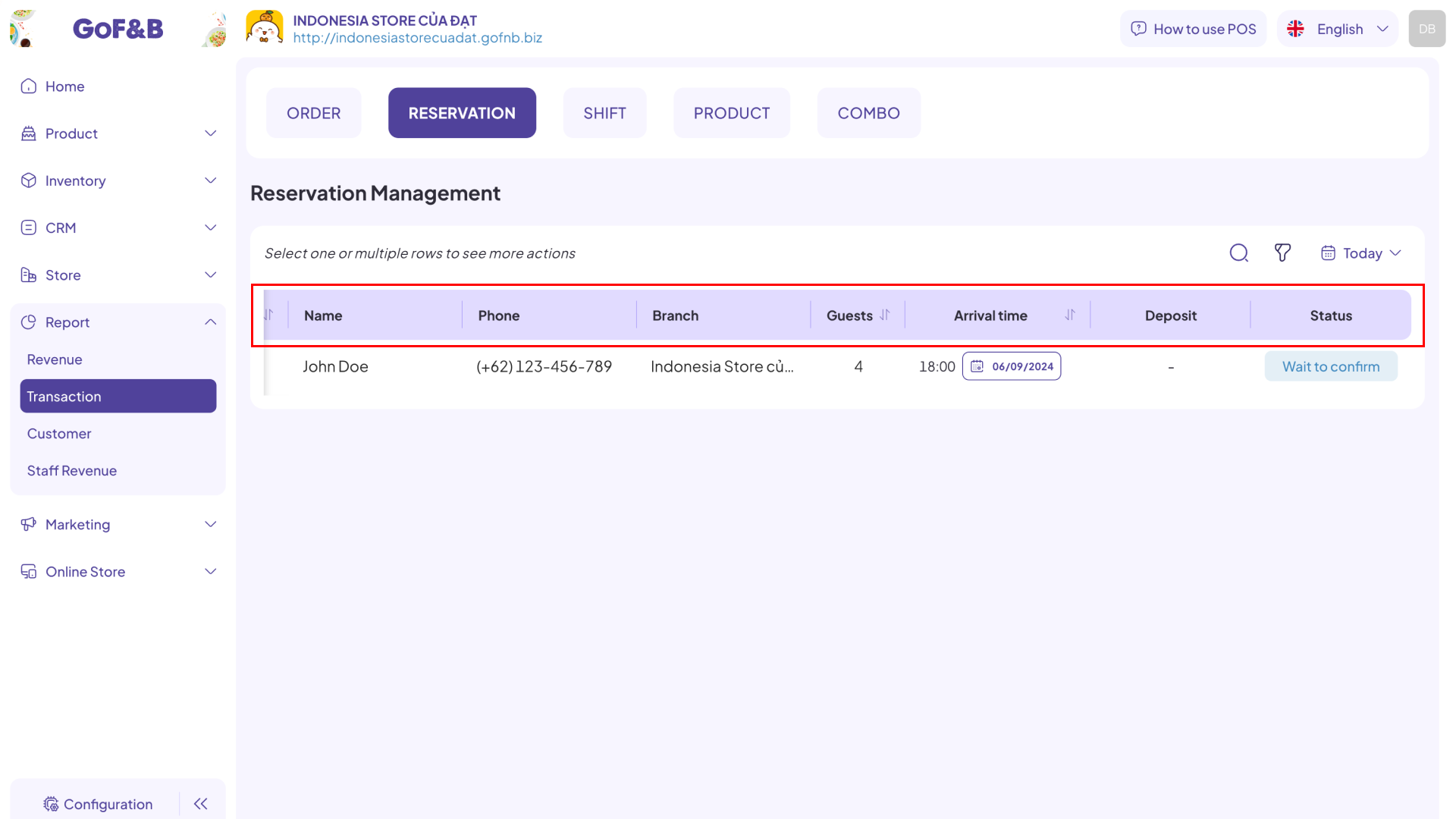
Tap on each specific reservation in the list to view its details.
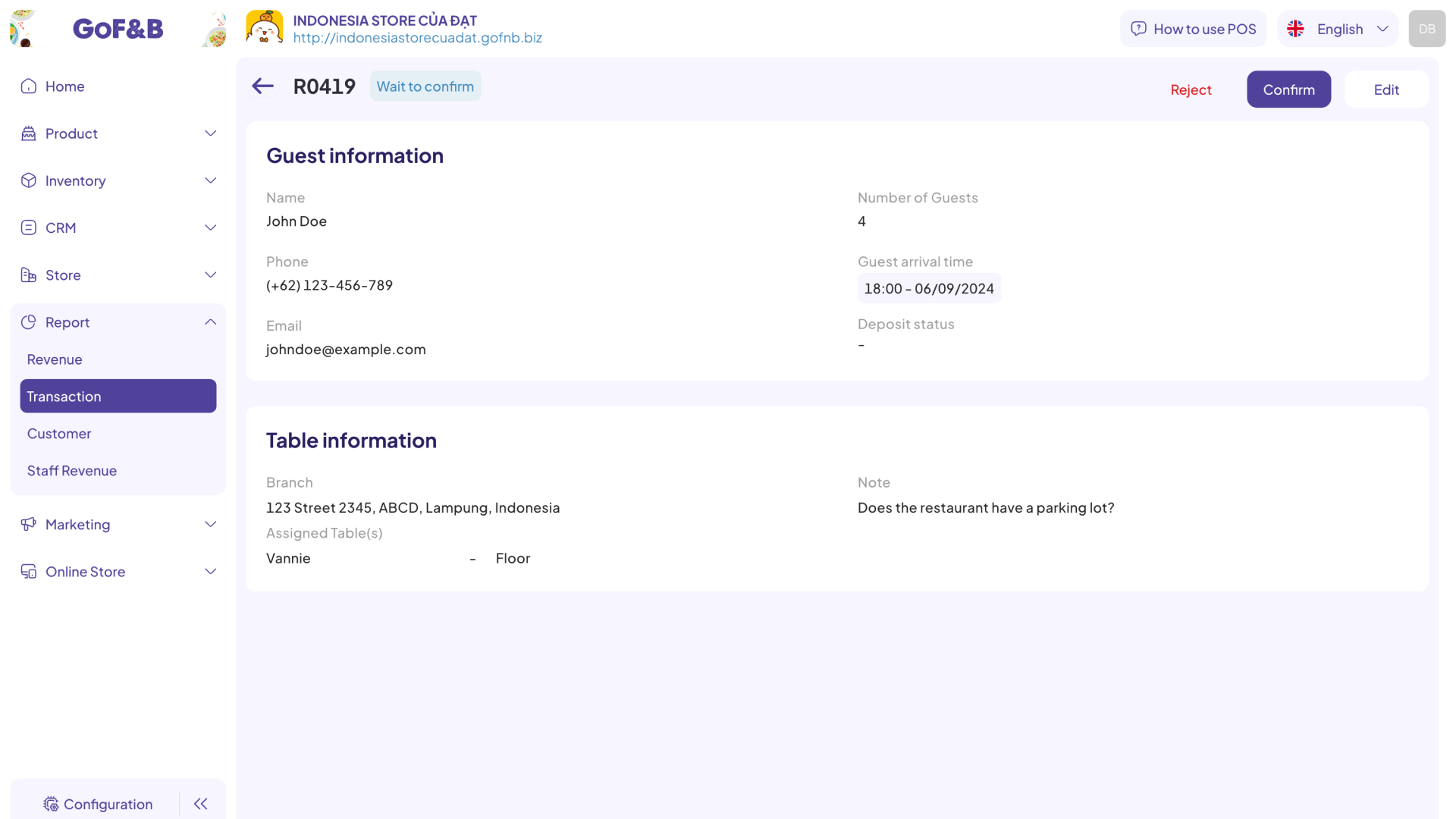
Step 9: You can also view the details of each reservation in the following ways:
Search
Click the magnifying glass icon, type the Reservation ID, Customer name, Phone into the search box, and press Enter.
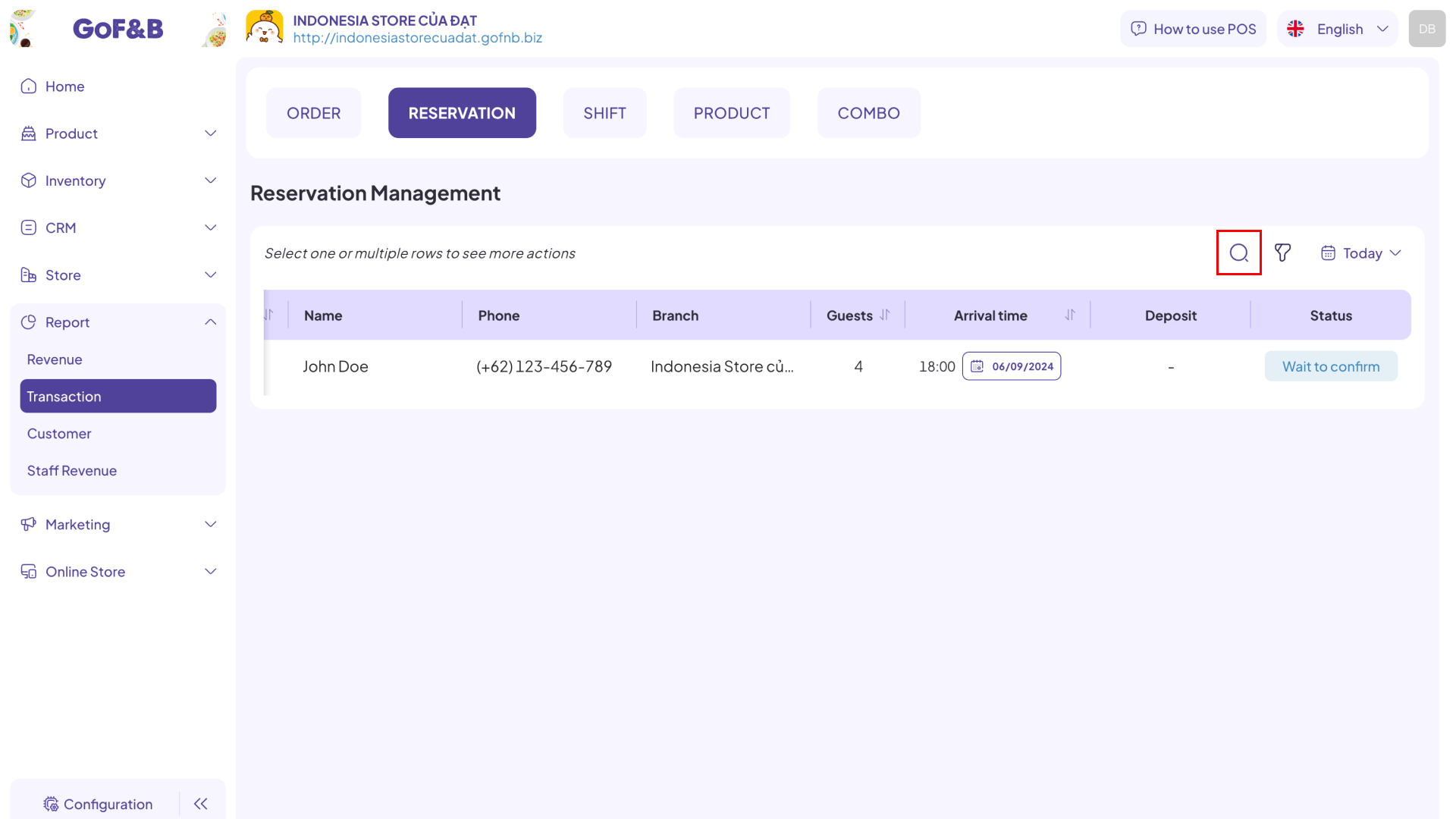
Filter
Tap the funnel icon to filter orders according to the following criteria:
- Branch: All branches, Specific branch.
- Area: All areas, Specific area.
- Table: All tables, Specific table.
- Status: All, Wait to confirm, Confirmed, Serving, Cancelled, Completed.
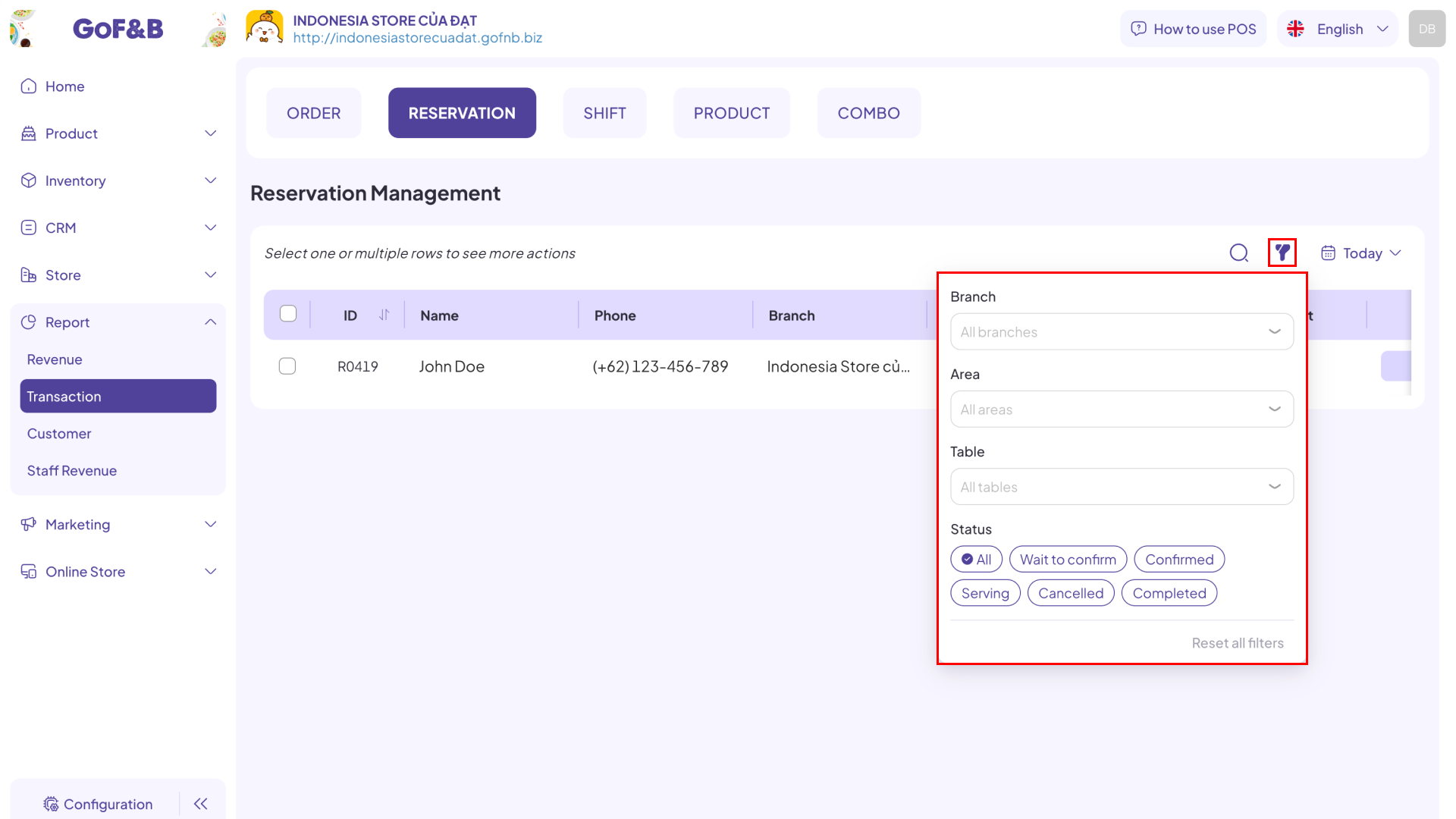
This is how to view analytics and reports for order and reservation. If you have any other questions or related inquiries, please contact our Customer Service team via email at [email protected].

