Import food, beverage, or topping list by file Excel
Instead of manually entering each new product one by one, you can save significant time and effort by using the Excel file import feature to add a large number of your new items on GoF&B. This allows for the quick and efficient creation of new products for the sales operations.
The process is as follow:
Step 1: Access the GoF&B Admin Page https://admin.gofnb.biz/.
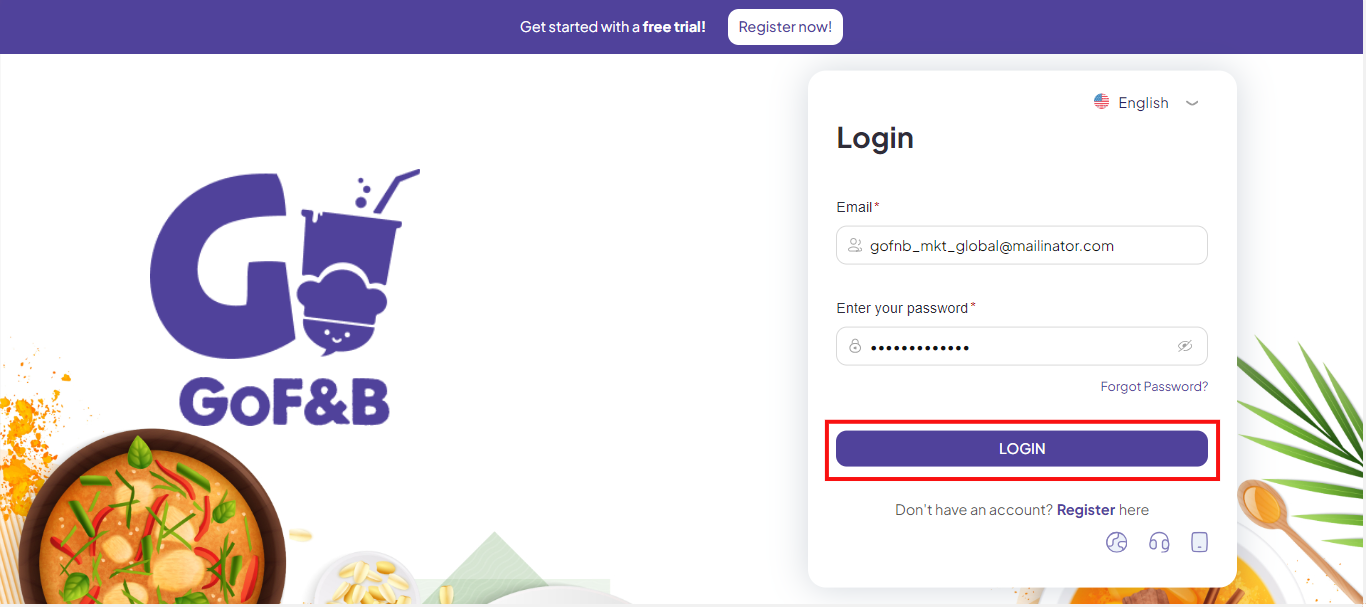
Step 2: On the main screen, click on Product, select Management.
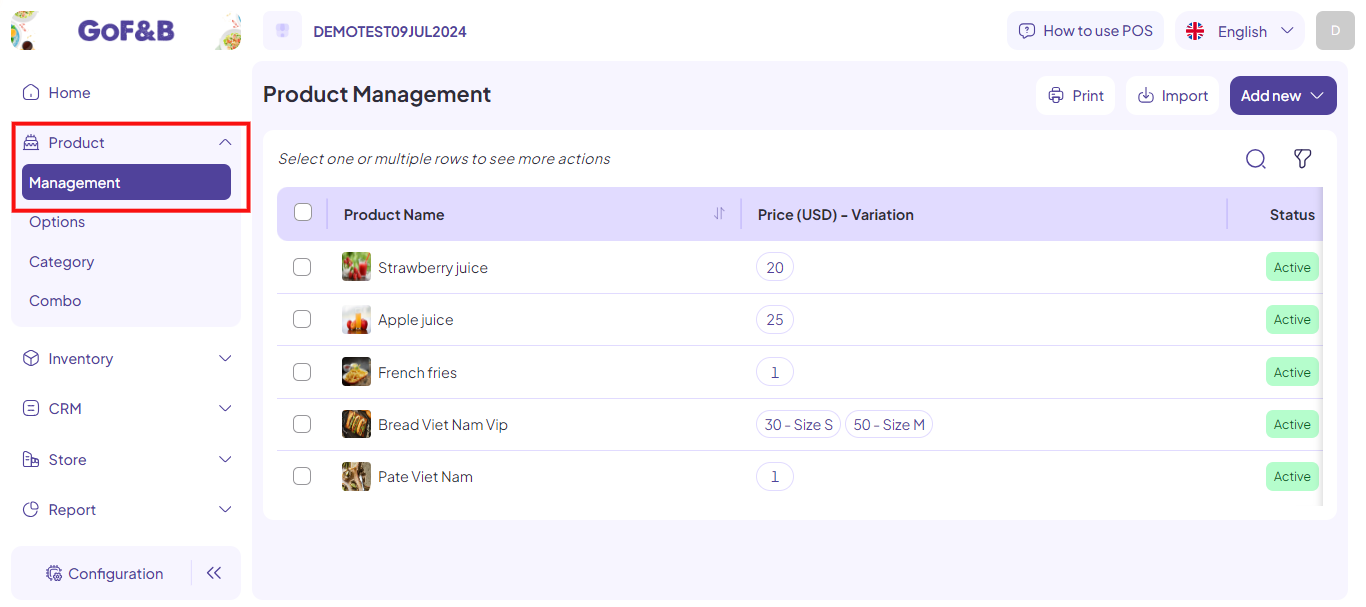
Step 3: At the Product Management interface, click on Import to continue the process.
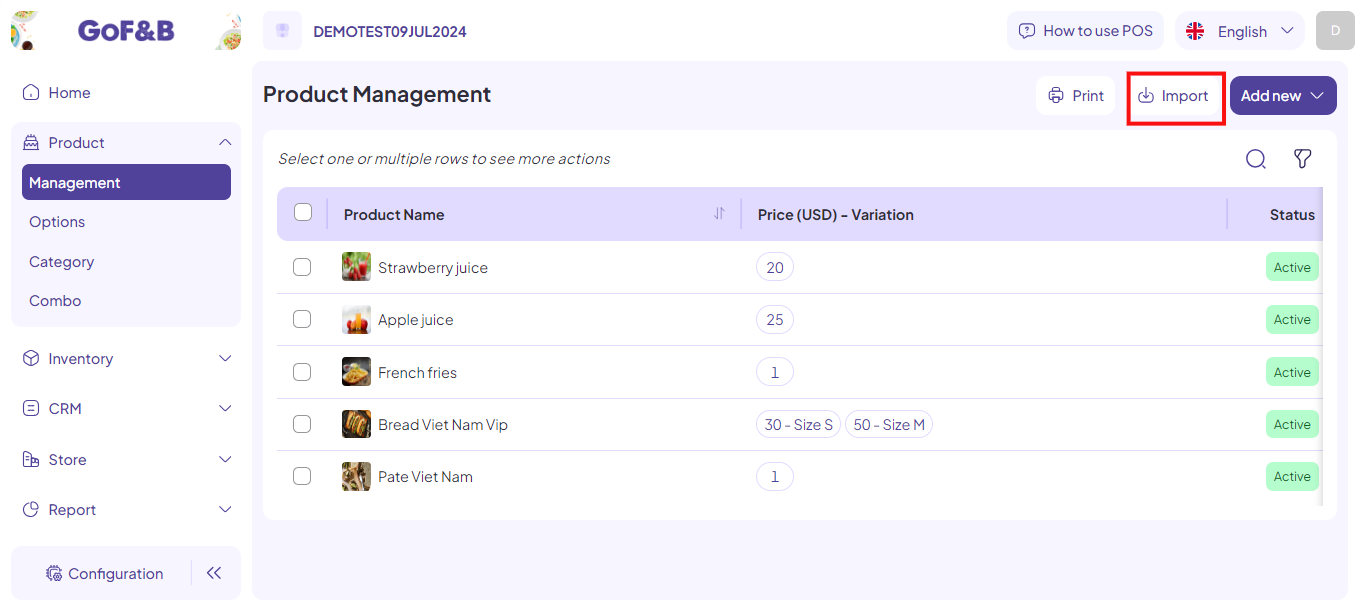
Step 4: Then, click on Here. This step allows you to download the Excel file template for entering the list of food/drink items or toppings in the correct format required by the GoF&B platform. This ensures that the software can synchronize the new product list from the Excel file to the platform.
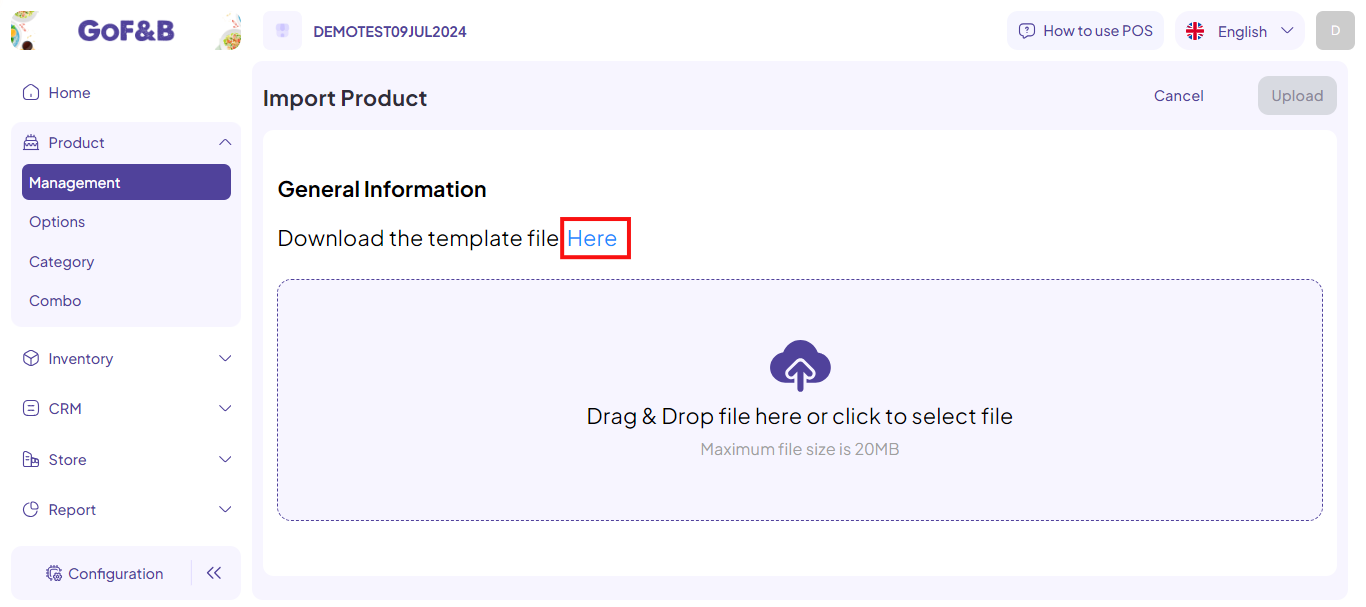
Step 5: Open the downloaded Excel template file, and delete all existing products in the file. Next, input the information for the new food, beverage, or topping.
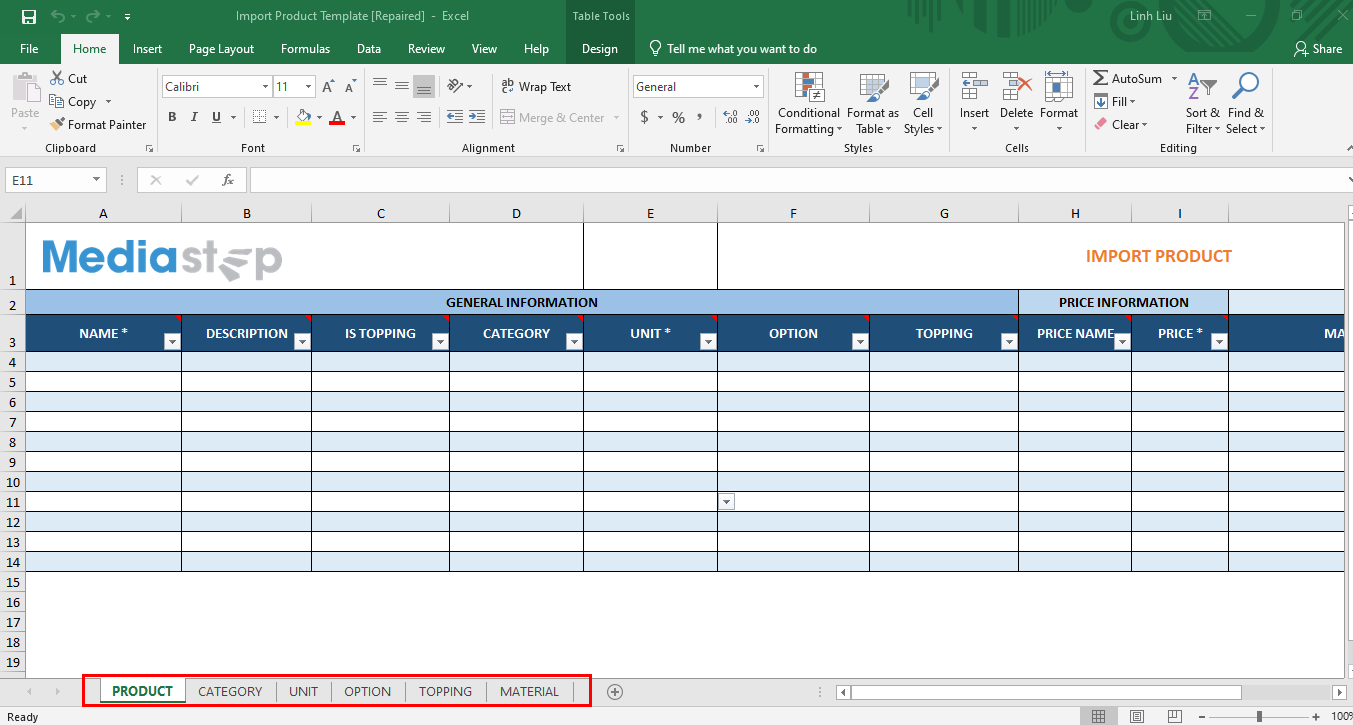
Step 6: You need to move the mouse over the headers of each column/ row to view the notes on how to enter accurate information.
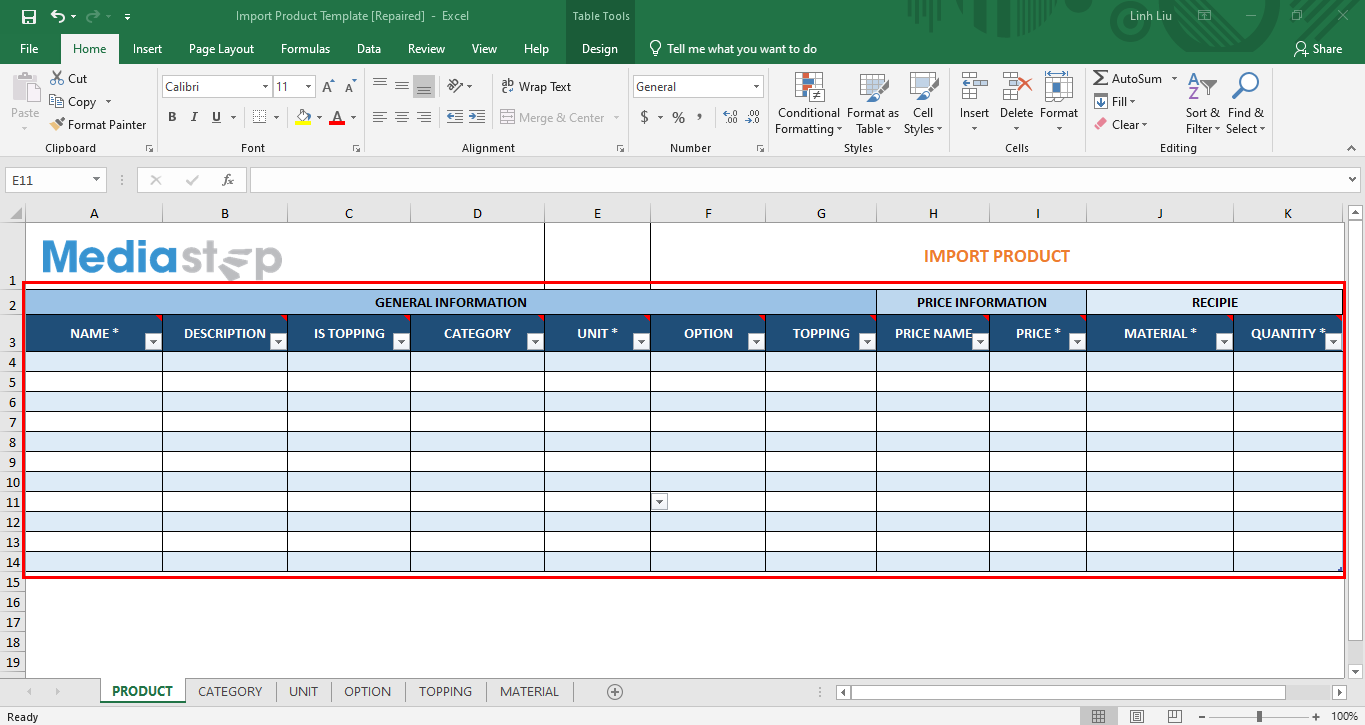
NAME:
- Format: Text.
- Maximum 100 characters.
- Entry status: Mandatory.
DESCRIPTION:
- Format: Text.
- Maximum 255 characters.
- Entry status: Mandatory.
IS TOPPING:
- Format: Binary number (0 or 1).
- Product type: Add-on Product (Topping) or Regular Product.
- If left blank or 0 => This is a Regular Product.
- If the value is 1 => This is an Add-on Product.
- Entry status: Optional.
CATEGORY:
- Format: Text.
- The category that this product belongs to.
- If this is an Add-on Product (column C has a value of 1) => Leave blank (this product will be automatically added to the default “Topping” category).
- Entry status: Optional.
Note: Take the information to enter into the “CATEGORY” header from the “CATEGORY” sheet.
UNIT:
- The unit of measurement used for the product or item.
- Entry status: Mandatory.
- Note: Enter the information for the “UNIT” header from the “UNIT” sheet.
OPTION:
- Leave blank if there are no options applied to this product.
- If this is an add-on product (column C has a value of 1) => Leave blank (add-on products do not have options).
- Entry status: Optional.
- Note: Enter the information for the “OPTION” header from the “OPTION” sheet.
TOPPING:
- Leave blank if there are no add-ons applied to this product.
- If this is an add-on product (column C has a value of 1) => Leave blank (add-on products do not have options).
- Entry status: Optional.
- Note: Enter the information for the “TOPPING” header from the “TOPPING” sheet.
PRICE NAME:
- Format: Text.
- The name of the variant (e.g., size M, size L, regular bowl, special bowl).
- Leave blank if the product has only one price.
- If the product has multiple prices (multiple variants) => Each price should be added in a new row.
- Entry status: Optional.
PRICE:
- Format: Currency (2 decimal places).
- The selling price of the product or each variant of the product.
- Entry status: Mandatory.
MATERIAL:
- Format: Text.
- The ingredients that make up this product.
- If the product’s recipe includes multiple ingredients -> Each ingredient should be added in a new row.
- Entry status: Mandatory.
- Note: Enter the information for the “MATERIAL” header from the “MATERIAL” sheet.
QUANTITY:
- Format: Number.
- The quantity of ingredients needed to prepare this item (product).
- Entry status: Mandatory.
Step 7: Now, let enter the information for the new items according to the requirements and format of this Excel template. Once completed, save the new file.
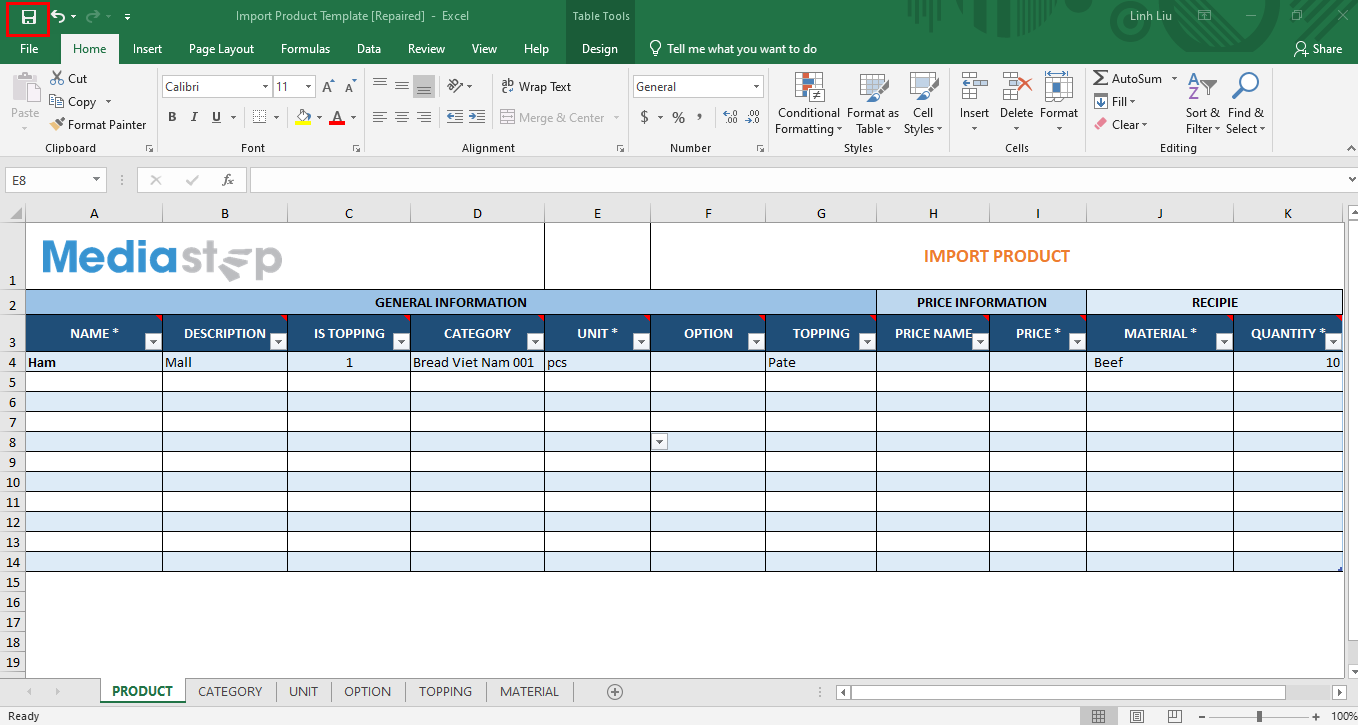
Step 8: Drop the newly created Excel file here.
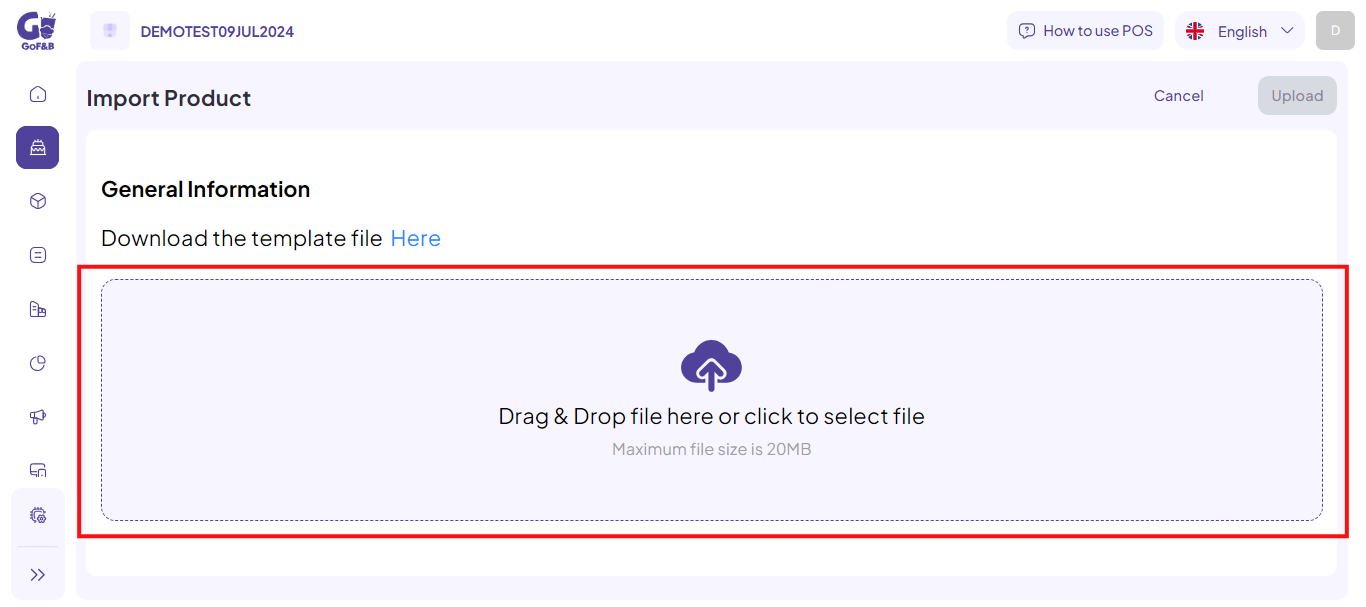
Step 9: Finally, click Upload to complete the process.
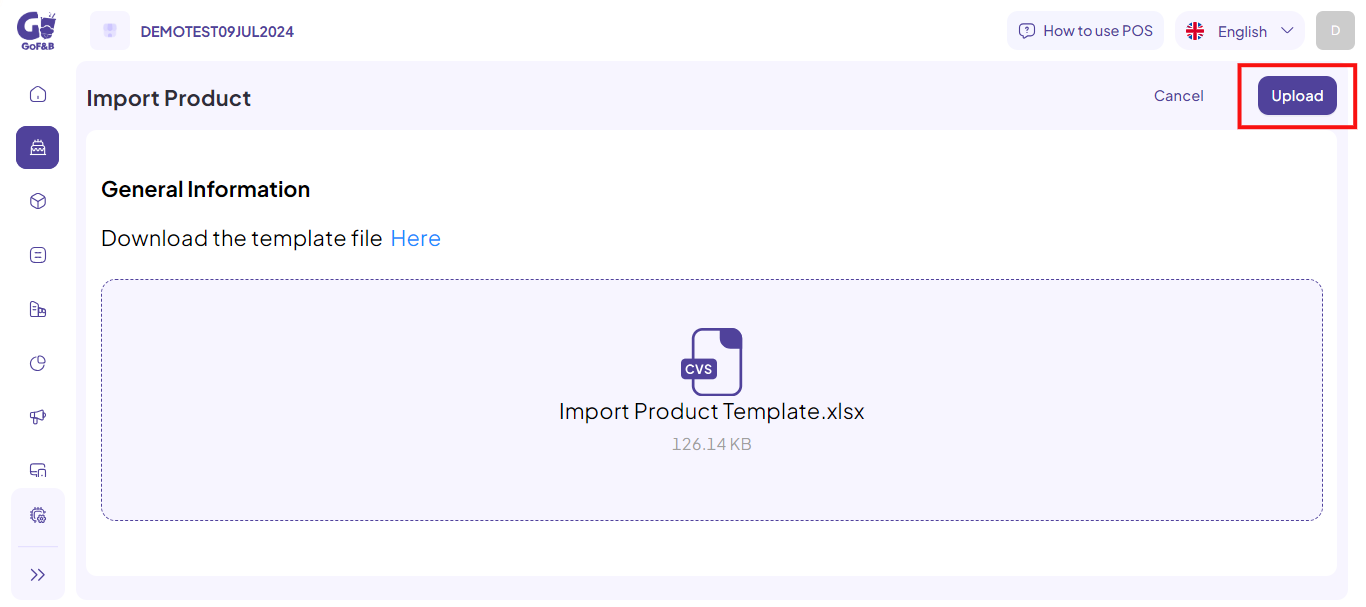
Step 10: Review to ensure that the newly created product list is displayed in the Product Management section.
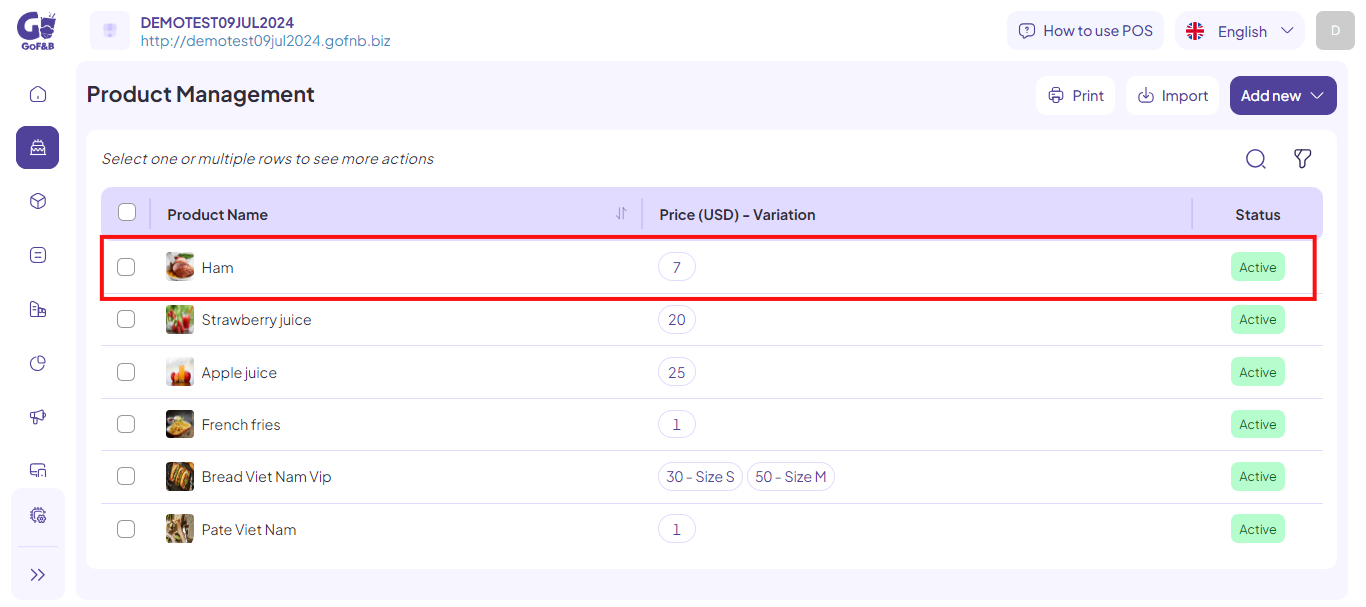
This is the guide for importing food, beverage, or topping list by using an Excel File on GoF&B. If you have any further questions or related inquiries, please contact the GoF&B Customer Support team via email at [email protected] for prompt assistance.

