Import, export and track purchase order history
GoF&B enable you to manage the material procurement process with accuracy and transparency, thereby enhancing staff accountability. These features also make it easier to track, update, and export purchase order history data as needed via Excel files.
The process is as follow:
Import purchase order history
Step 1: Access the GoF&B Admin Page: https://admin.gofnb.biz/.
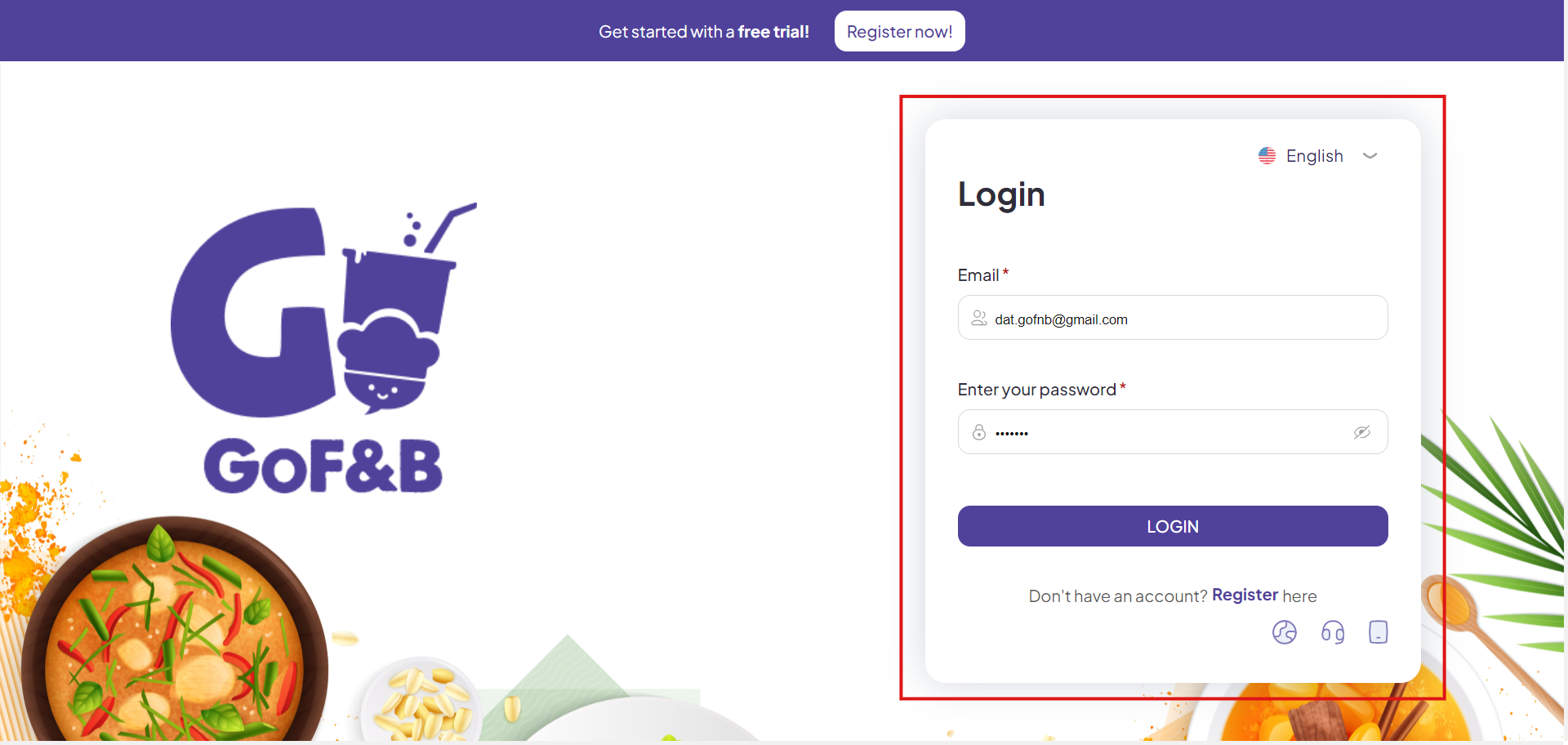
Step 2: On the main screen, click on Inventory.
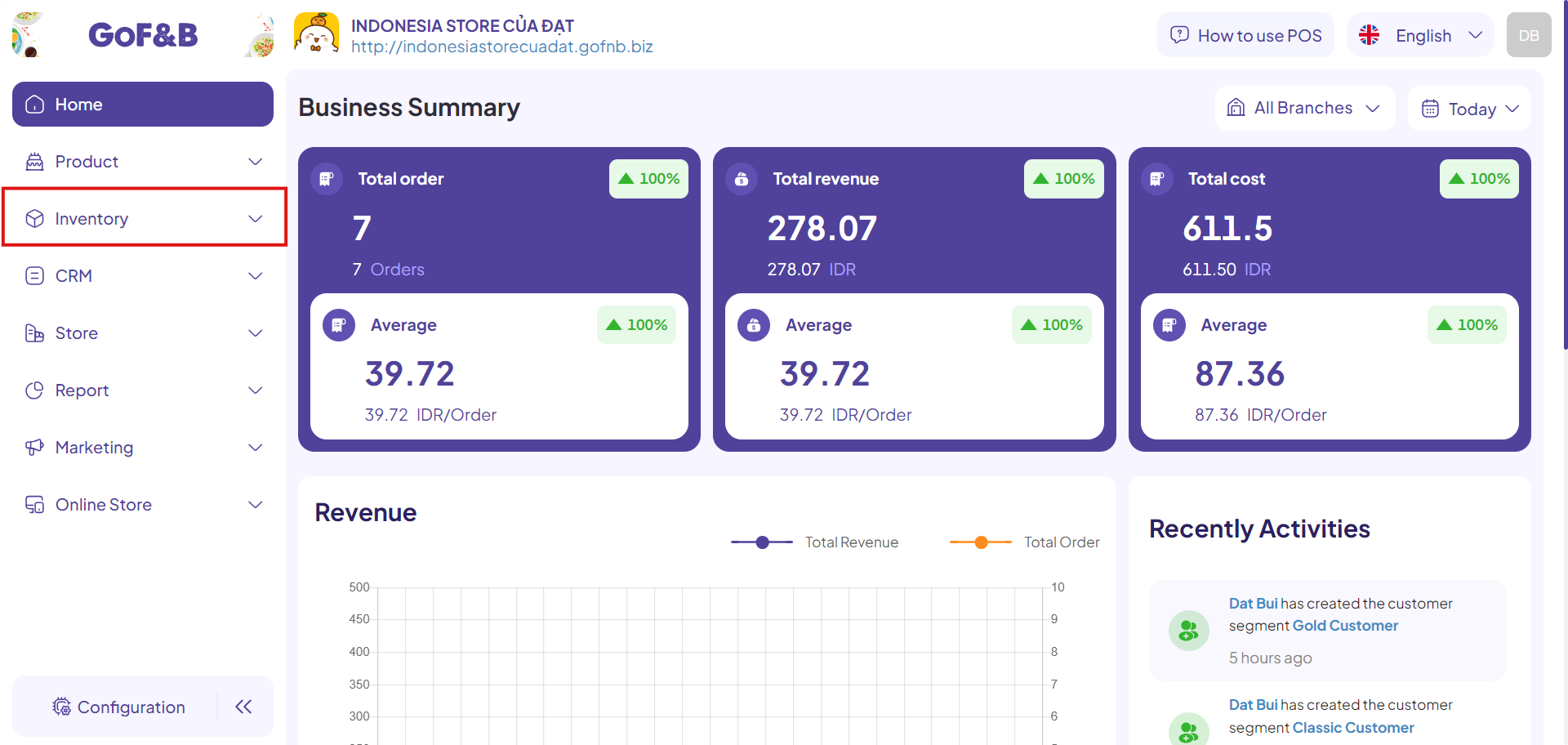
Step 3: Next, click on Inventory Control. Then, select PURCHASE ORDER from the options bar.
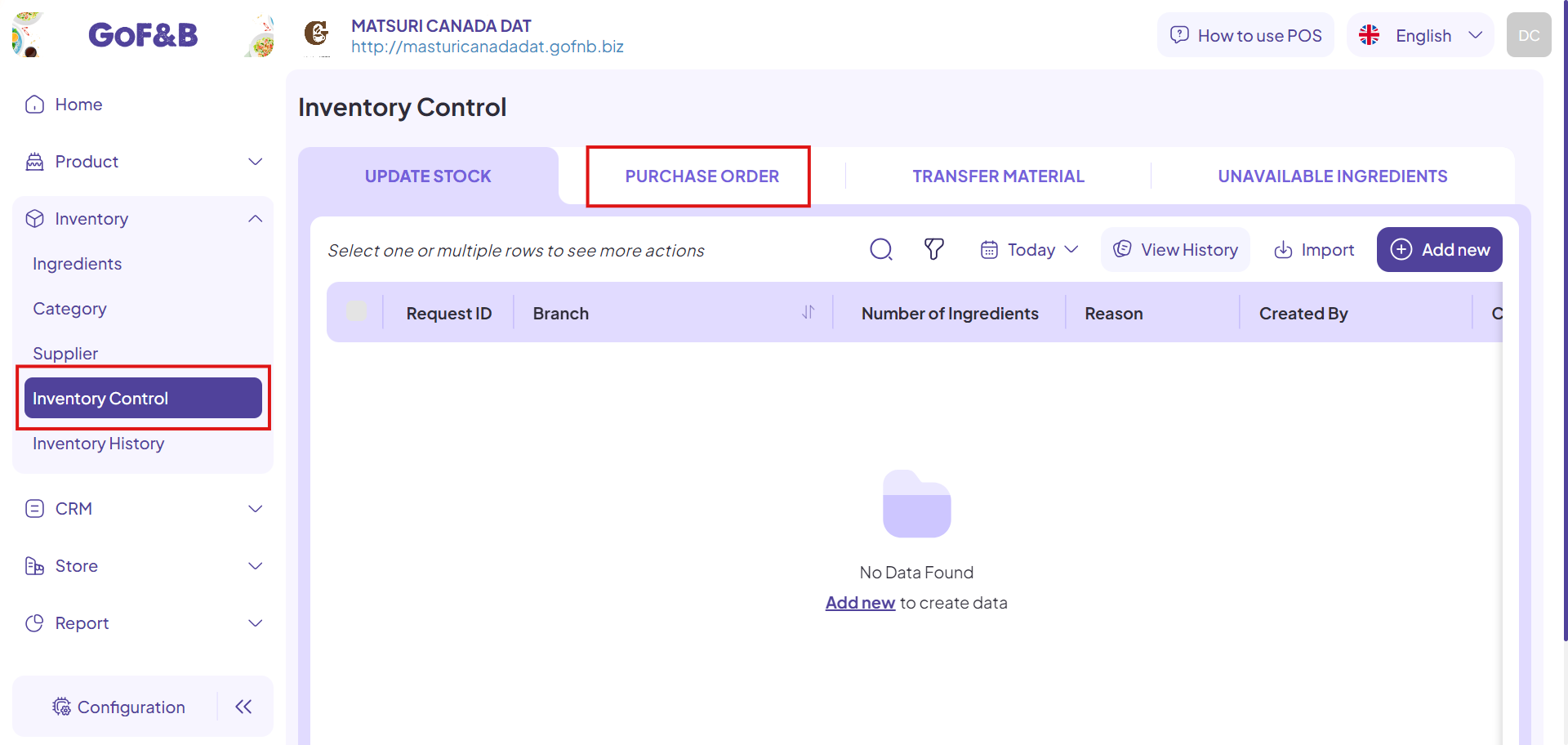
Step 4: Click on the filter icon and select the Completed status to display a list of completed purchase orders.
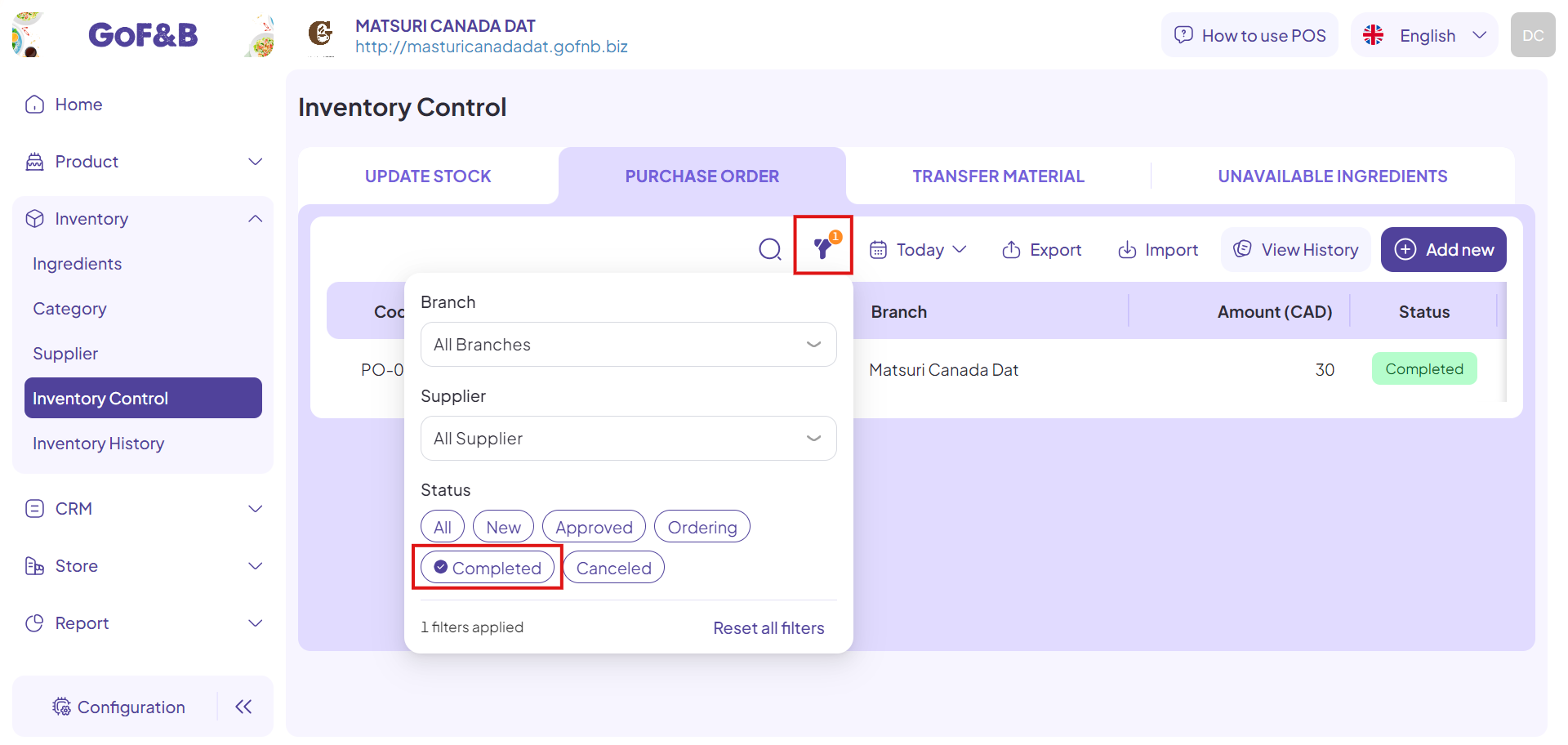
Step 5: Click on Import to proceed with the process.
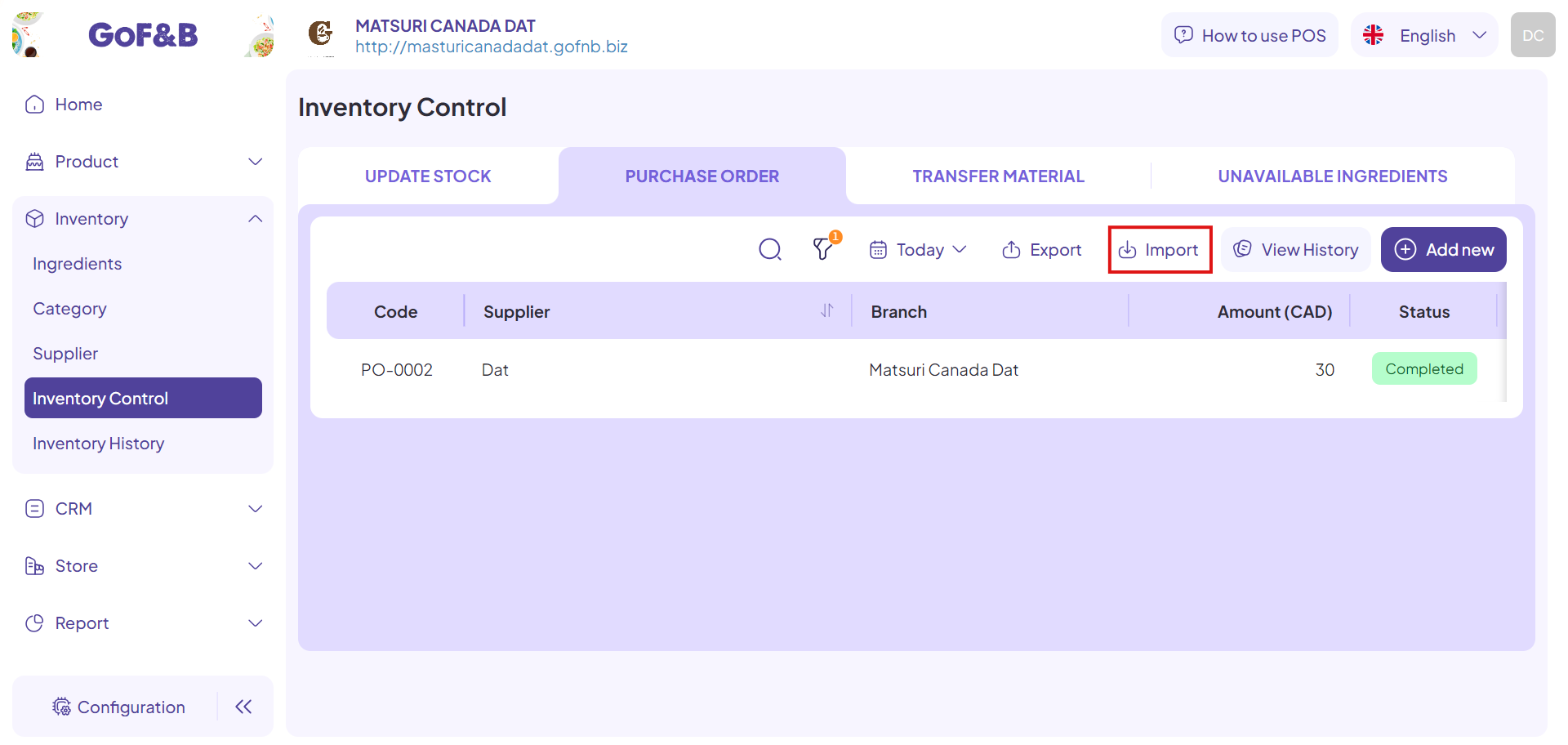
Step 6: Click on Here to download the sample Excel file formatted for the GoF&B platform. This ensures that the software can synchronize the purchase history data from the Excel file with the platform.
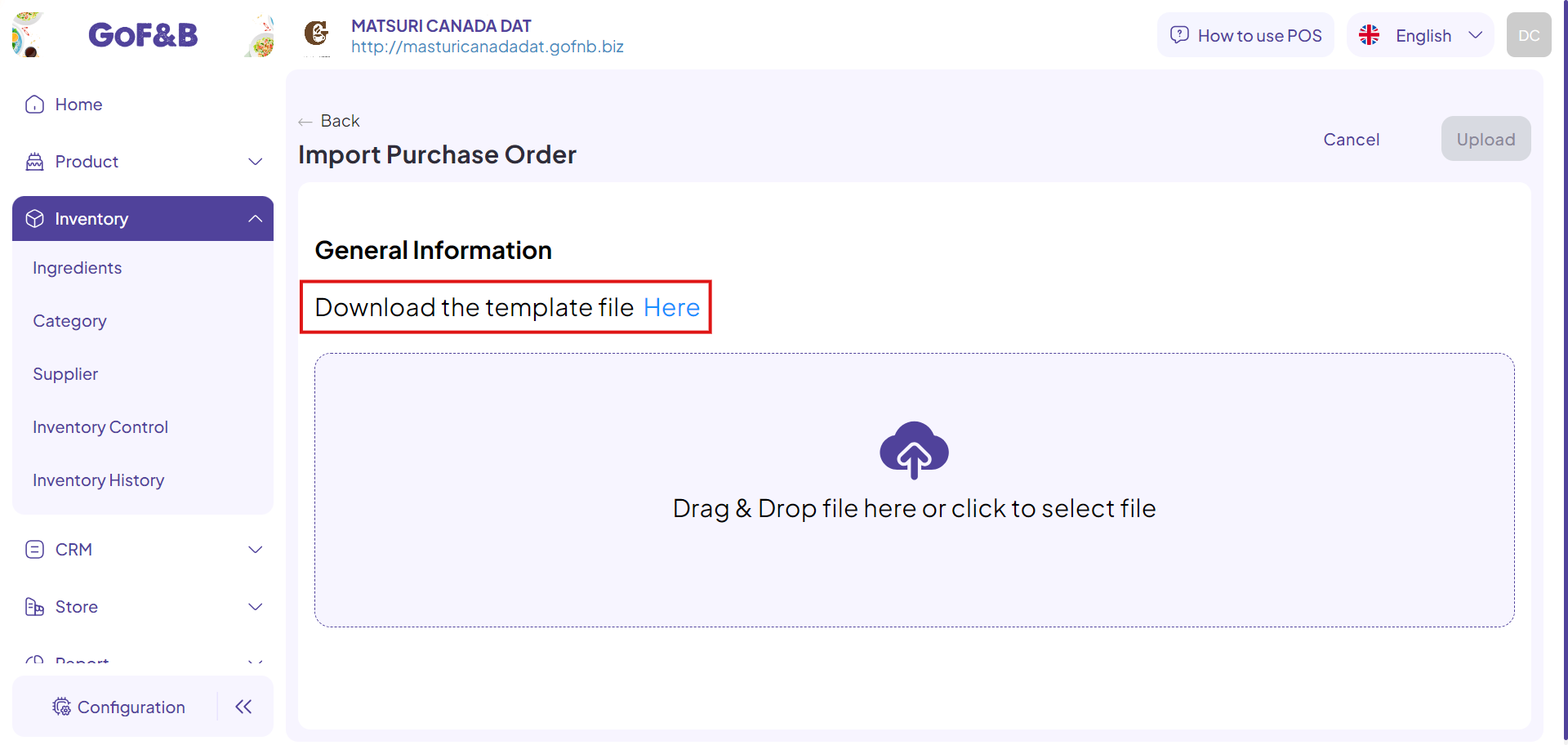
Step 7: Open the downloaded sample Excel file, fill in all the required fields, and save the file. The fields include:
- Material Name.
- Quantity.
- Import Unit.
- Cost (1 unit)
- Supplier.
- Branch.
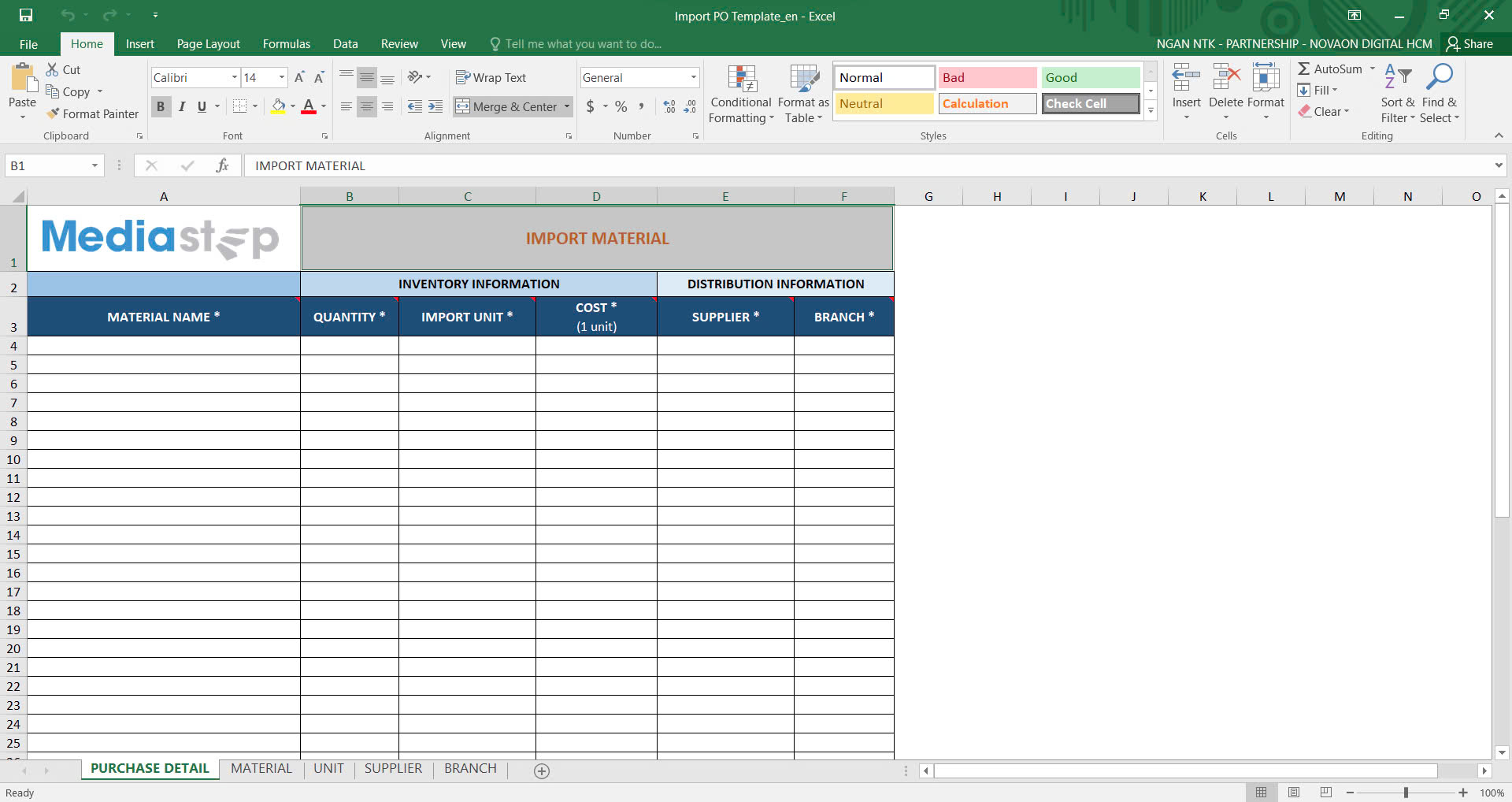
Note: Move the mouse to the column headers in the Excel file to view guidance on entering accurate information.
Step 8: Upload the newly created purchase history file by either dragging and dropping it into the designated area or clicking to select the file, and then click Upload to complete the process.
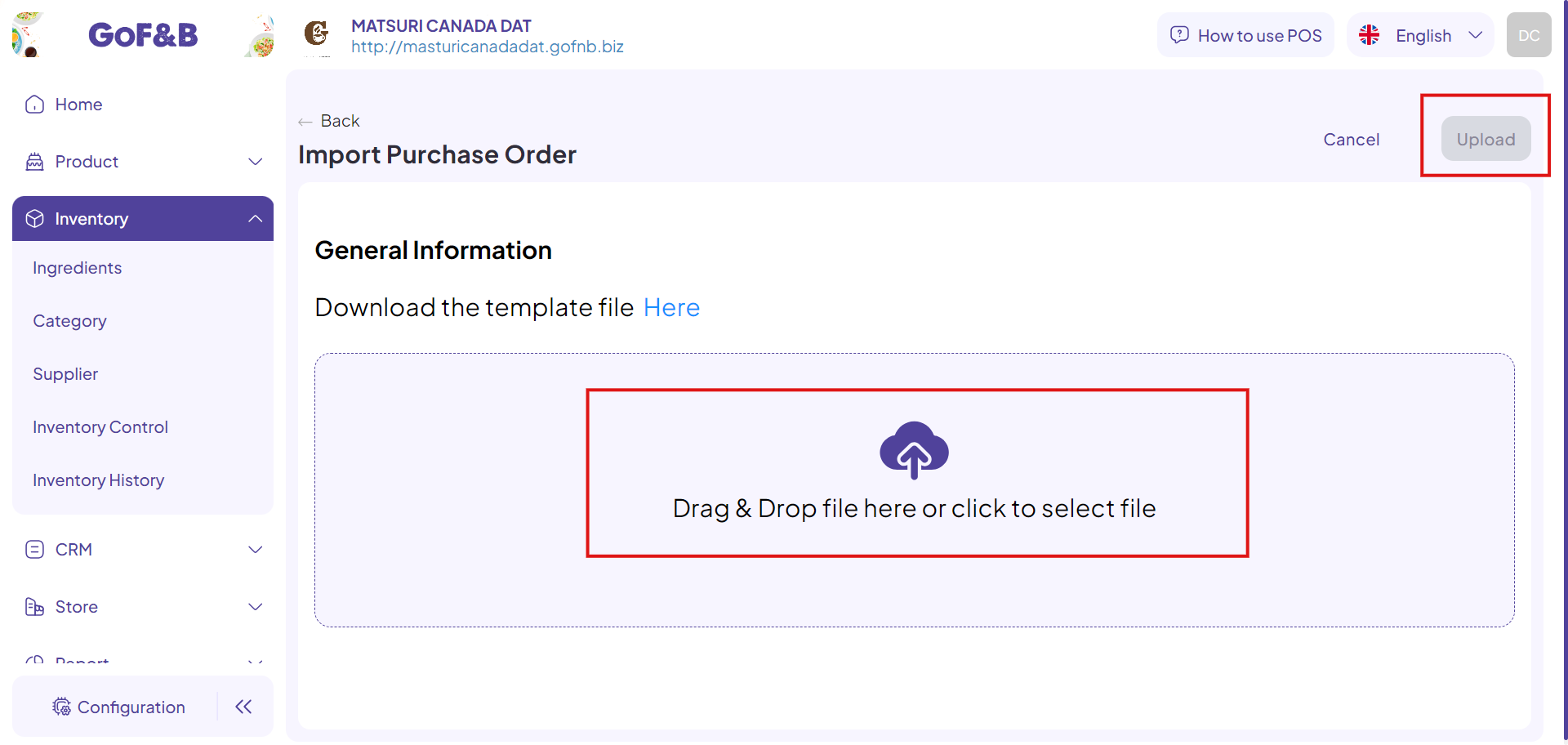
Step 9: Review to ensure that the updated purchase list is displayed under the PURCHASE ORDER option.
Export purchase order history
Steps 1, 2, 3 and 4: Refer to the steps under Importing purchase order history.
Step 5: Click on Export to download the Excel file containing the purchase history.
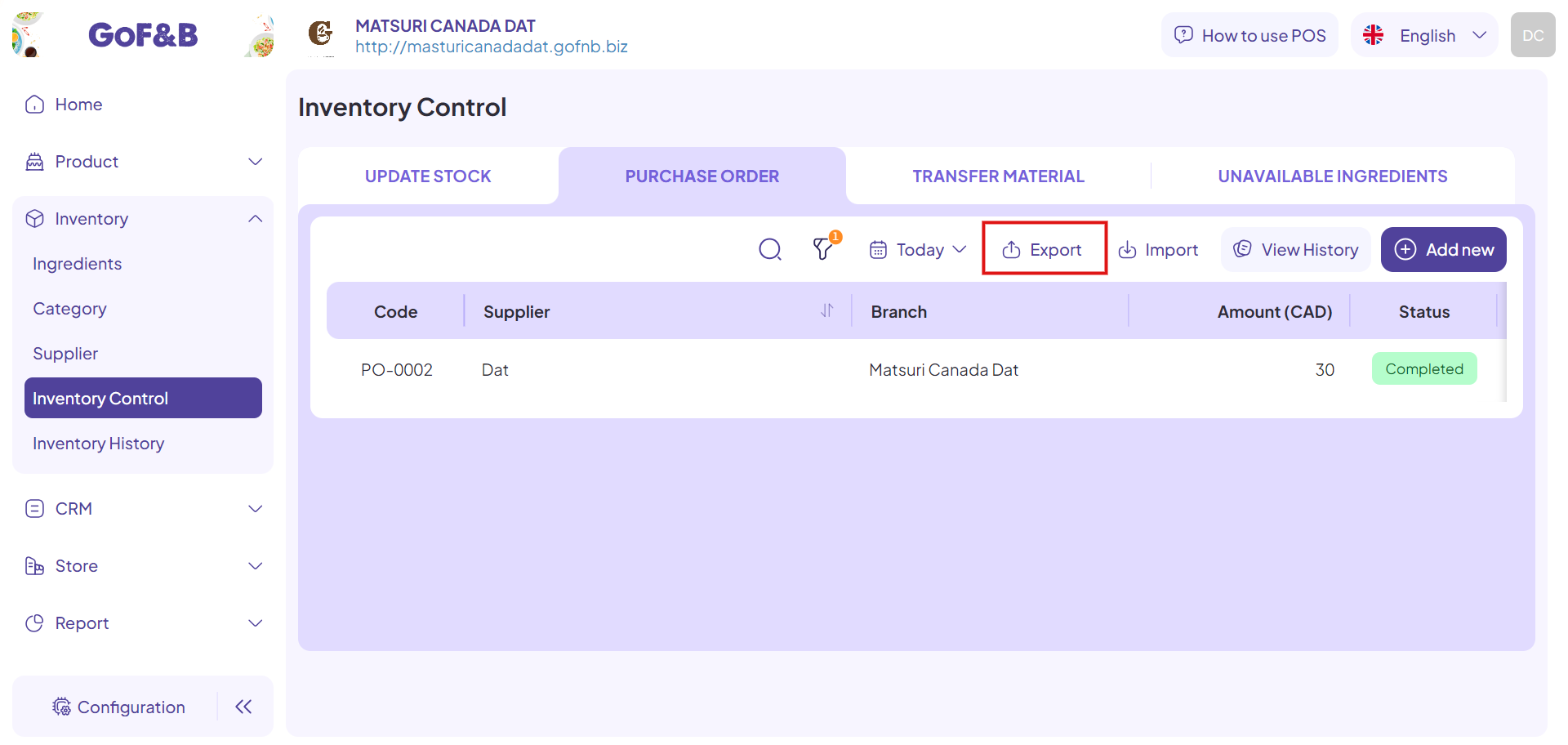
Step 6: Open the Excel file containing the purchase history and perform the desired actions.
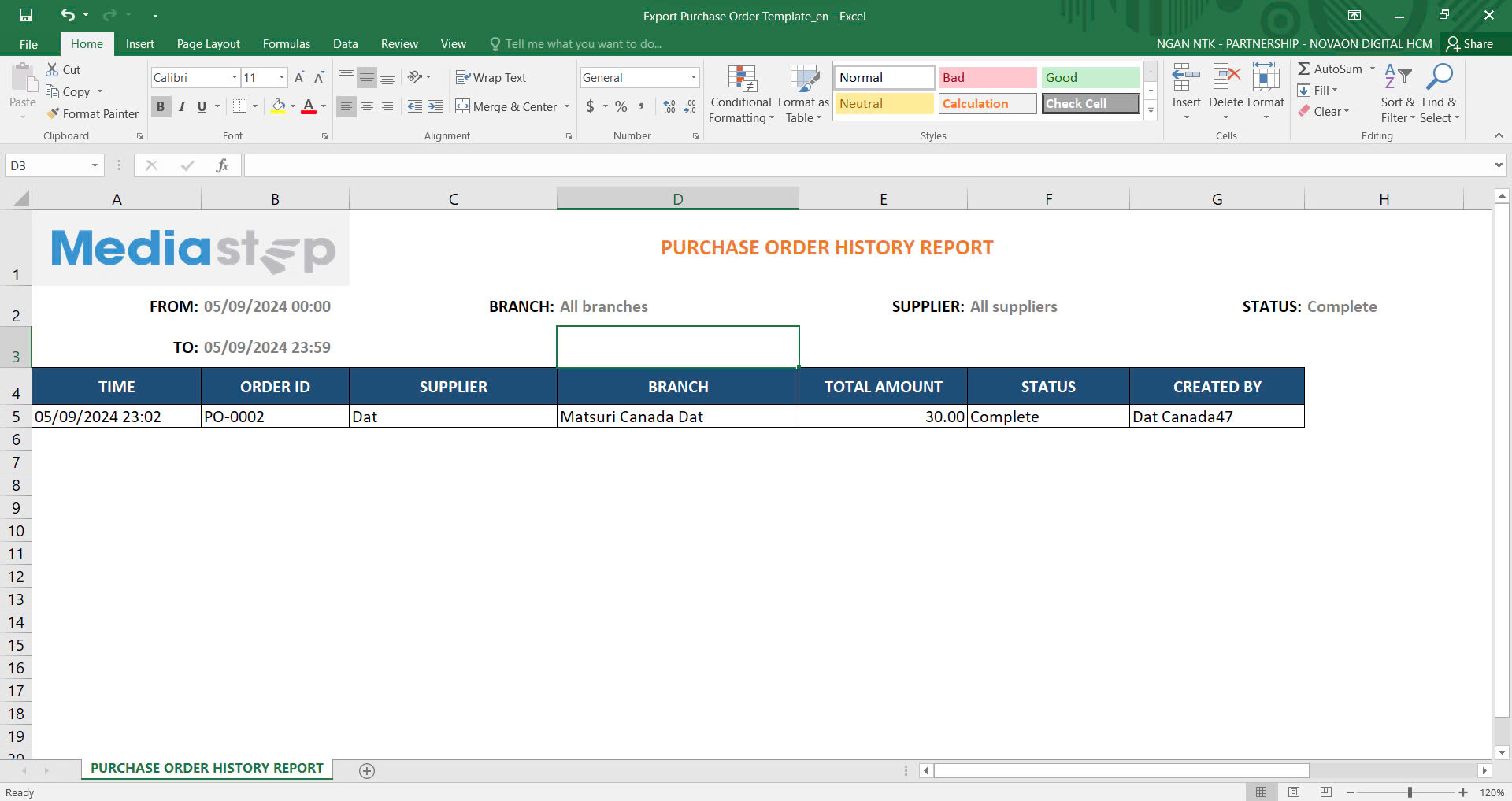
Track purchase order history
Steps 1, 2, 3, and 4: Refer to the steps under Importing purchase order history.
Step 5: In the PURCHASE ORDER option, click on View History.
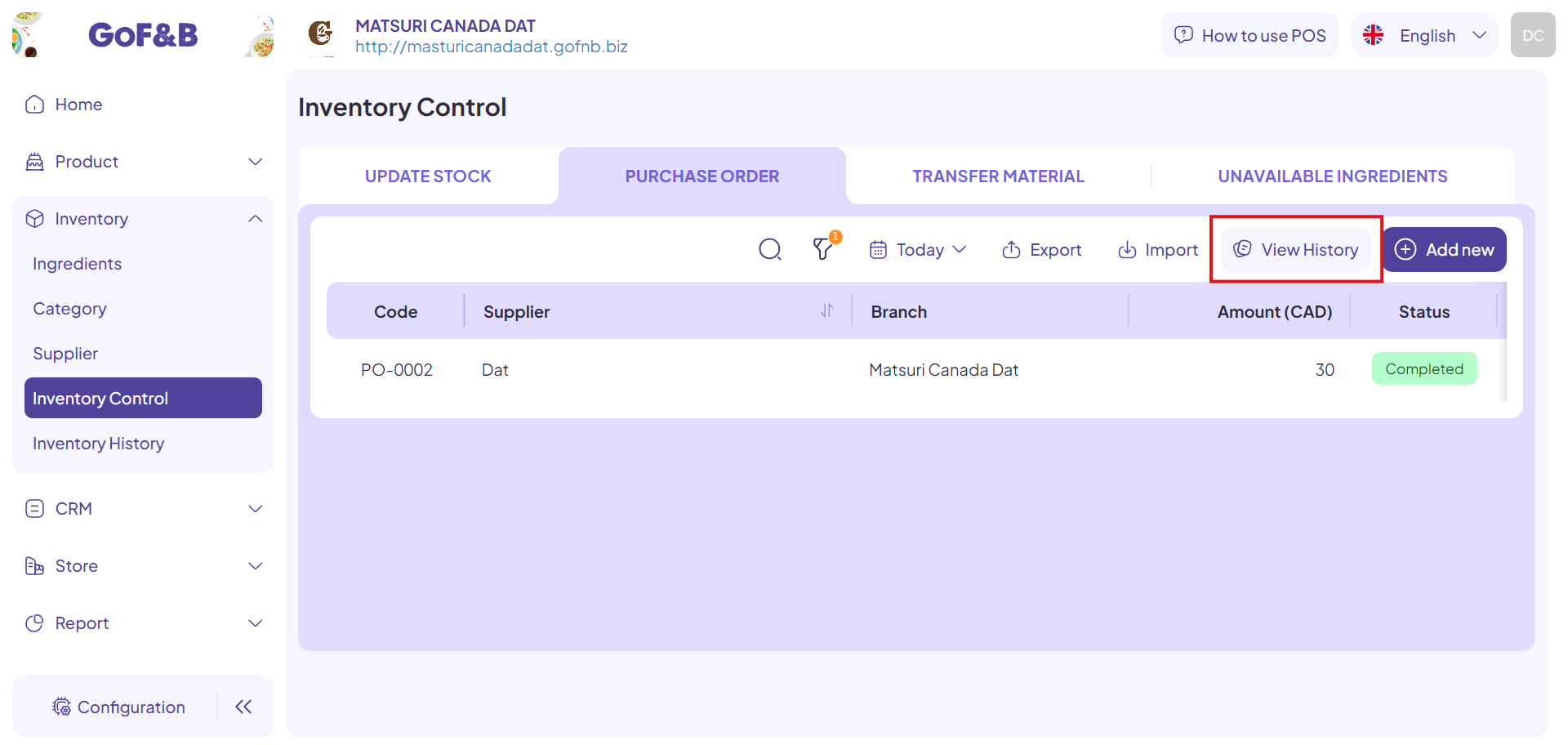
Step 6: Here, you can track detailed information for each purchase order, including:
- Order time: The date of each stage in the purchasing process (order creation, order confirmation/rejection, order placement, order completion).
- Code: The unique code assigned to each purchase order for tracking.
- Supplier: The source of the materials.
- Branch/ Warehouse: The receiving location of the materials.
- Last updated by: The individual who updated the purchase order status.
- Action: Includes options to create new or update status.
- Status: Displays the stages of the purchase process (new, confirmed, ordered, completed).
- Change Details: Provides details on changes between stages.
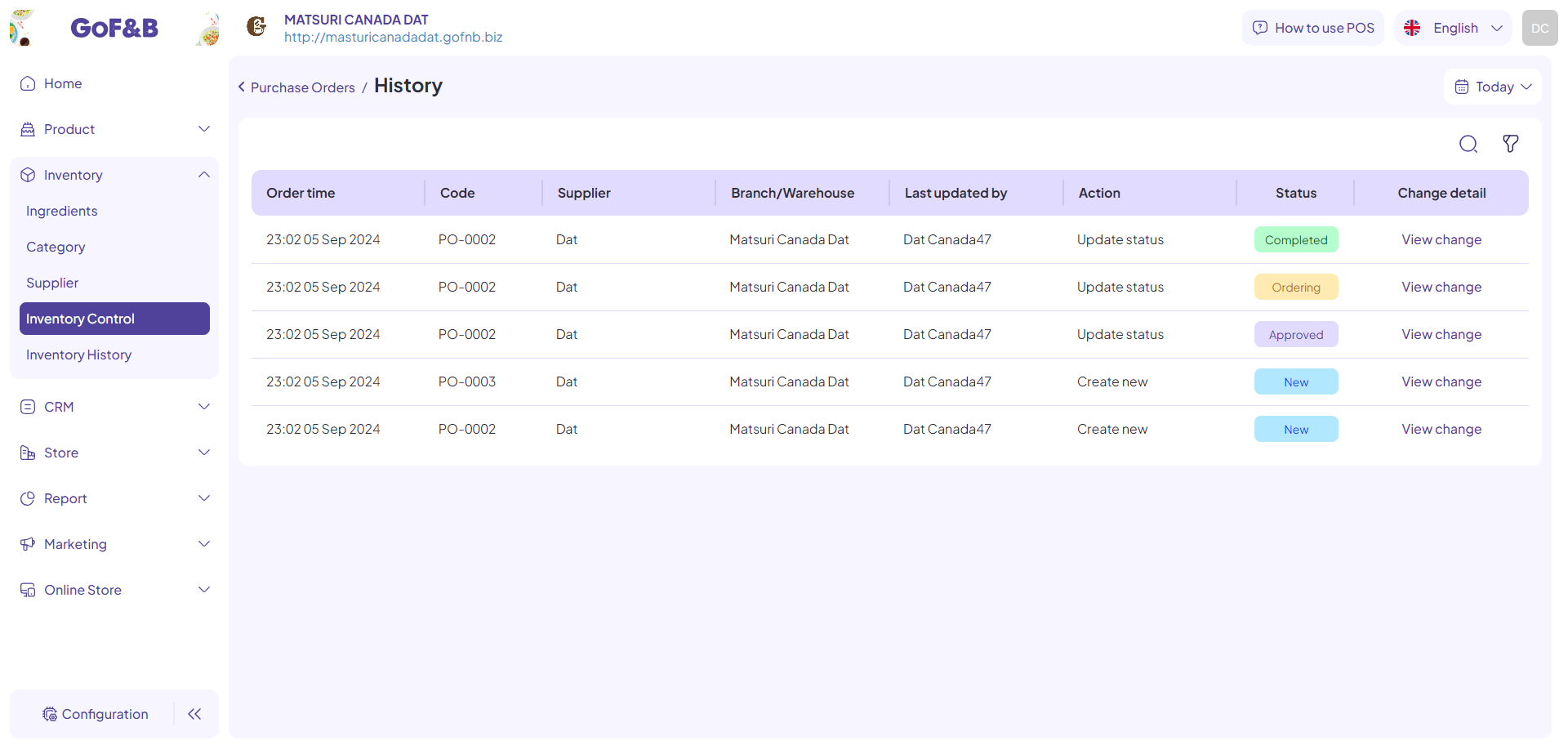
Note: Use the smart filter to optimize search time and management.
This is the guide for importing, exporting and tracking purchase order history on GoF&B. If you have any further questions or related inquiries, please contact the GoF&B Customer Support team via email at [email protected] for assistance.

