Filter the order list on the admin page and POS Web
The essential feature allows you to easily track and manage orders by status, time or order type. This helps save time, improves management efficiency and enables quicker order processing.
Step-by-step instructions:
Filter the order list on the admin page
Step 1: Access the admin homepage at: https://admin.gofnb.biz/.
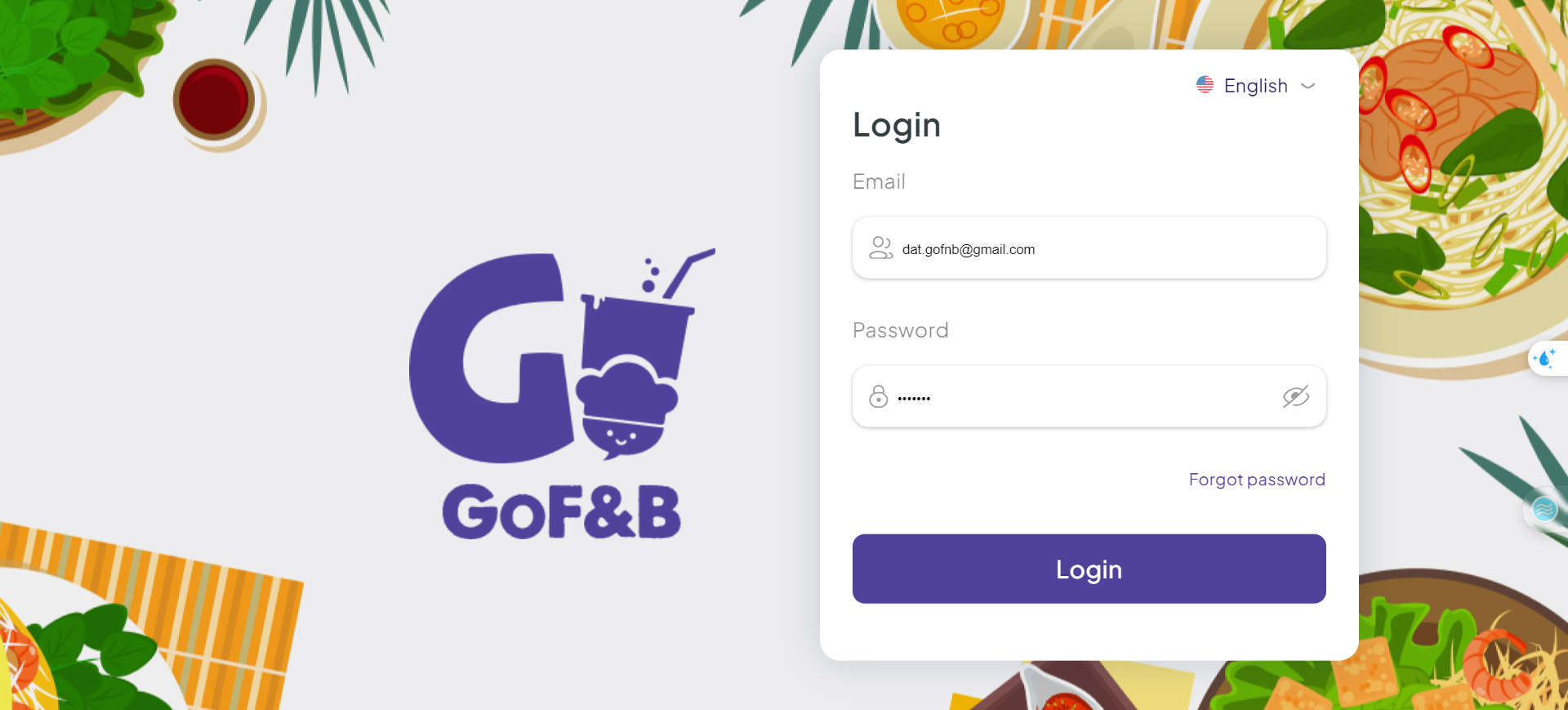
Step 2: On the homepage, click on Report.
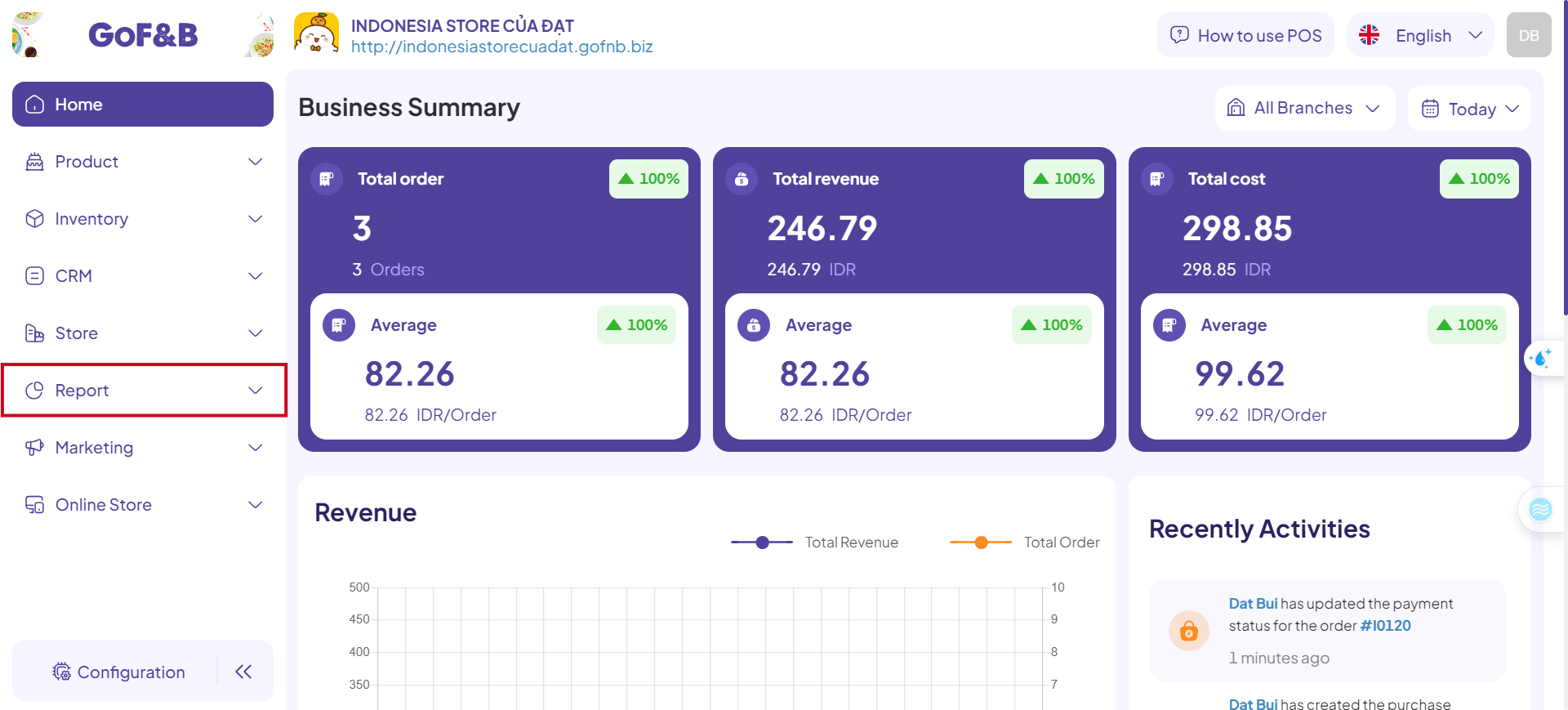
Step 3: Next, click on Transaction, then select ORDER.
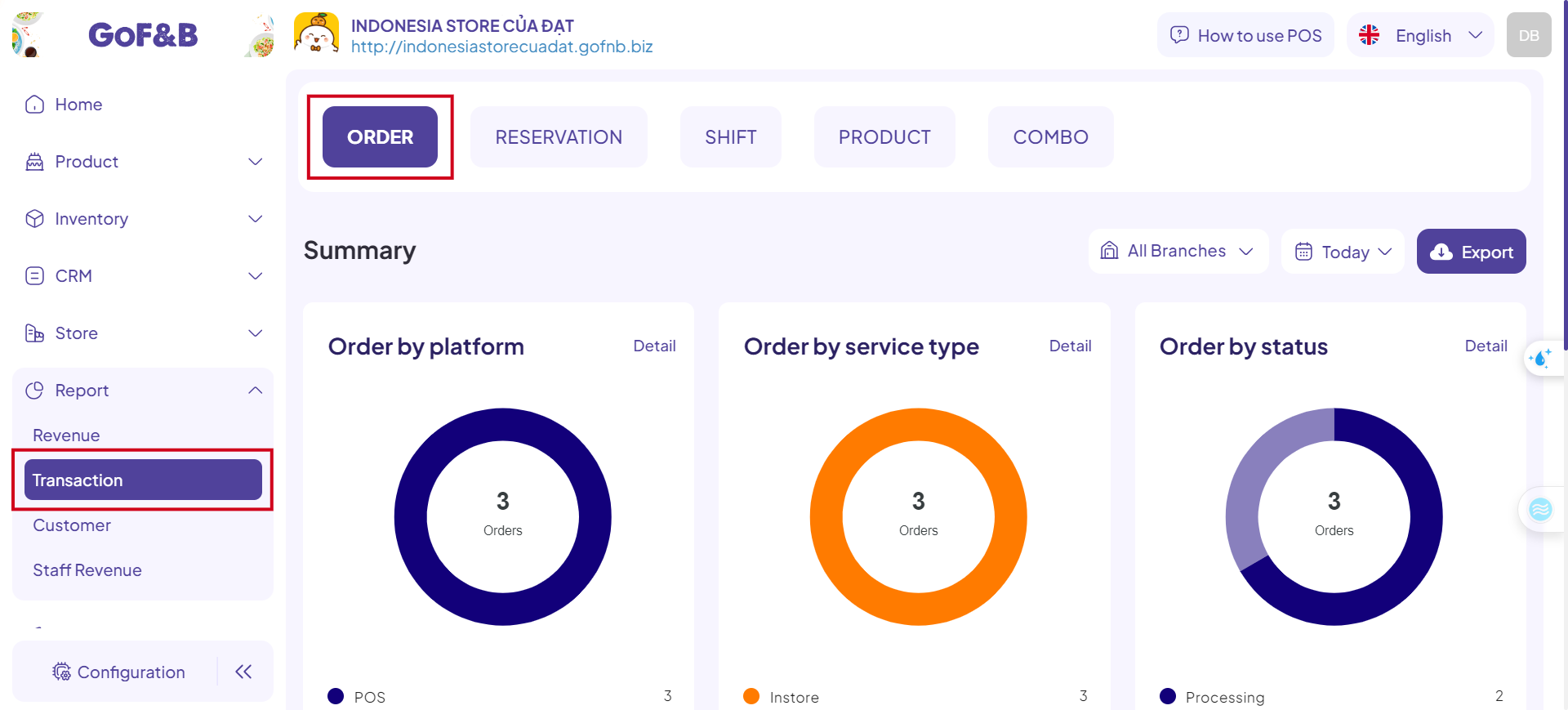
Step 4: In the Order Management section, click on the filter icon. Choose the criteria you wish to filter the orders by:
- Service Type: In Store, Delivery, Take Away, Pickup, All types.
- Payment method: Bank Transfer, Cash, Paypal.
Customer.
- Status:
- Returned.
- Canceled.
- To Confirm.
- Processing.
- Delivering.
- Completed.
- All.
- Platform:
- All.
- POS.
- Web.
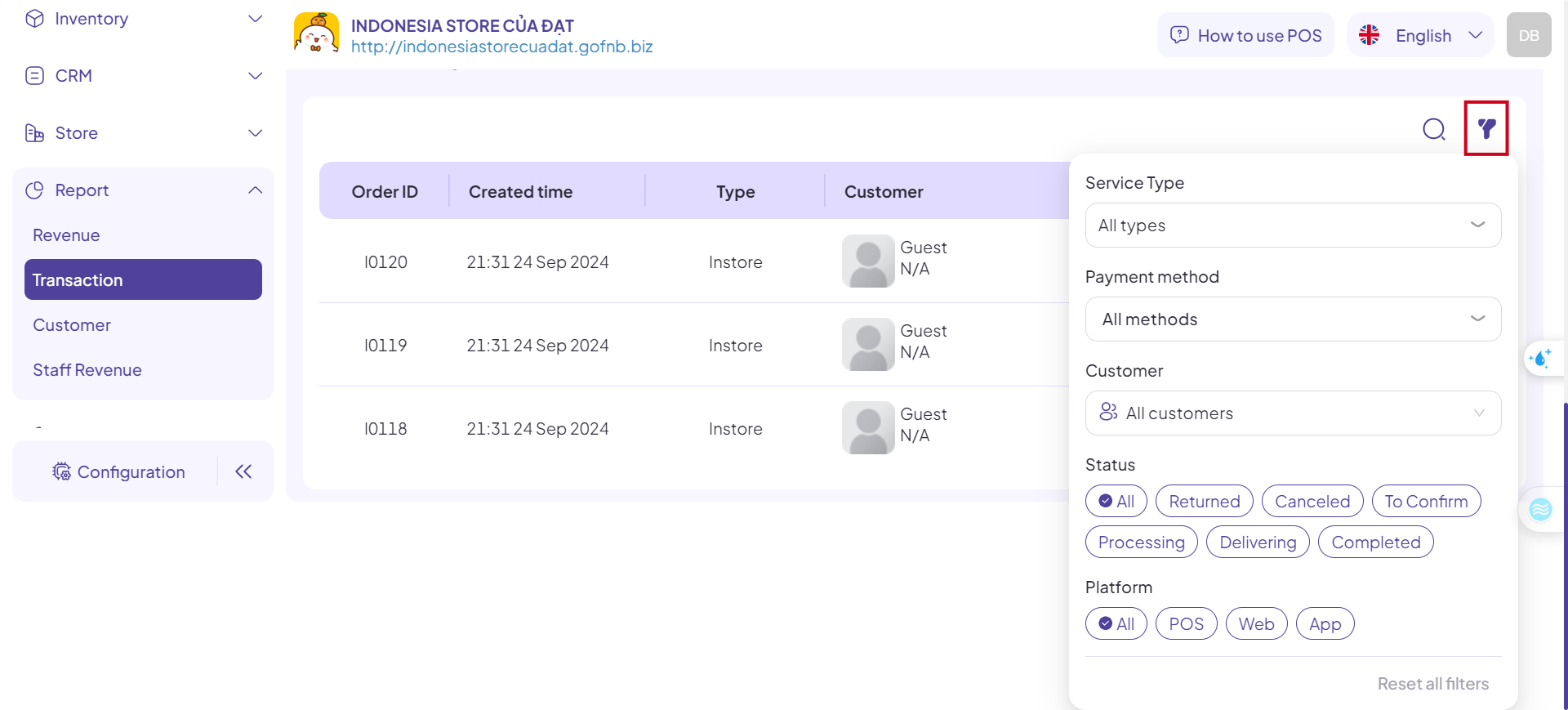
Step 5: Once the criteria are set, the relevant orders will appear on the screen.
Filter the order list on POS Web
Step 1: Access the POS Web homepage at https://pos.gofnb.biz/.
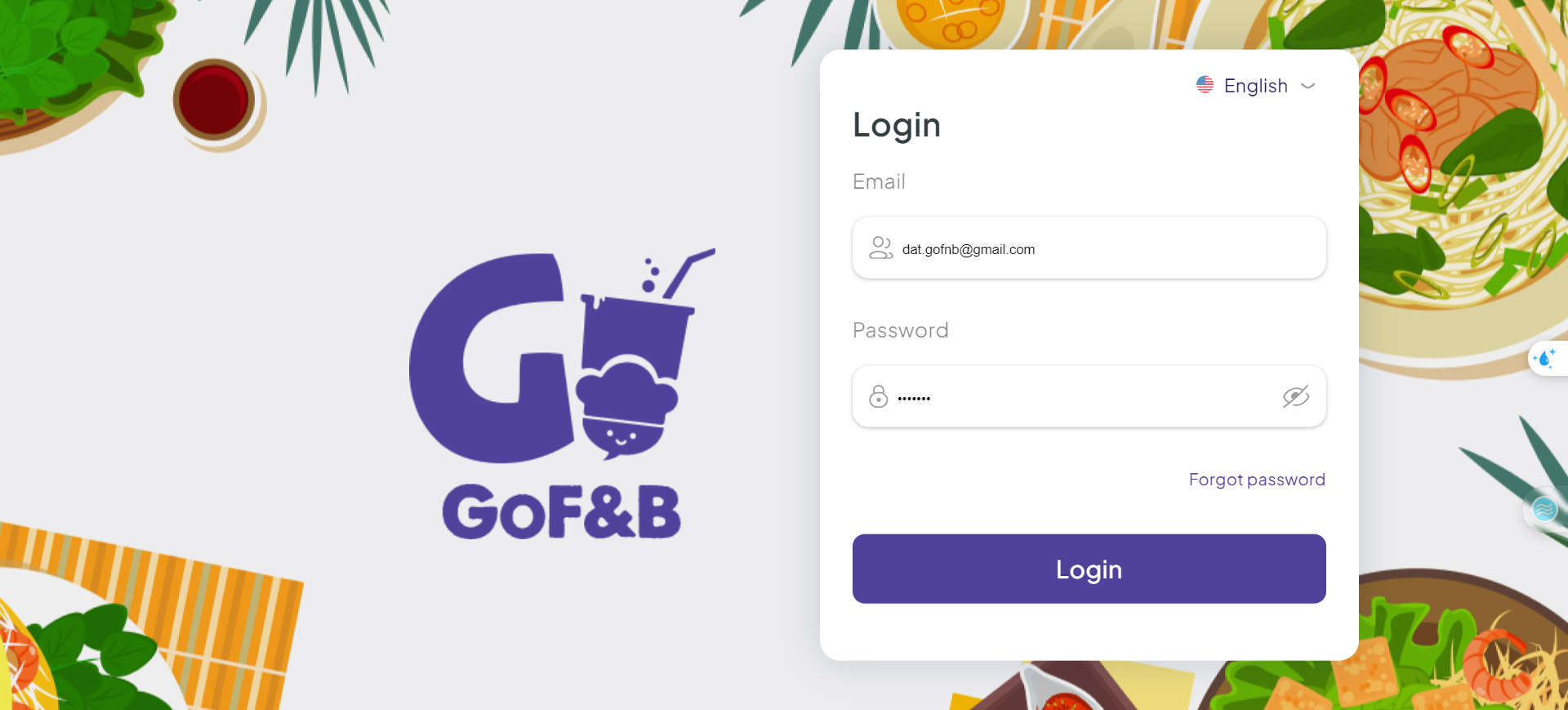
Step 2: The restaurant owner clicks on the expand button.
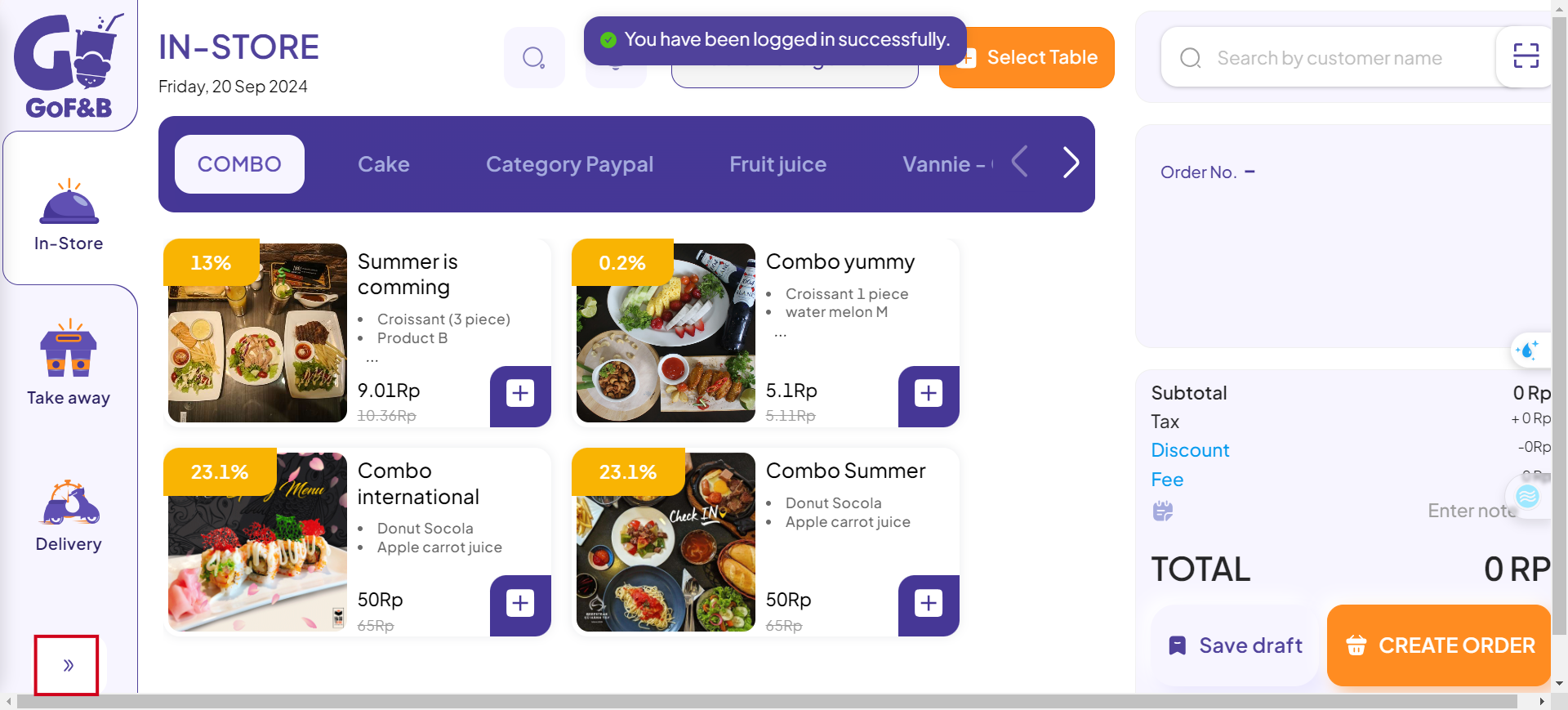
Step 3: Select Order.
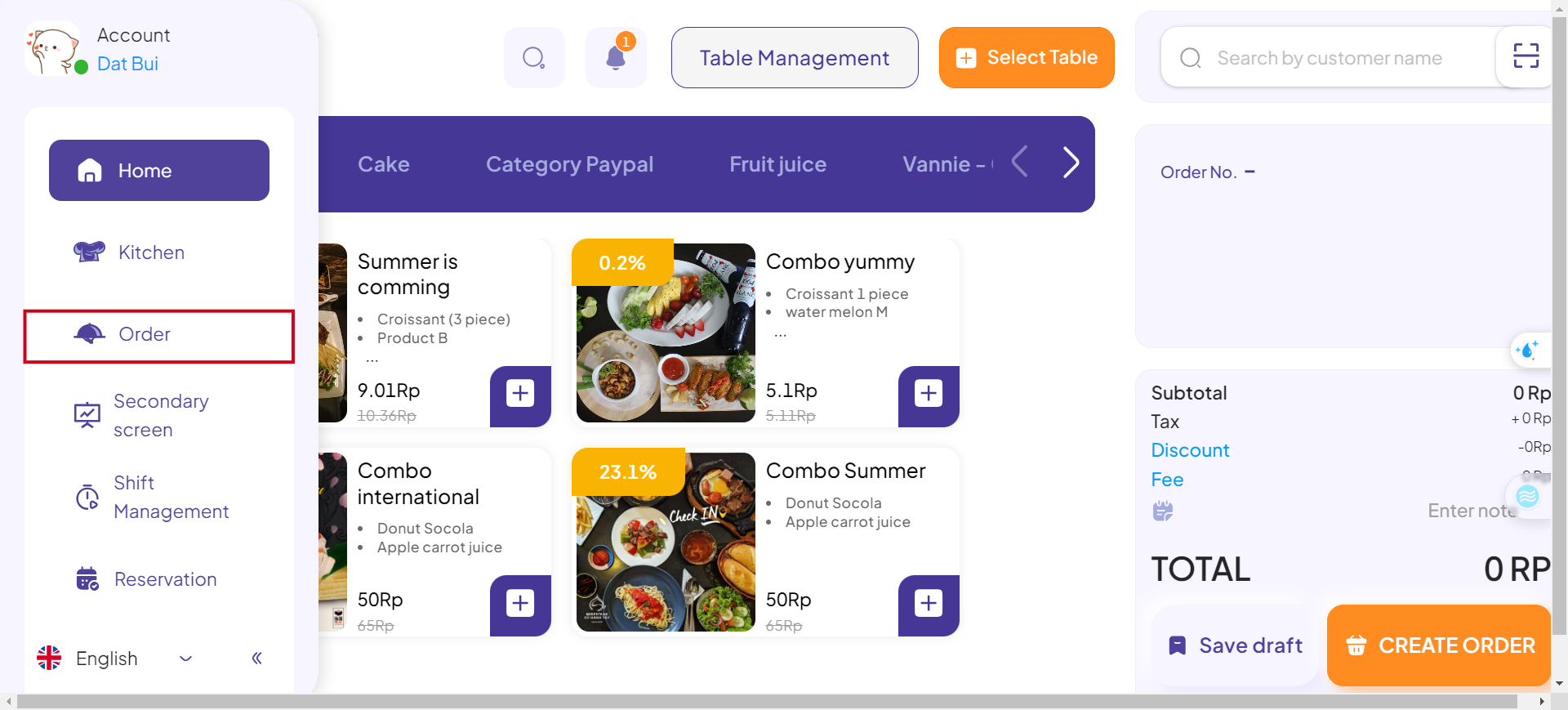
Step 4: Choose the order status you want to filter from the horizontal menu:
- To confirm.
- Serving.
- Completed.
- Canceled.
- Draft.
Next, choose the service type for the orders to filter:
- Instore.
- Take away.
- Delivery.
- Pick up.
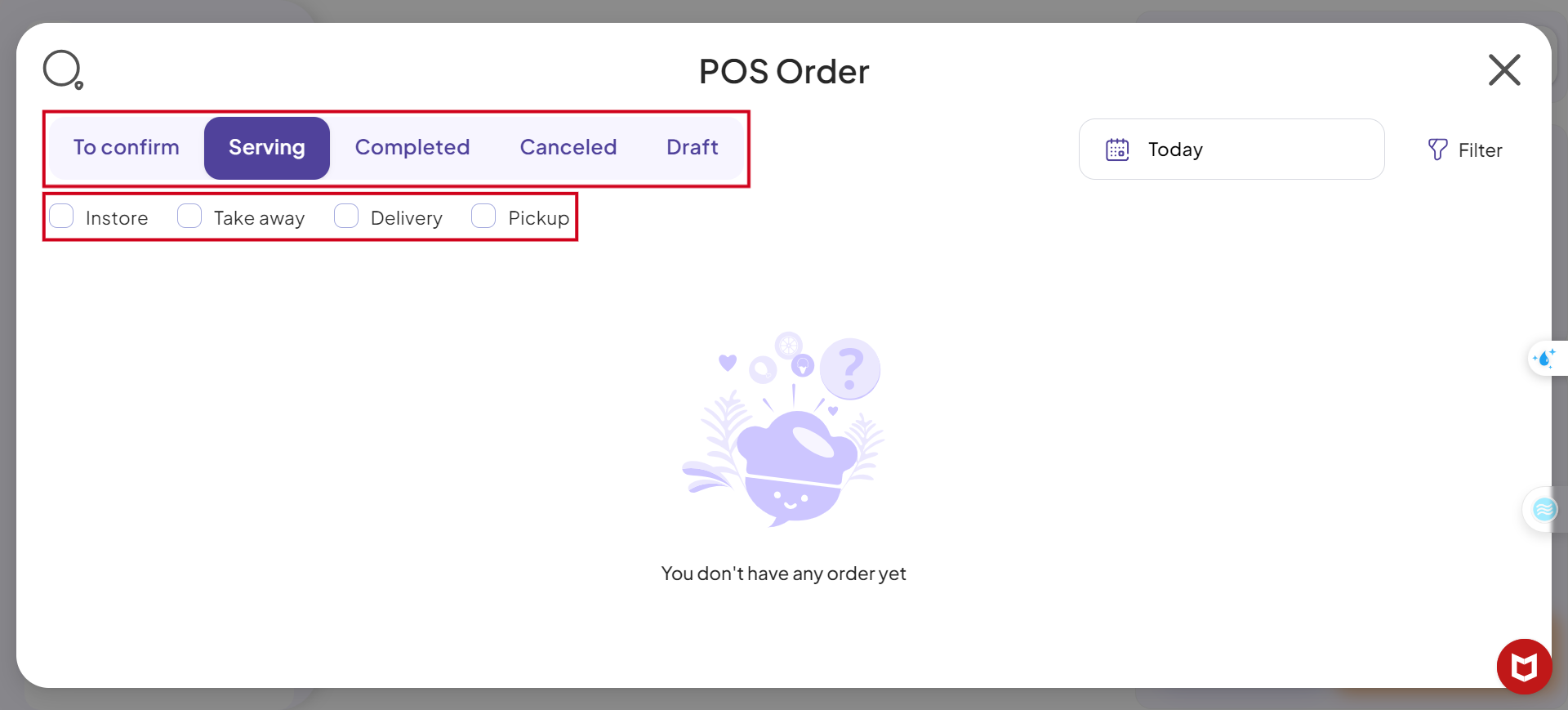
Step 5: To further filter the order list on POS Web, click on the funnel icon at the top right corner of the screen.
Then, select the criteria for the Platform:
- All.
- Store Web.
- POS.
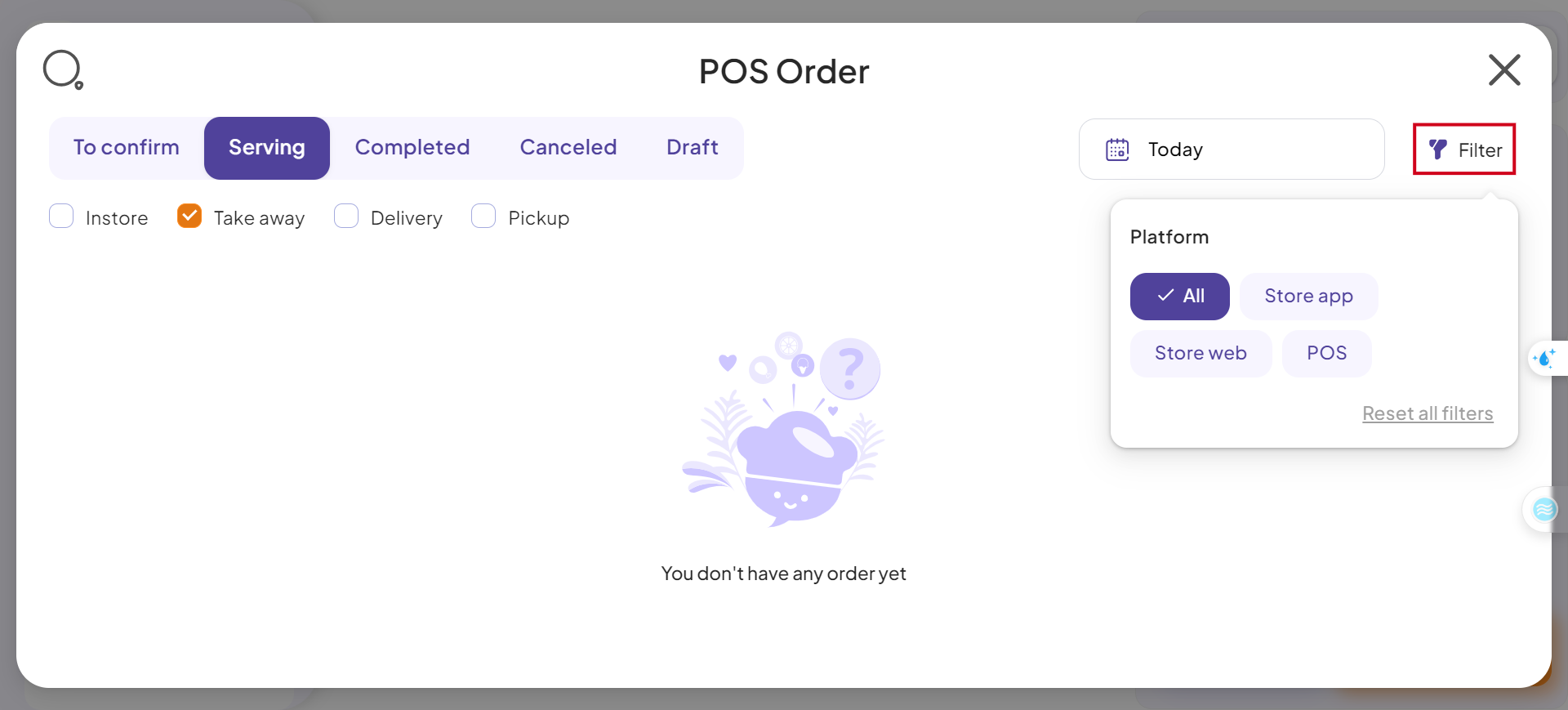
Step 6: Once the criteria are set, the relevant orders will appear on the screen.
This is the guide for filtering the order list on POS Web and on the admin page of GoF&B. If you have any questions or related inquiries, please contact GoF&B Customer Support via email at [email protected].

