Filter promotions and flash sales with detailed filters
GoF&B software allows you to easily access and accurately manage every aspect of a promotion campaign, including customer targets, service type, and promotional period. This feature not only saves significant time when making adjustments or evaluating the performance of promotional campaigns but also enhances operational efficiency.
The process is as follow:
Filter automatic discounts
Step 1: Access the GoF&B Admin Page at https://admin.gofnb.biz/.
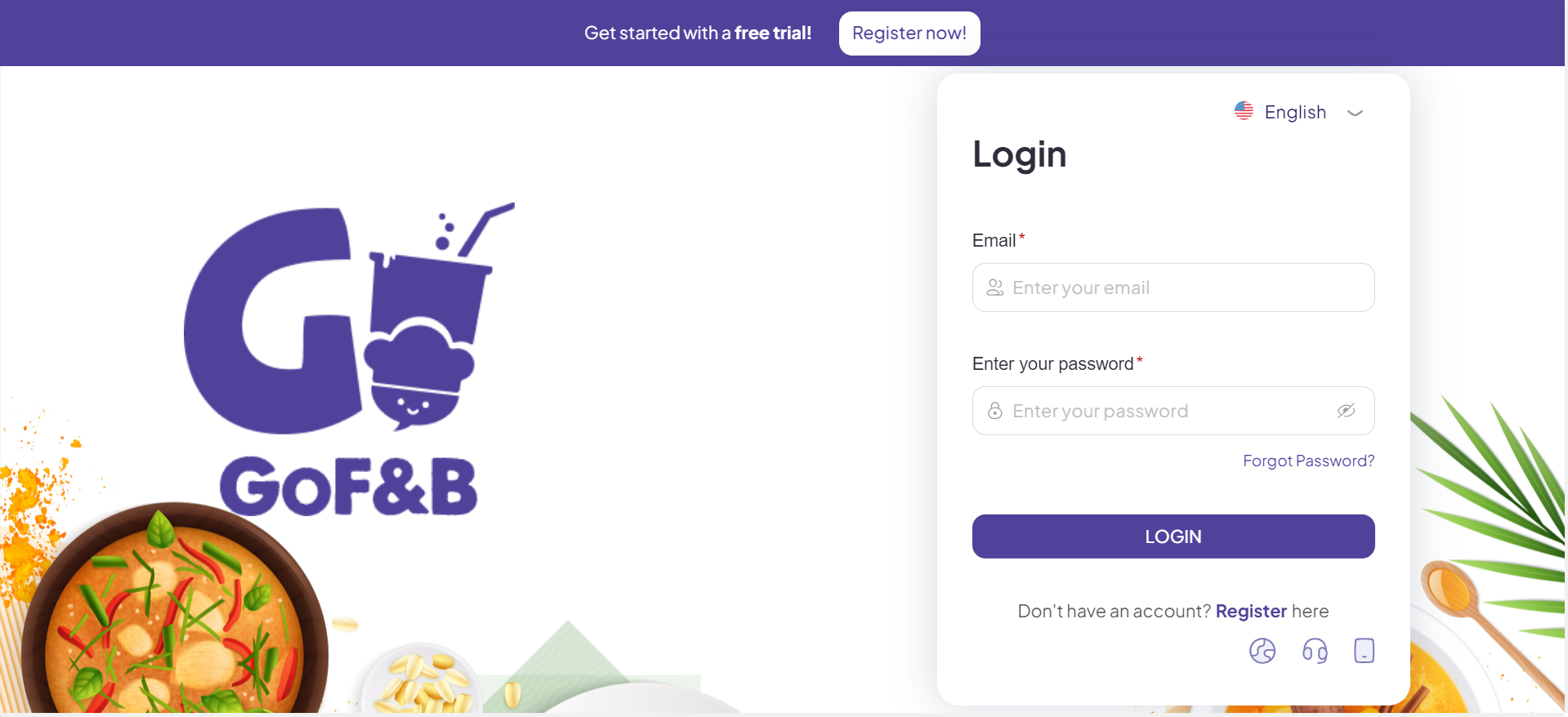
Step 2: On the main screen, click on Store, then select Promotion.
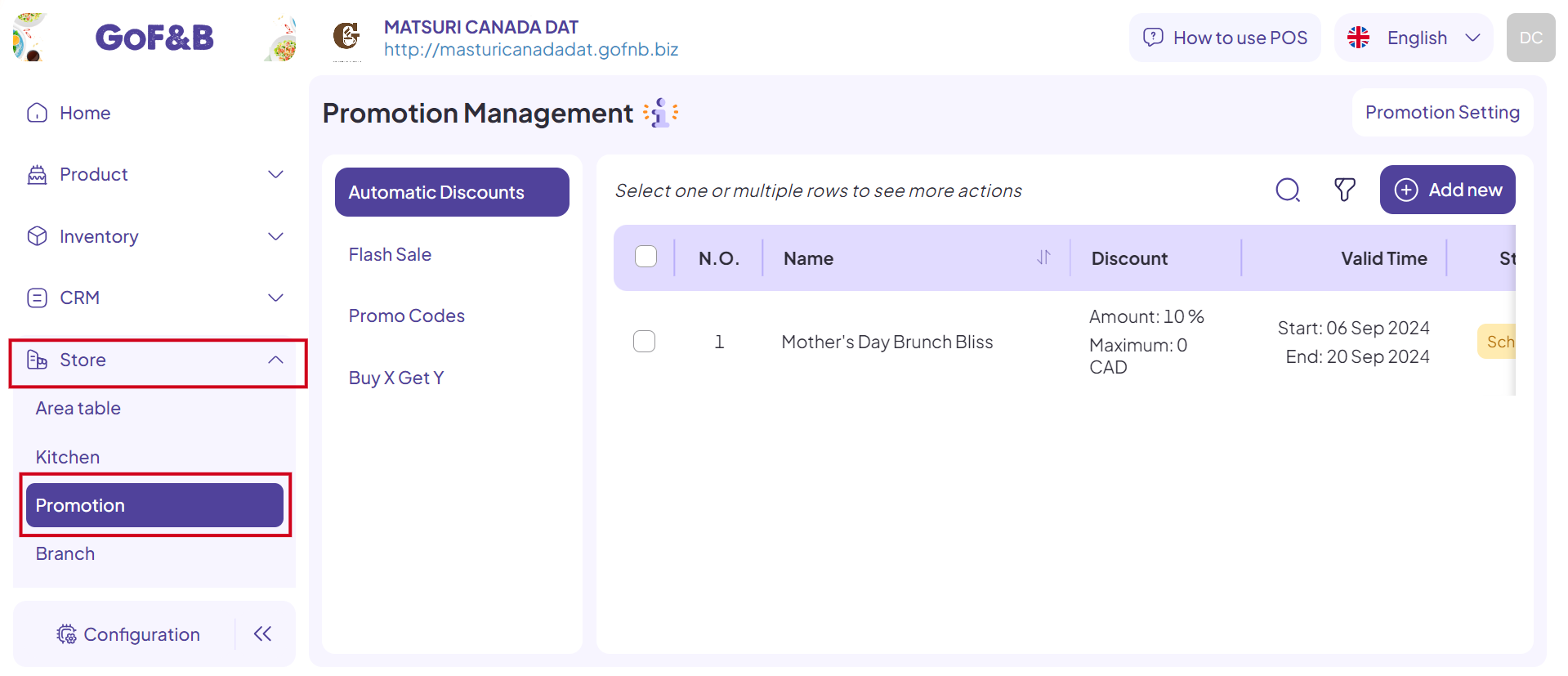
Step 3: In the Automatic Discounts tab, click on the filter icon. You can then choose the criteria to filter by, including:
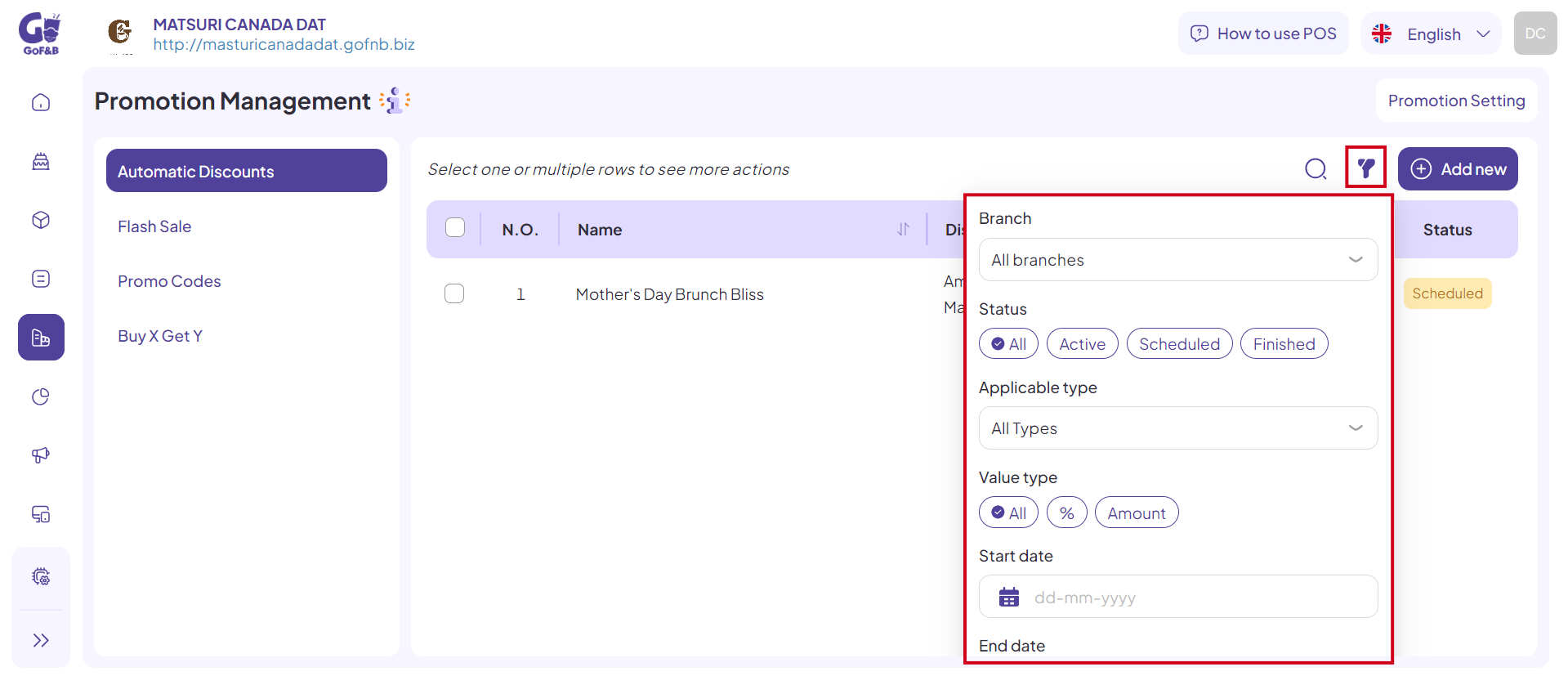
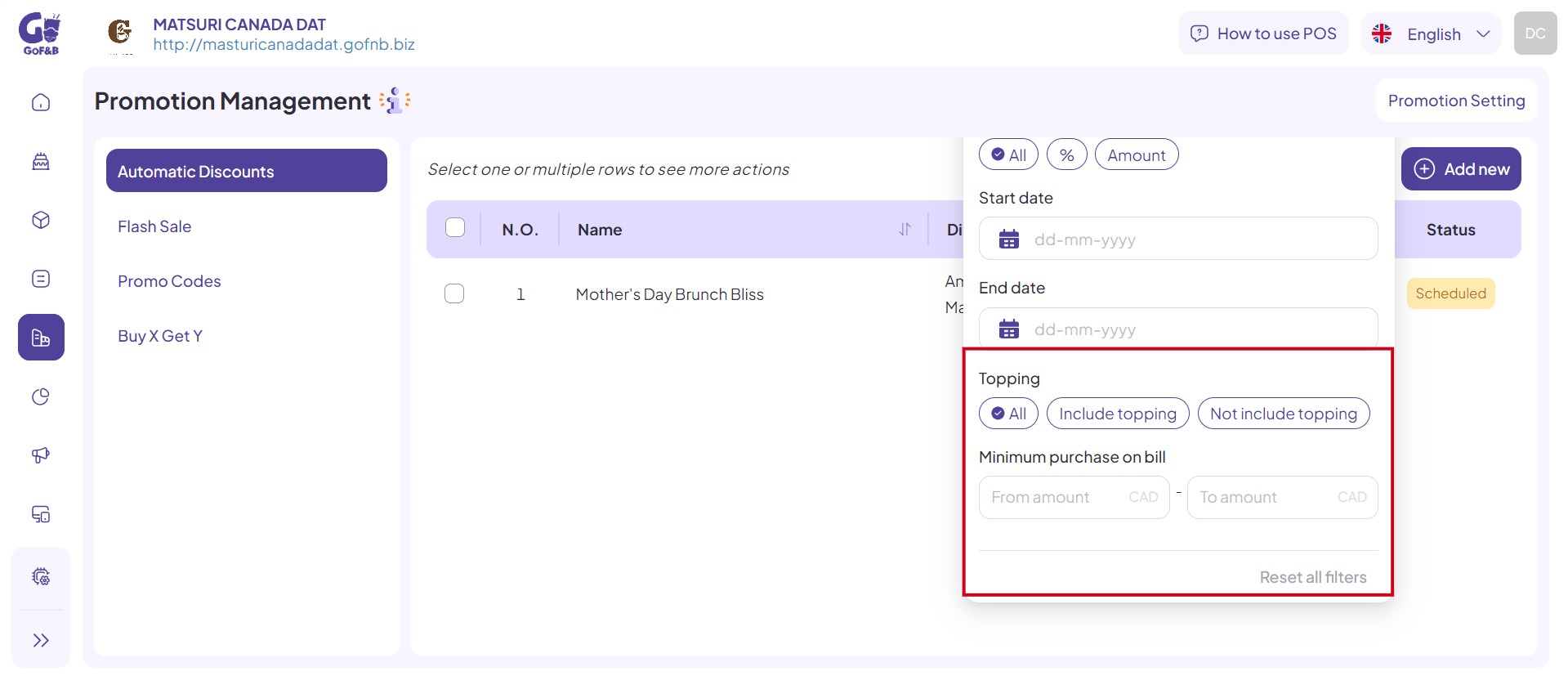
Branch: Select either all branches or a specific branch where the promotion is active.
Status: Four options are available:
- Active.
- Scheduled.
- Finished.
- All.
Applicable Type: Four options are available:
- Discount on total bill.
- Discount on specific product.
- Discount on specific product category.
- All Types.
Value Type: Three options are available:
- Percentage (%).
- Amount.
- All.
Start Date & End Date: Specify the promotional period.
Topping: Three options:
- All.
- Include topping.
- Not include topping.
Minimum purchase on bill.
Step 4: After entering the information, the relevant automatic discounts will be displayed on the screen.
Filter Flash Sale campaigns
Step 1 & 2: Follow the same steps as the Automatic Discounts filtering guide.
Step 3: In the Flash Sale Campaign tab, click on the filter icon. You can then choose the criteria to filter by, including:
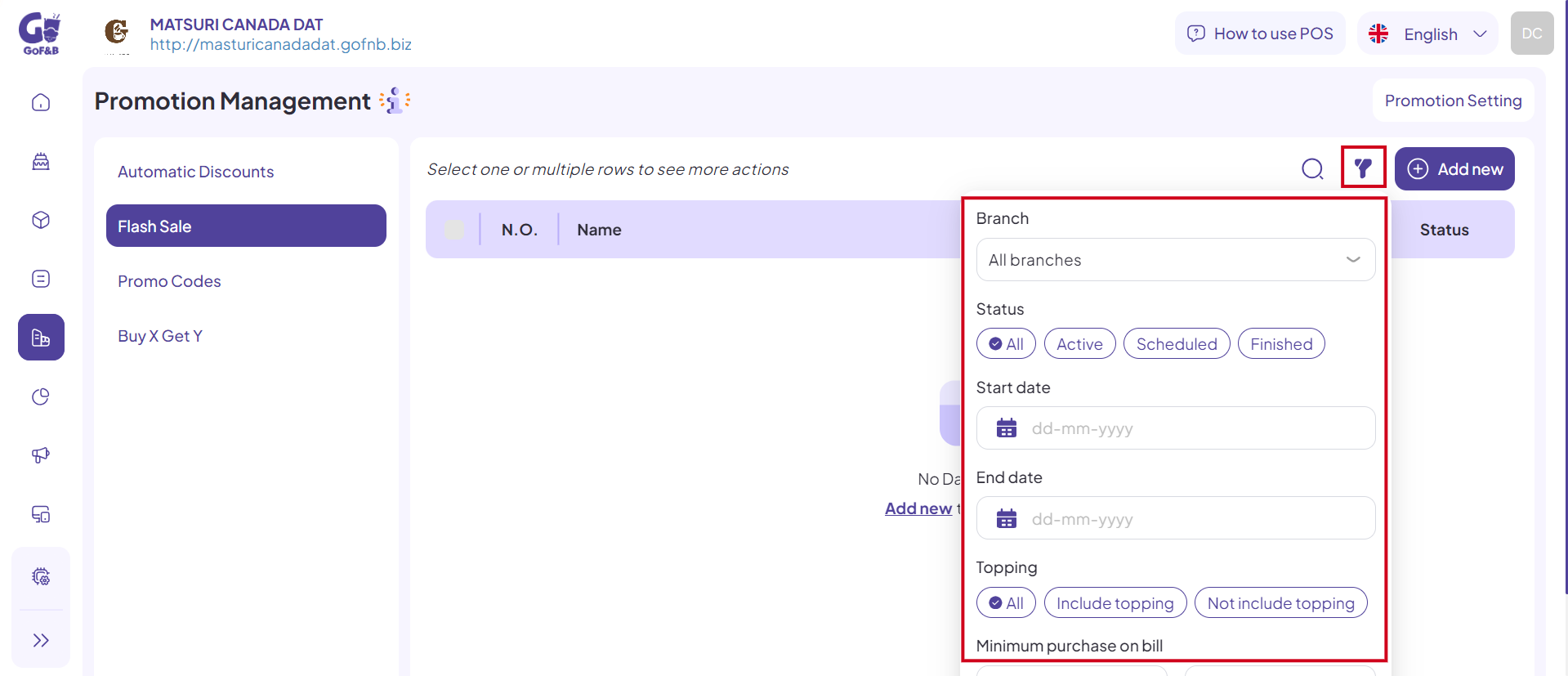
Branch: Select either all branches or a specific branch where the promotion is active.
Status: Four options are available:
- Active.
- Scheduled.
- Finished.
- All.
Start Date & End Date: Specify the promotional period.
Topping: Three options:
- All.
- Include topping.
- Not include topping.
Minimum purchase on bill
Step 4: After entering the information, the relevant Flash Sale campaigns will be displayed on the screen.
Filter promo codes
Step 1 & 2: Follow the same steps as the Automatic Discounts filtering guide.
Step 3: In the Promo Codes tab, click on the filter icon. You can then choose the criteria to filter by, including:
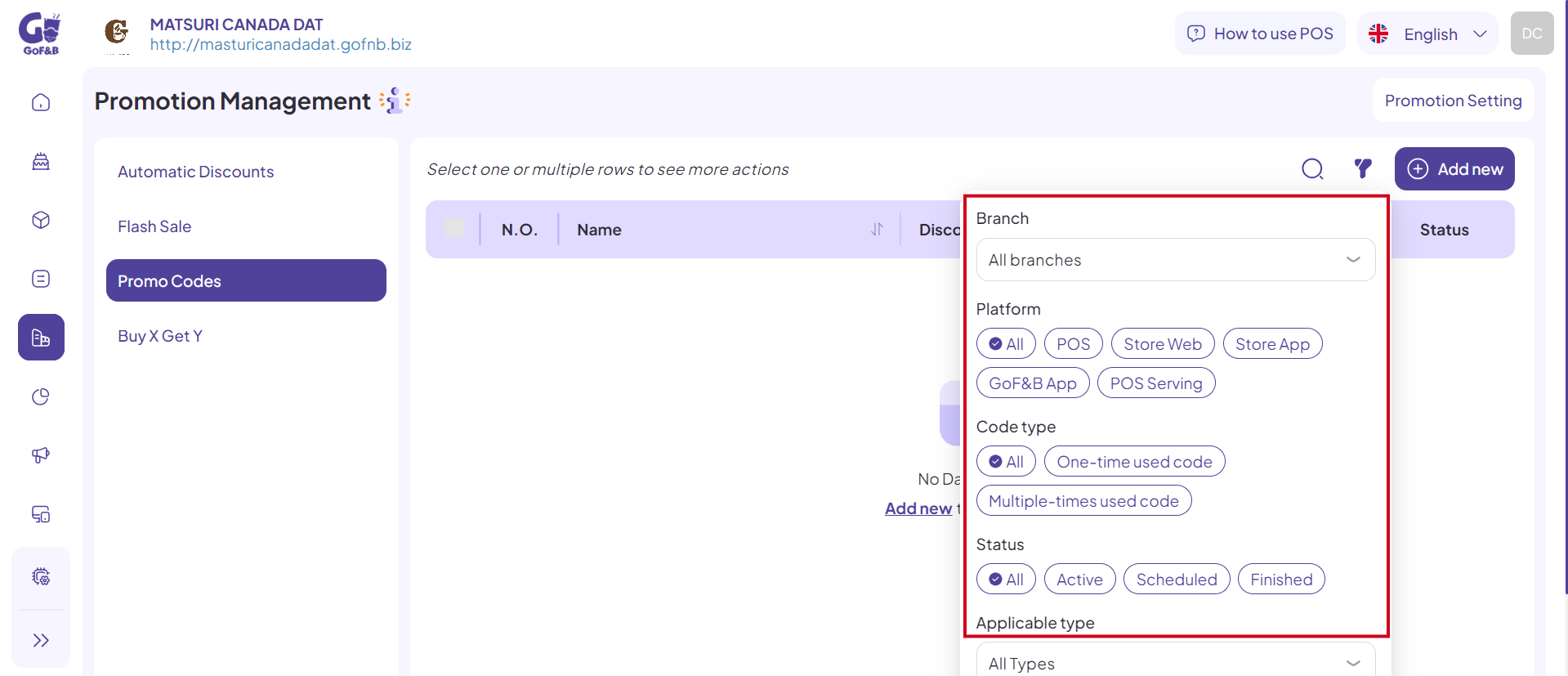
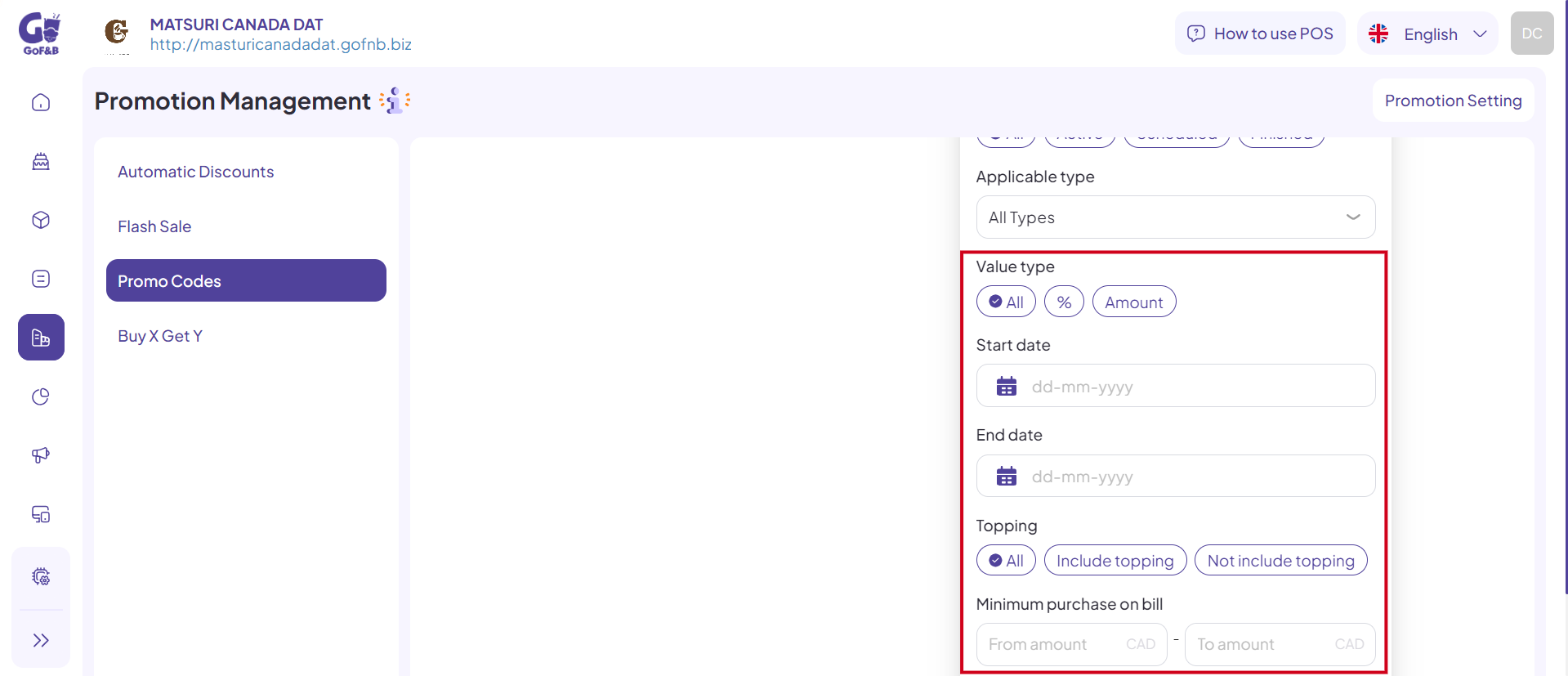
Branch: Select either all branches or a specific branch where the promo code is active.
Platform: Select either all platforms or a specific platform where the promo code is active.
Code type:
- All.
- One-time used code.
- Multiple-times used code.
Status: Four options are available:
- Active.
- Scheduled.
- Finished.
- All.
Applicable Type: Four options are available:
- Discount on total bill.
- Discount on specific product.
- Discount on specific product category.
- All Types.
Value Type: Three options are available:
- Percentage (%).
- Amount.
- All.
Start Date & End Date: Specify the promotional period.
Topping: Three options:
- All.
- Include topping.
- Not include topping.
Minimum purchase on bill.
Step 4: After entering the information, the relevant promo codes will be displayed on the screen.
This is the guide for filtering promotions and flash sales with detailed filters on GoF&B. If you have any further questions or related inquiries, please contact the GoF&B Customer Support team via email at [email protected] for prompt assistance.

