Design the interface for the about us and contact pages
The design feature for the about us and contact pages makes it easy to create a professional online presence, allowing customers to learn more about your brand and making it easier for them to contact you for reservations or orders
Step-by-step guide:
About us page
Step 1: Go to the GoF&B admin page (https://admin.gofnb.biz/login).
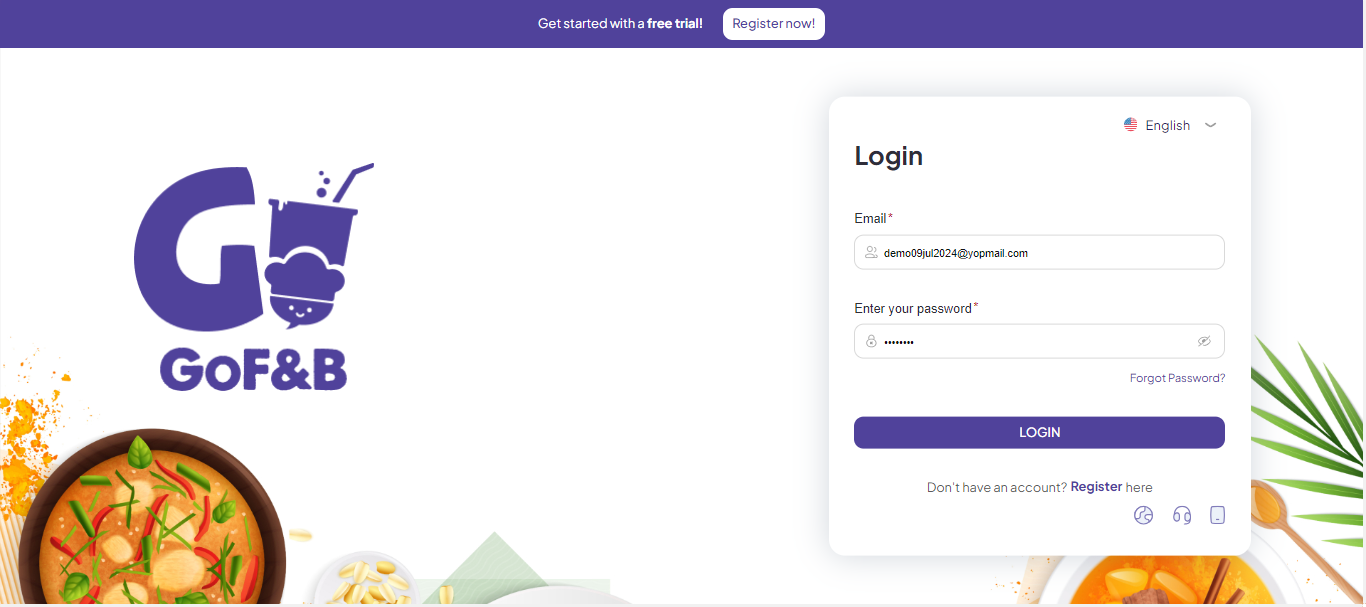
Step 2: In the admin page, go to Online Store, select Online Store.
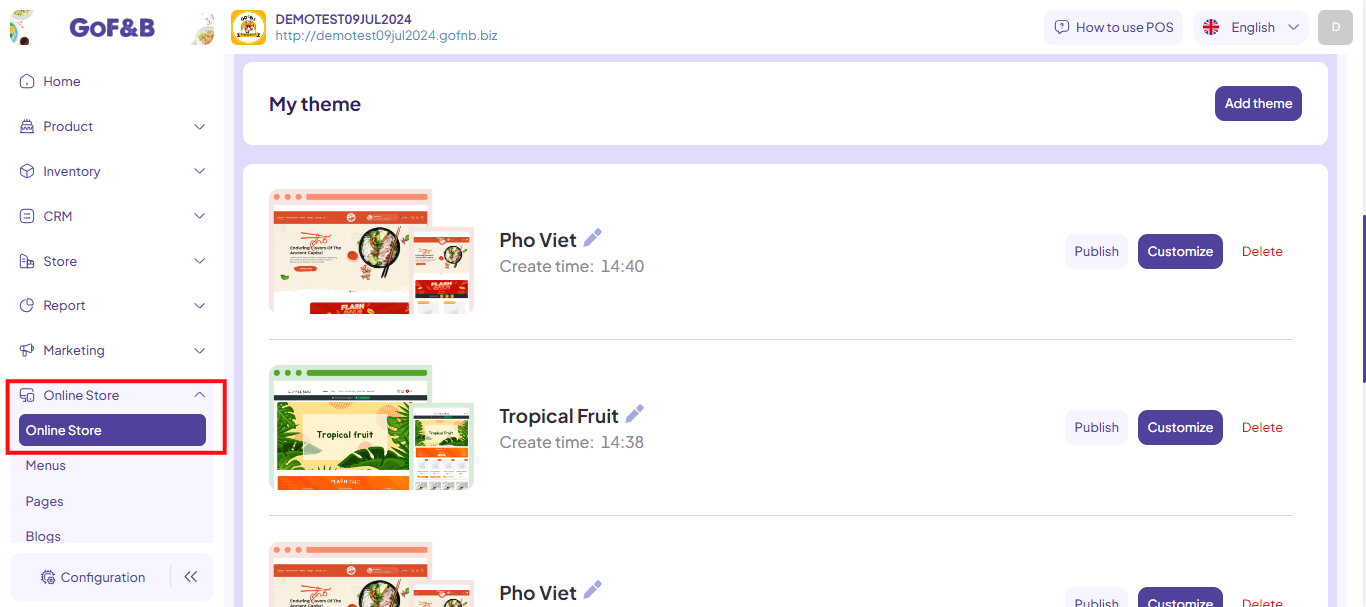
Step 3: To design the homepage interface, click on Customize and select the template you want to set up for your restaurant/diner.
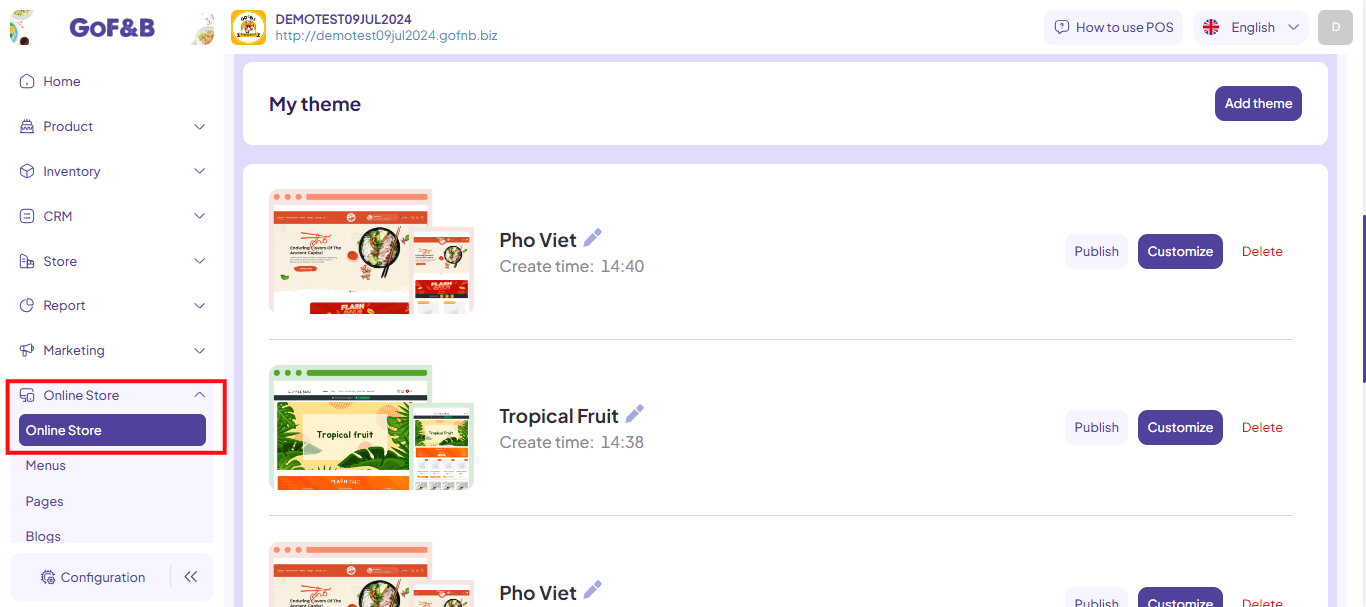
Step 4: On the options bar, click on the About us page.
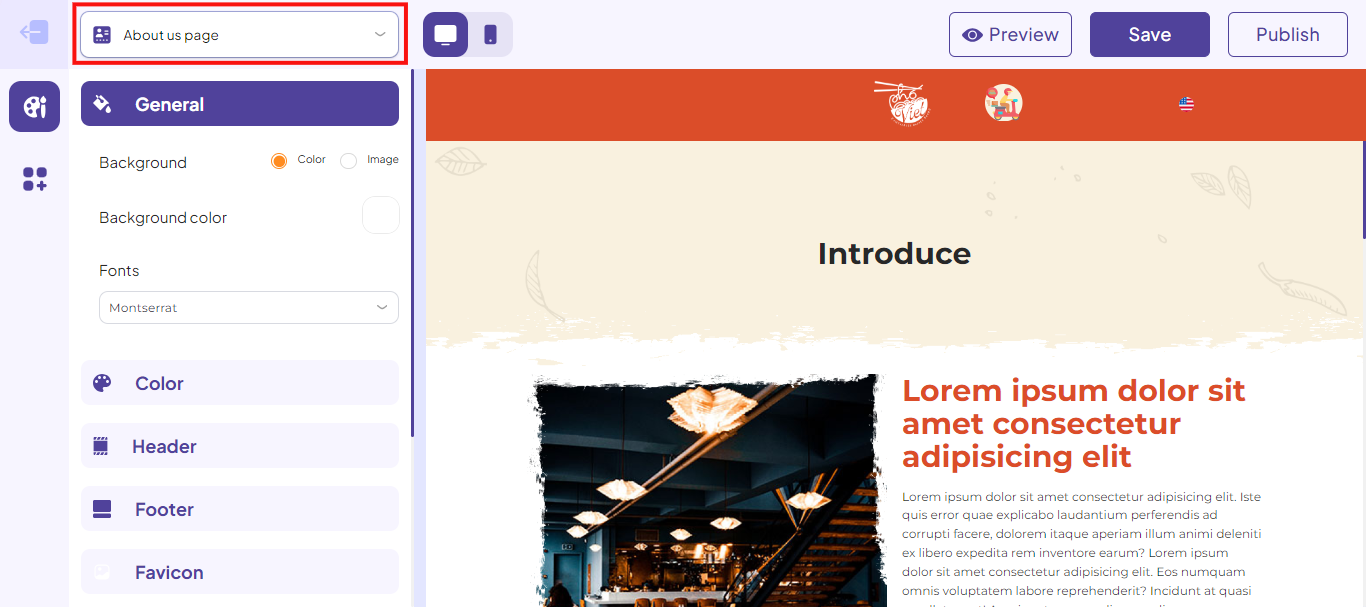
Step 5: Click on General, then complete the following information:
- Background: You can choose between two options, Color (Background color) or Image (Background image).
- Background color: If you select Color as the Background option.
- Background image: If you select Image as the Background option.
- Font: The font style for the entire About Us and Contact pages.
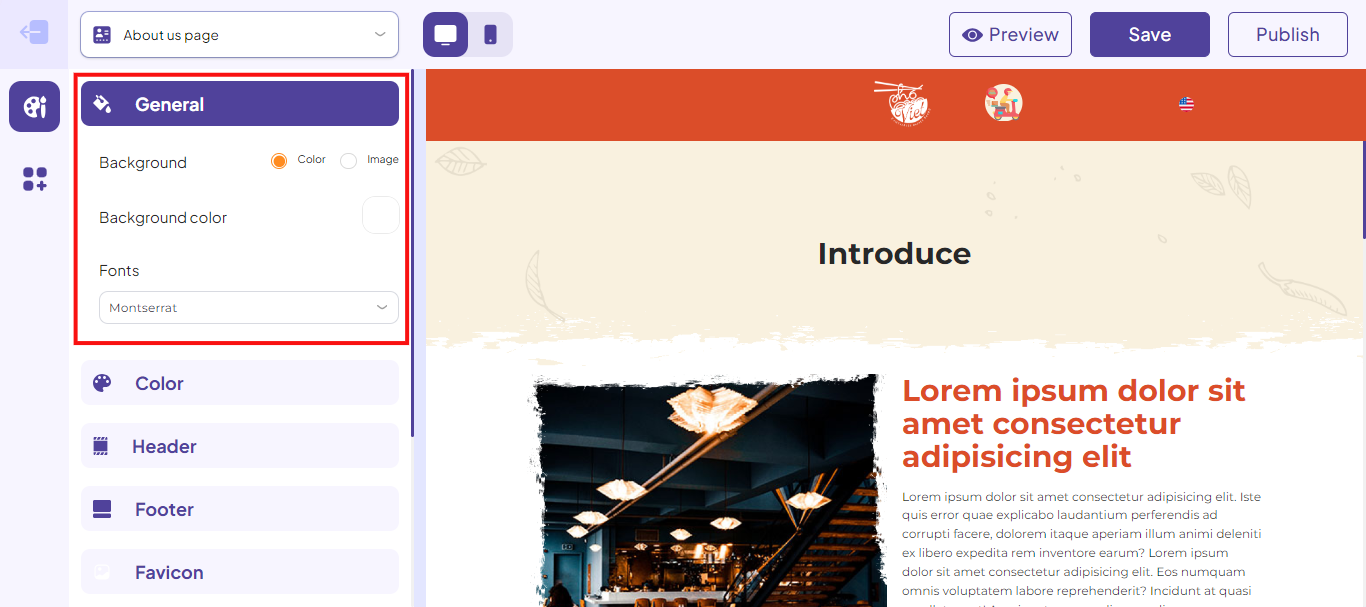
Step 6: Click on Color Group Default, then complete the following information:
- Title color.
- Text color.
- Button background color.
- Button text color.
- Button border color.
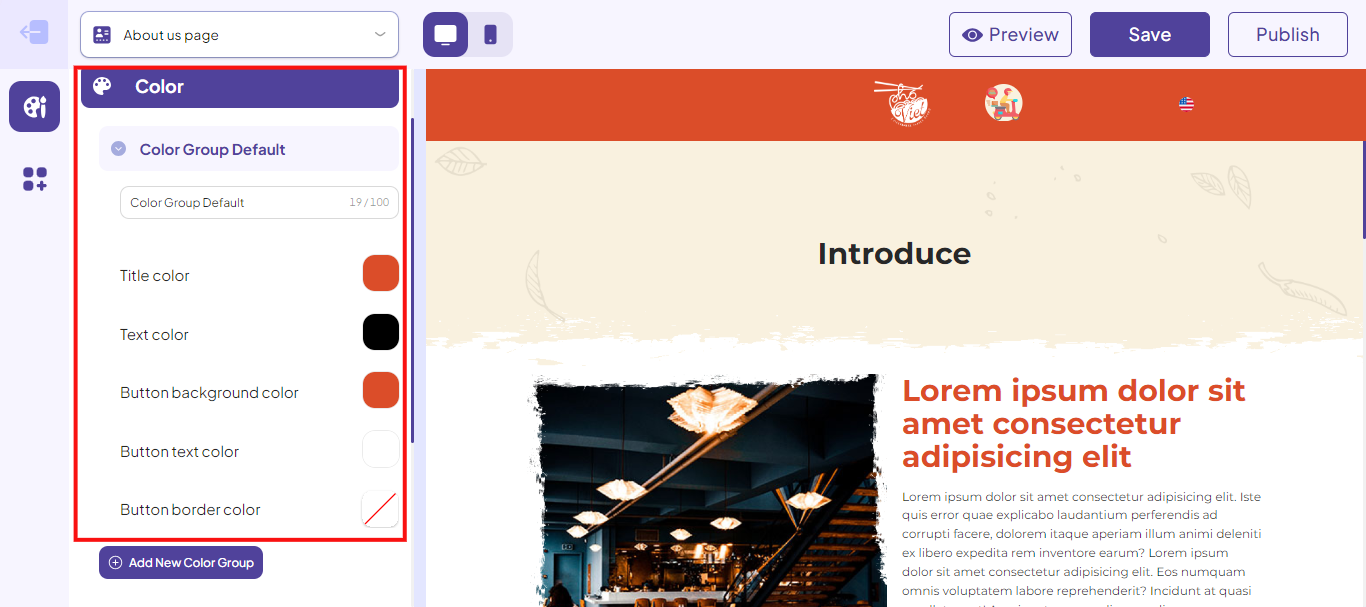
Step 7: If you want to create additional color groups, select Add New Color Group and customize it similarly to Color Group Default.
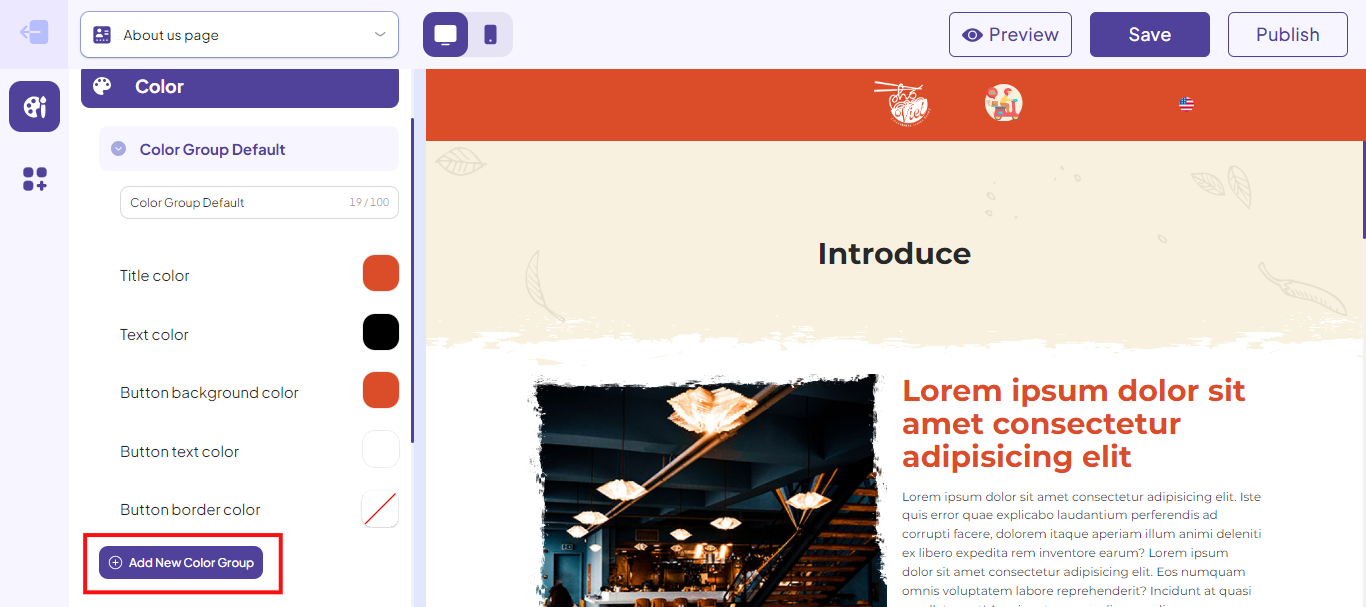
Step 8: Click on Header, then complete the following information:
- Background: You can choose between two options, Color (Background color) or Image (Background image).
- Background color: If you select Color as the Background option.
- Background image: If you select Image as the Background option.
- Select color group: Color Group Default or the newly created color group.
- Logo: Restaurant/diner brand logo.
- Select menu: The restaurant/diner menu is already set up.
- Sticky Header: Hide header when scrolling, Fix header position, always show the header when scrolling.
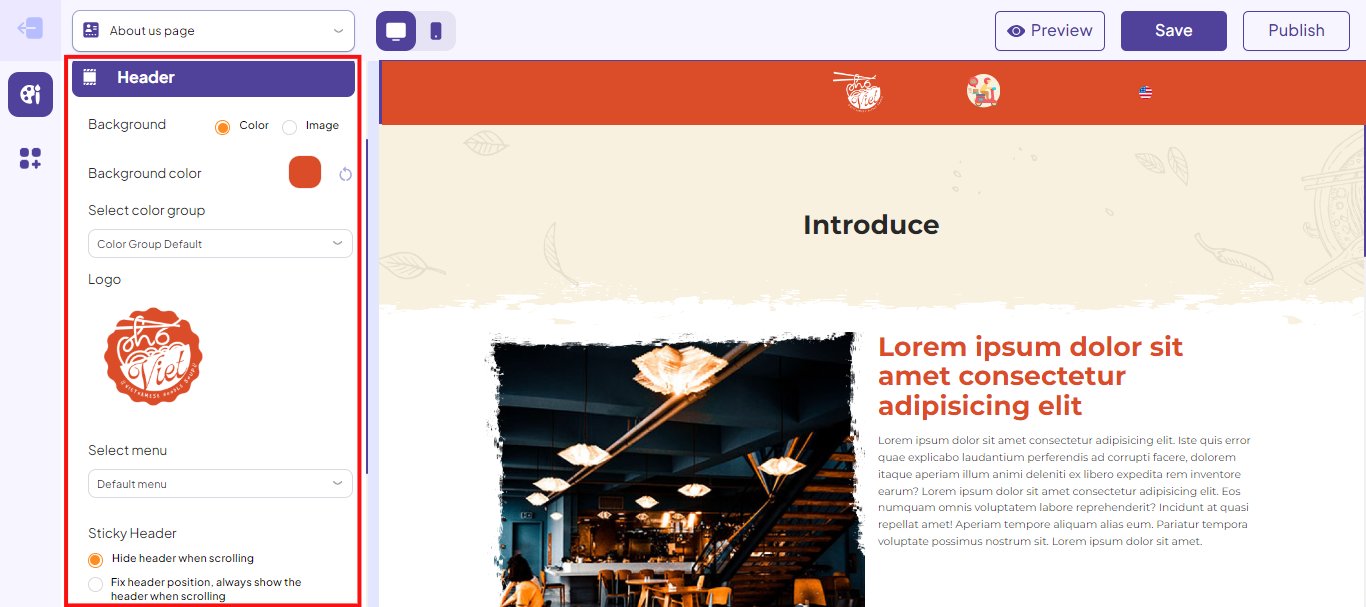
Step 9: Click on Footer, then complete the following information:
General customization
- Background: You can choose between two options, Color (Background color) or Image (Background image).
- Background color: If you select Color as the Background option.
- Background image: If you select Image as the Background option.
- Select color group: Color Group Default or the newly created color group.
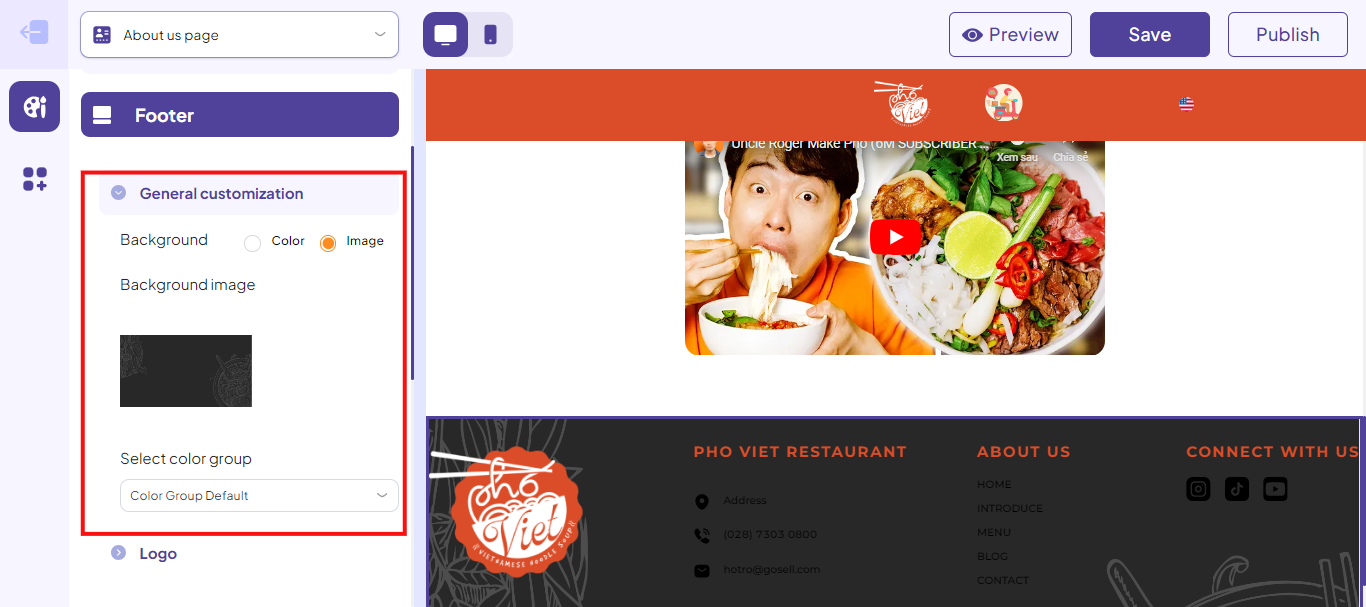
Logo
Click on the pen icon and upload the logo image of the restaurant/diner brand to display in the footer section.
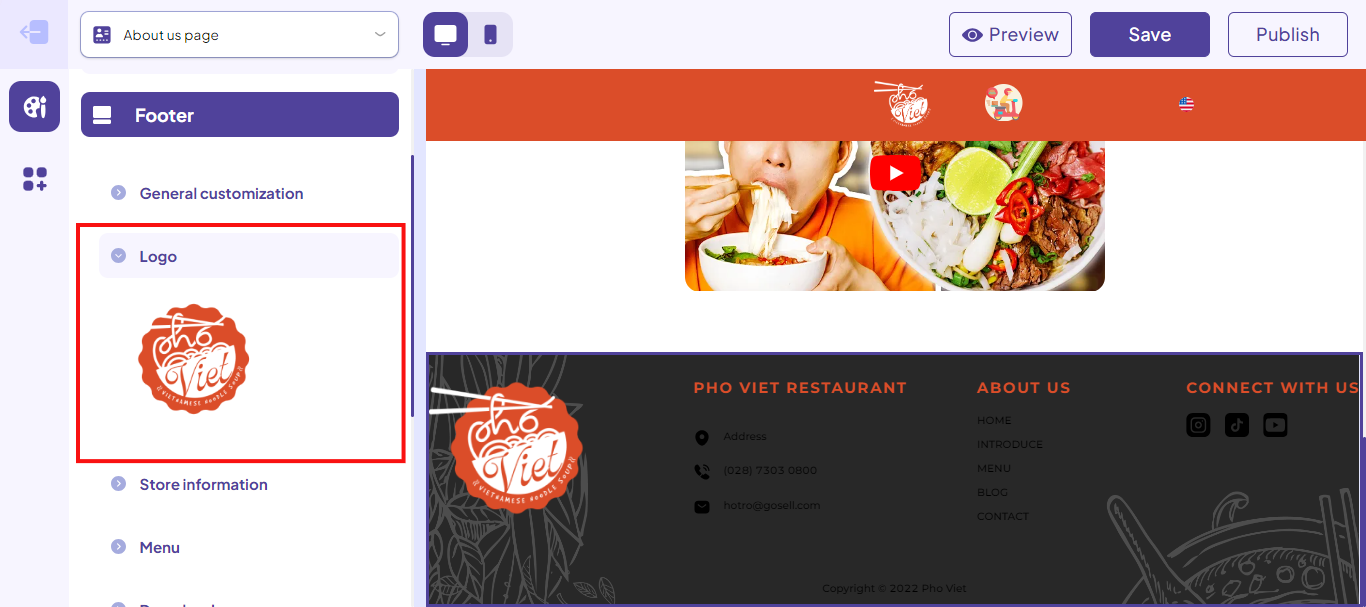
Store information
- Head office.
- Address.
- Phone number.
- Email.
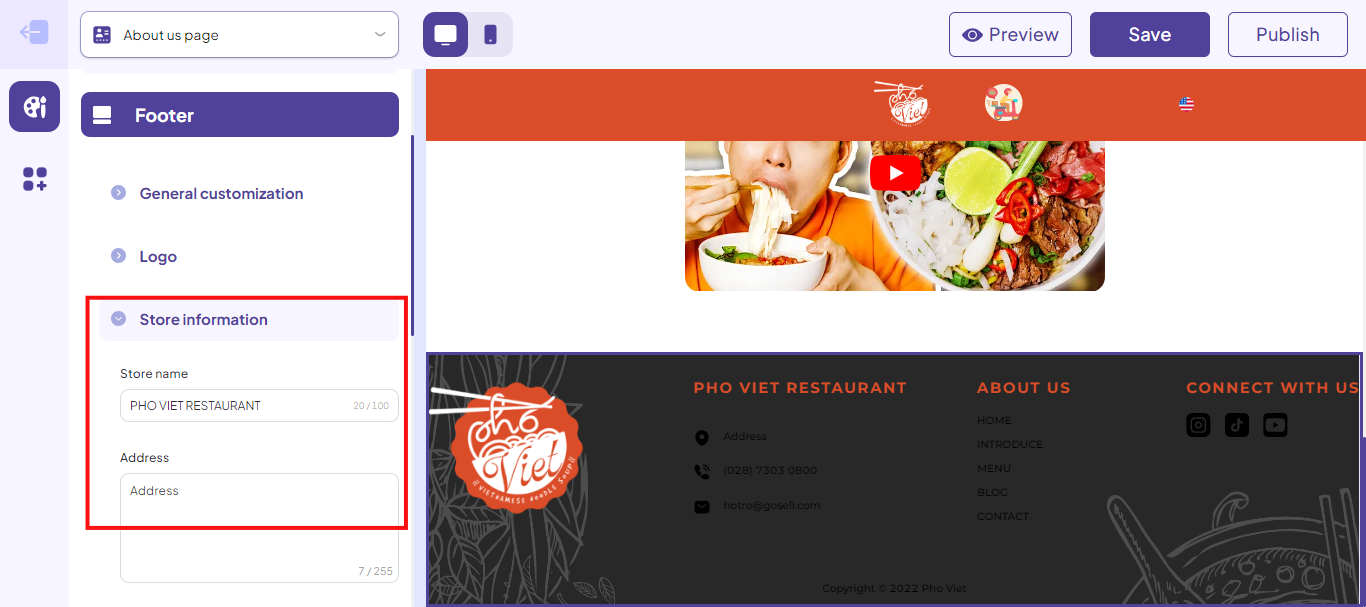
Menu
- Title.
- Select menu.
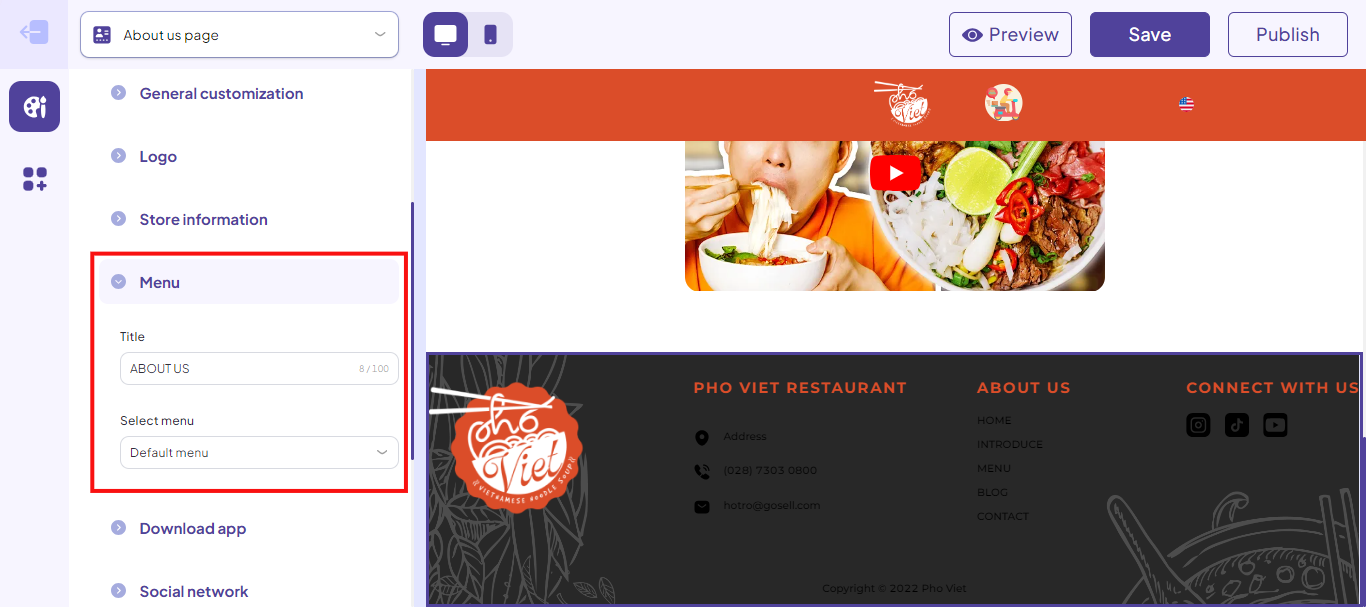
Social network
- Title.
- Facebook.
- Instagram.
- TikTok.
- X (Twitter).
- Youtube.
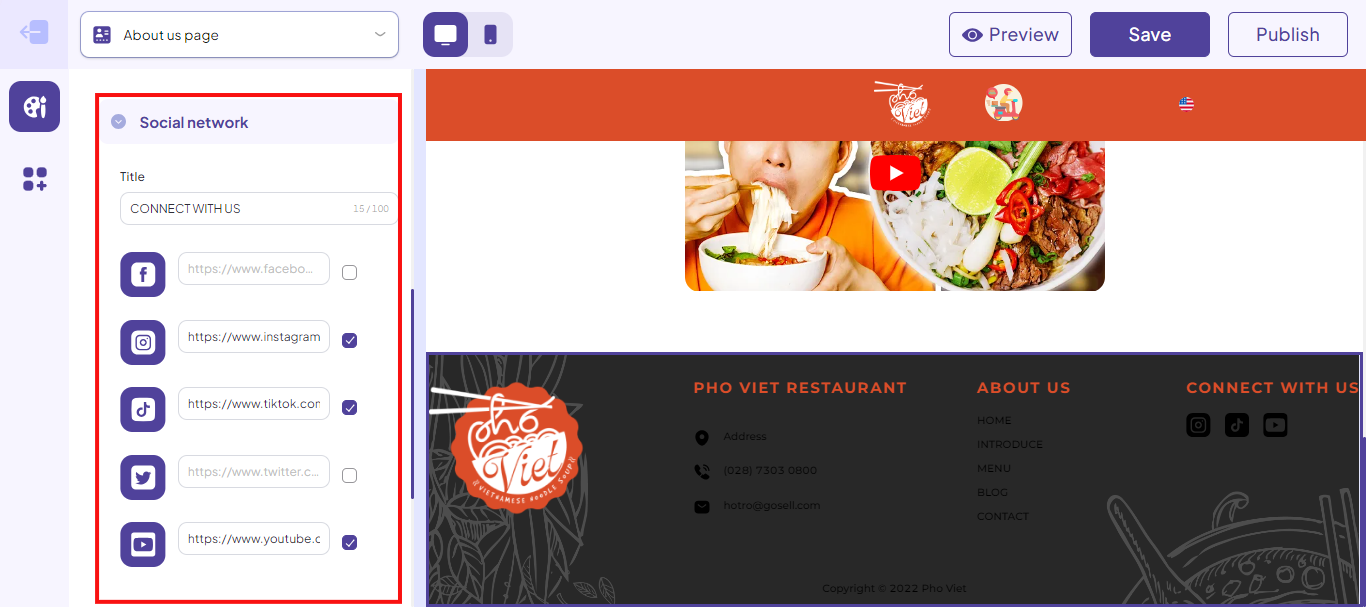
Policy
Fill in the Select menu
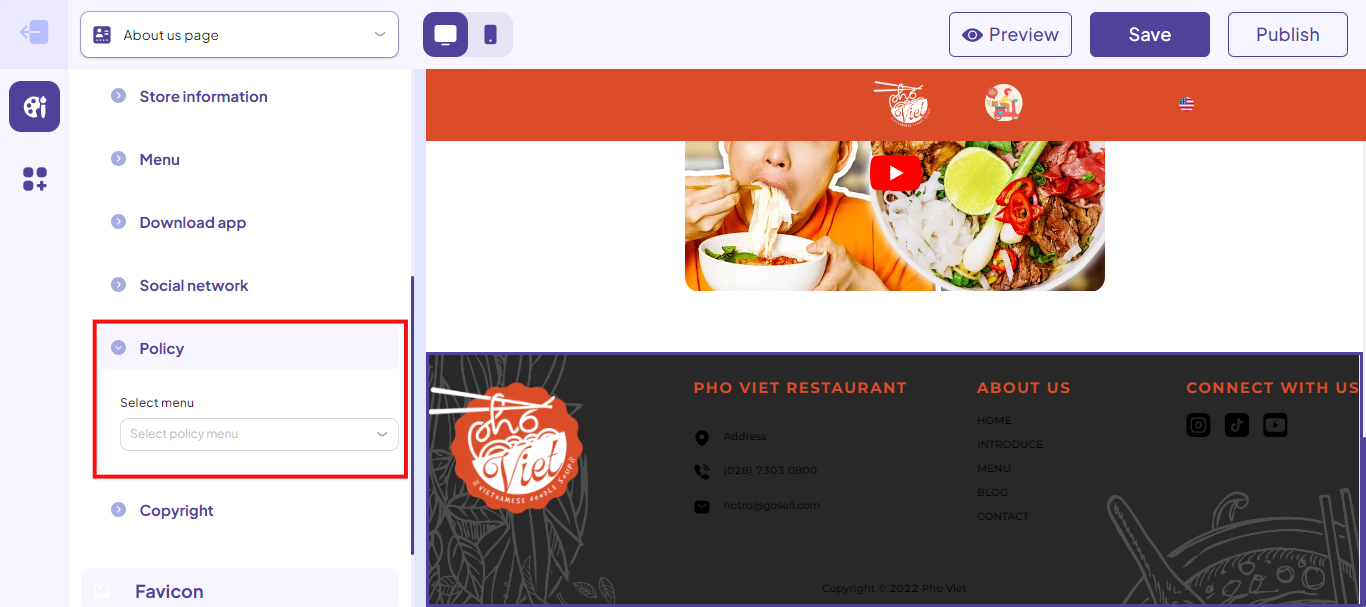
Copyright
Fill in the Copyright information.
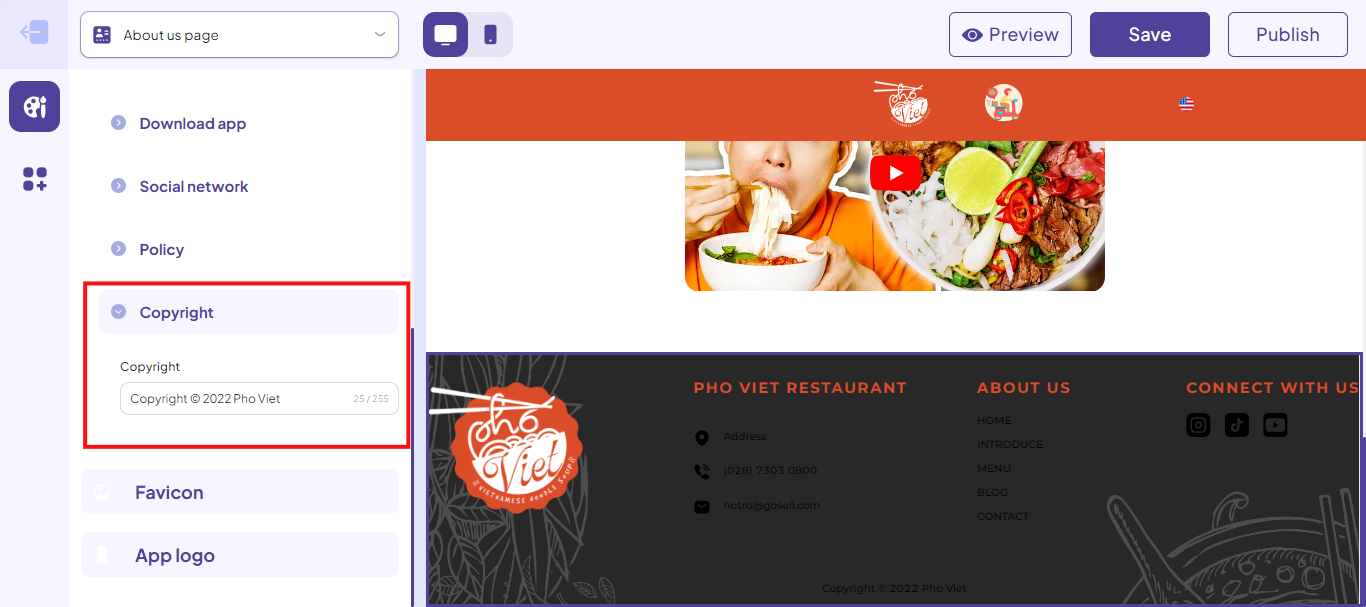
Note: Select the eye icon to hide/show elements in the footer.
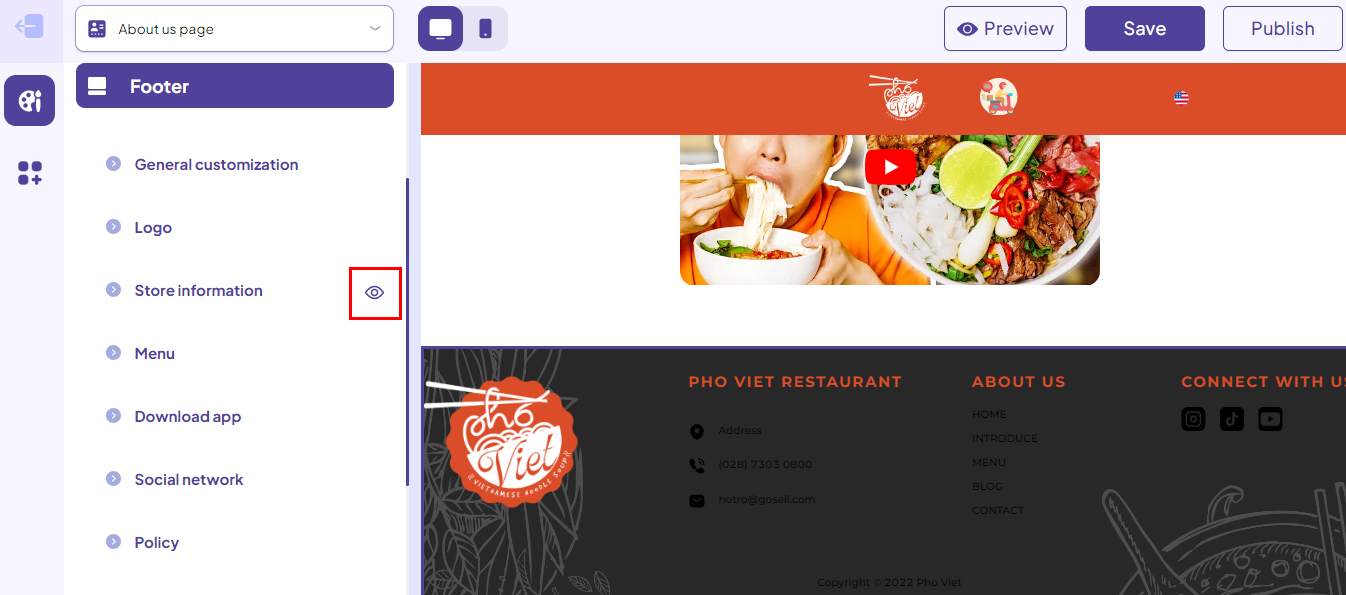
Step 10: Select the Favicon section, Click the pen icon to upload the Favicon image (the small icon displayed at the top of each browser tab).
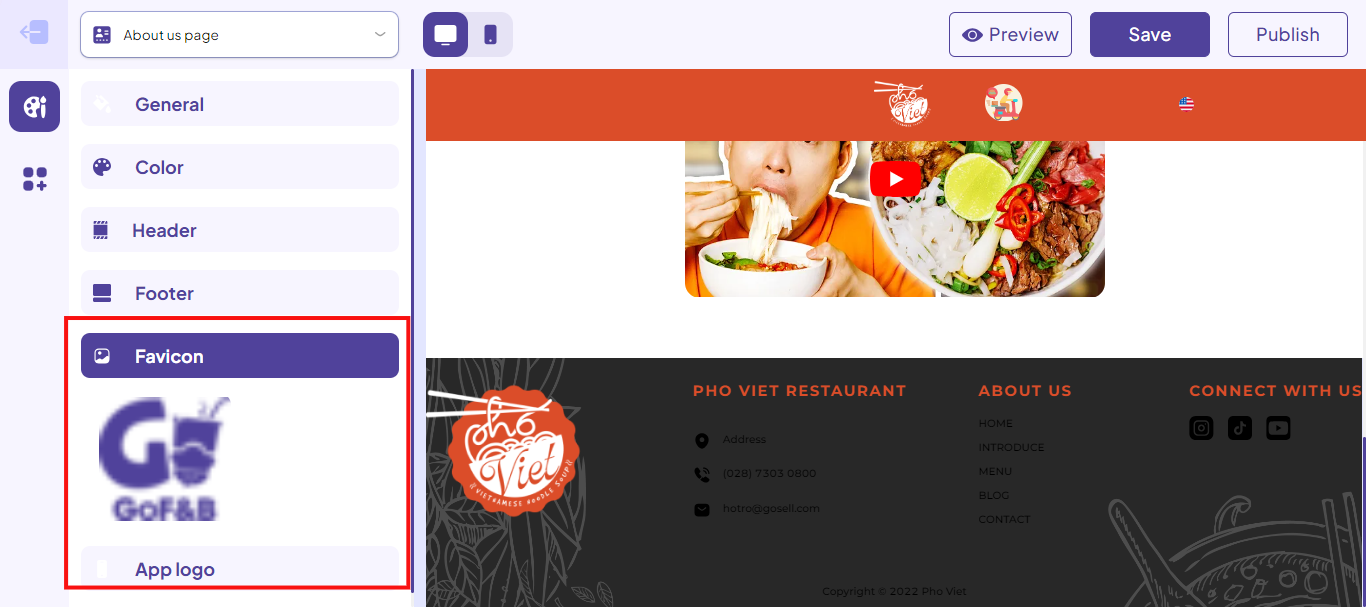
Note: You can click on Preview to see how the store’s homepage will appear before publishing.
Step 11: Select the Save button to save the process you just completed.
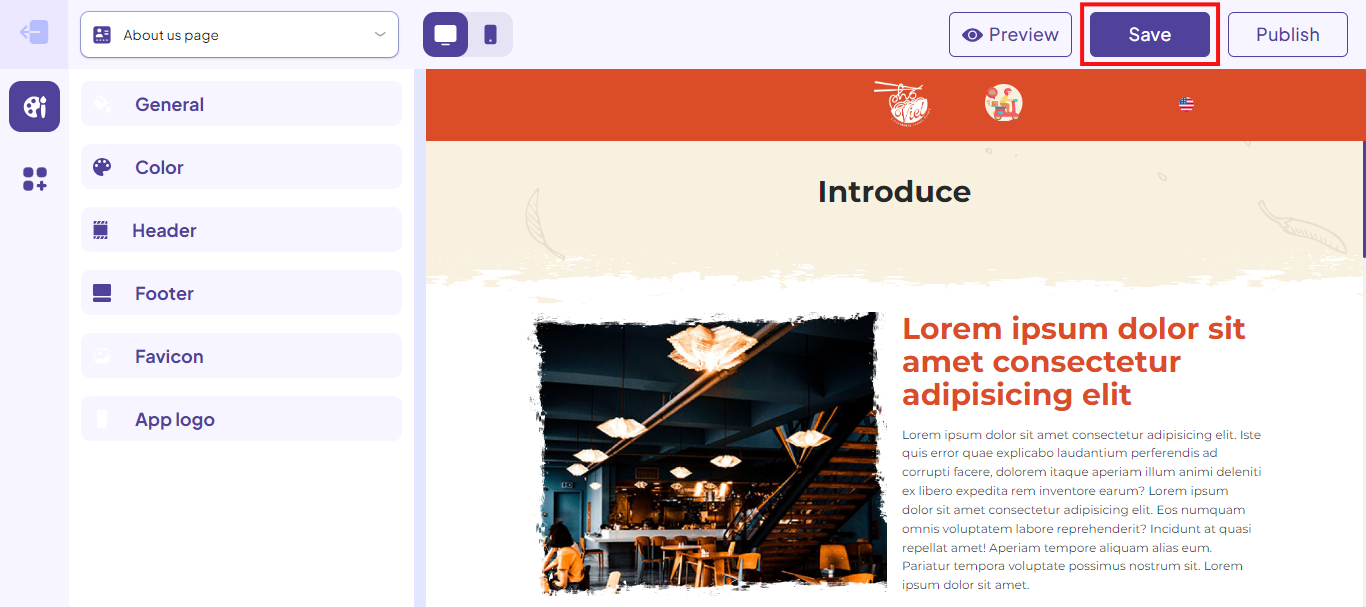
Step 12: Select the Pushlish section to finish.
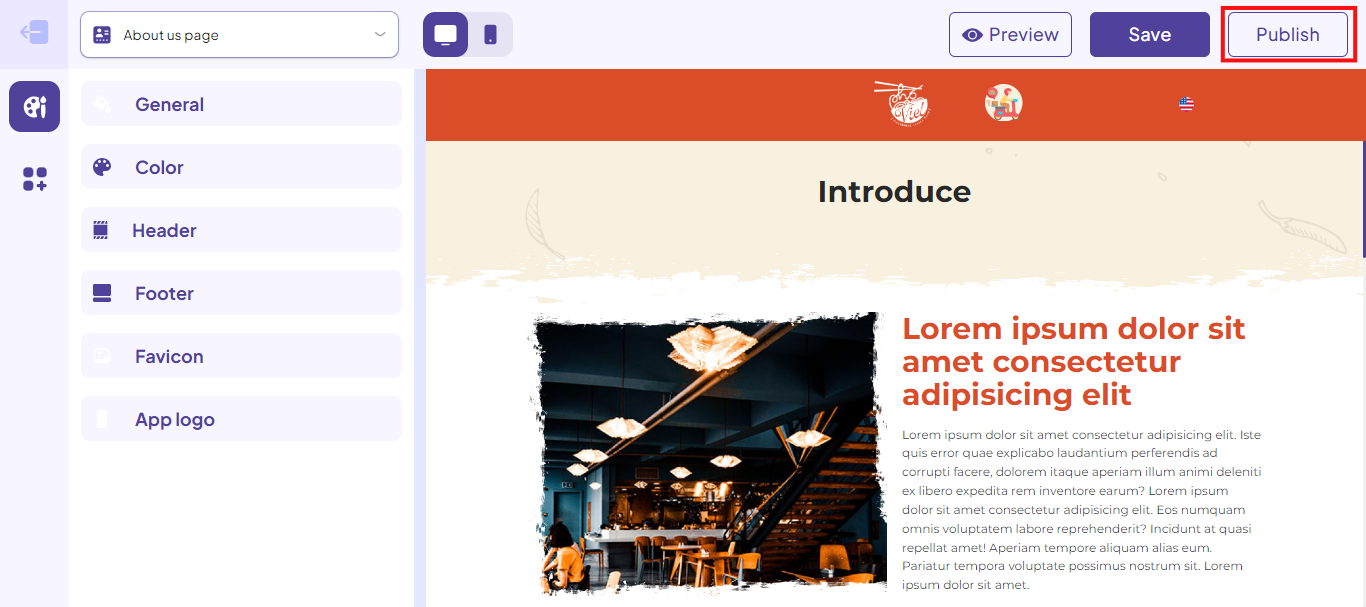
Contact page
Step 1 to step 12: Follow the steps in the instructions above.
Step 13: Click on the second feature button on the vertical options bar on the left side of the screen, under Contact page select Header and complete the following information:
- Background.
- Select color group.
- Title.
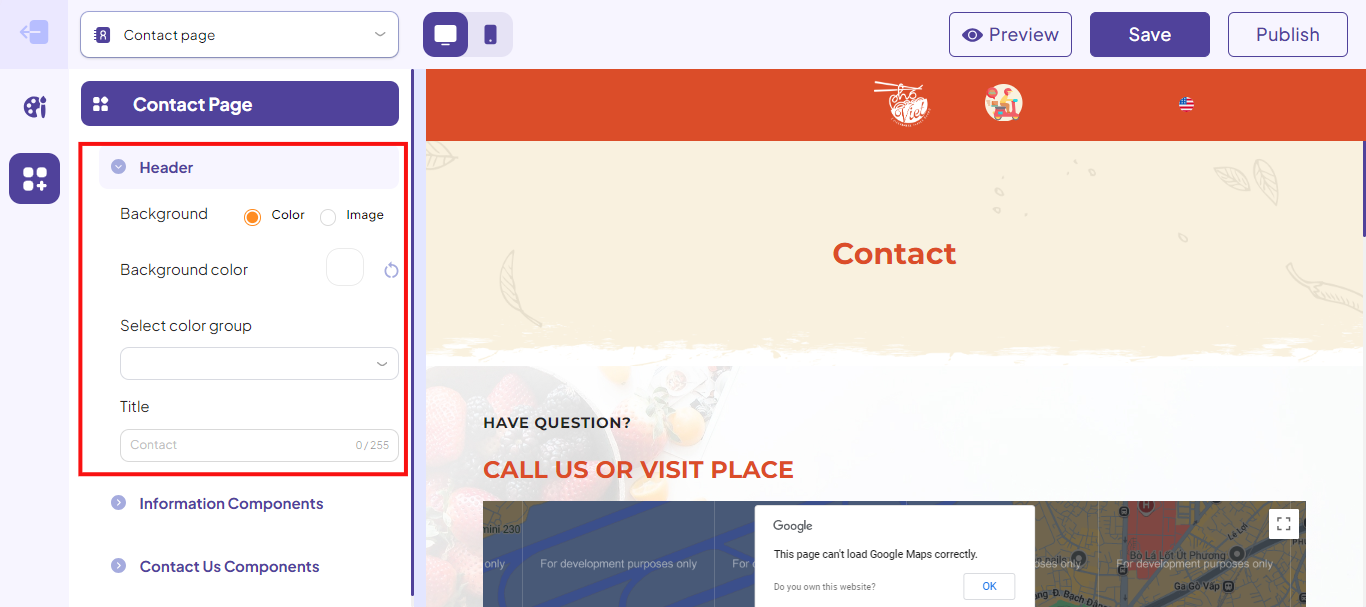
Select Information components, complete the following information:
- Background.
- Background image.
- Select color group.
- Select branches.
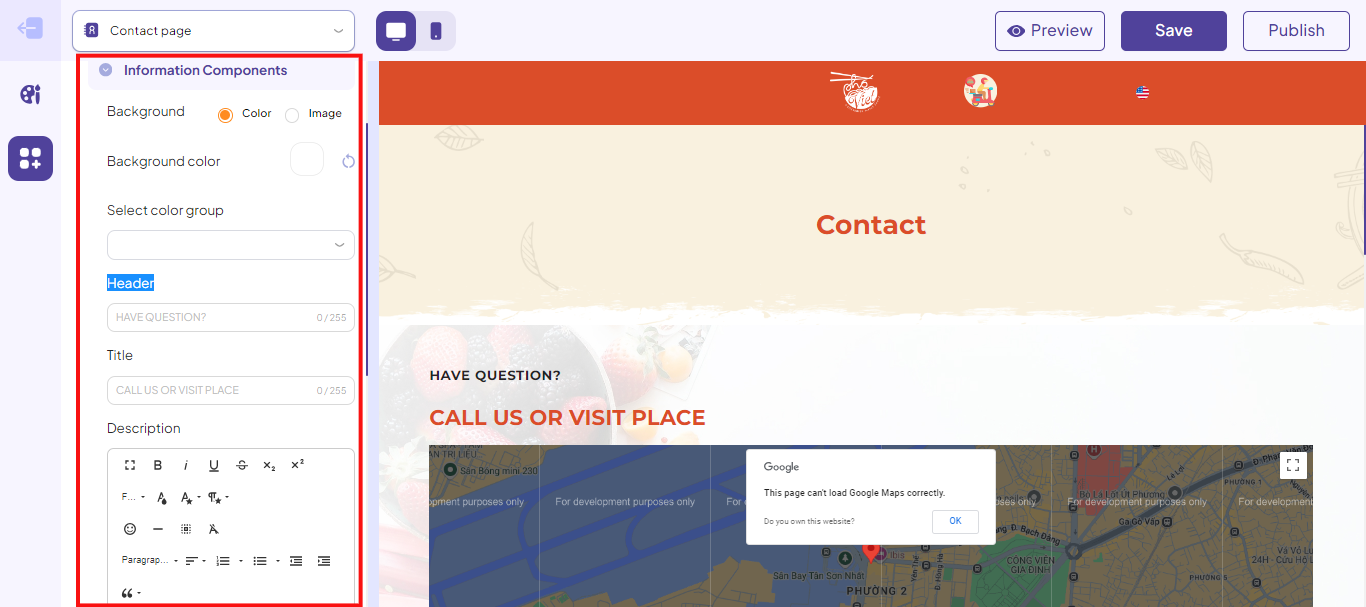
Tại Contact us components:
- Background.
- Background image.
- Select color group.
- Header.
- Title.
- Description.
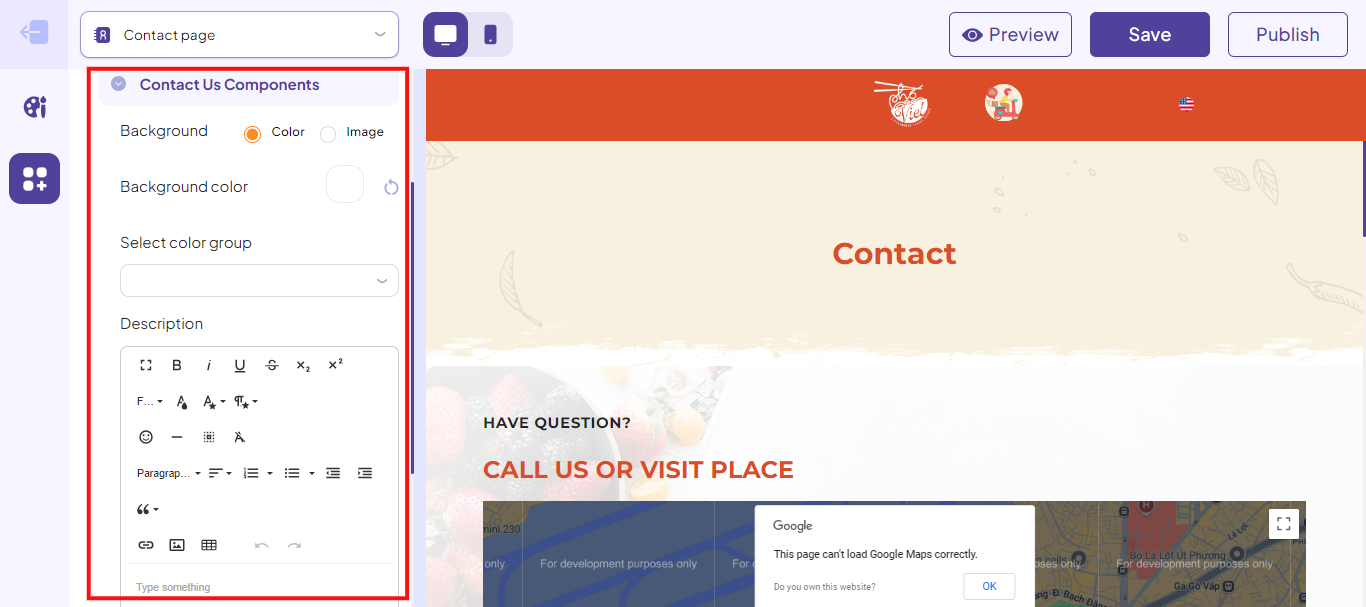
Bước 14: You can click on Preview to see how the contact page will appear before publishing. Then, select Save and Publish to finish.
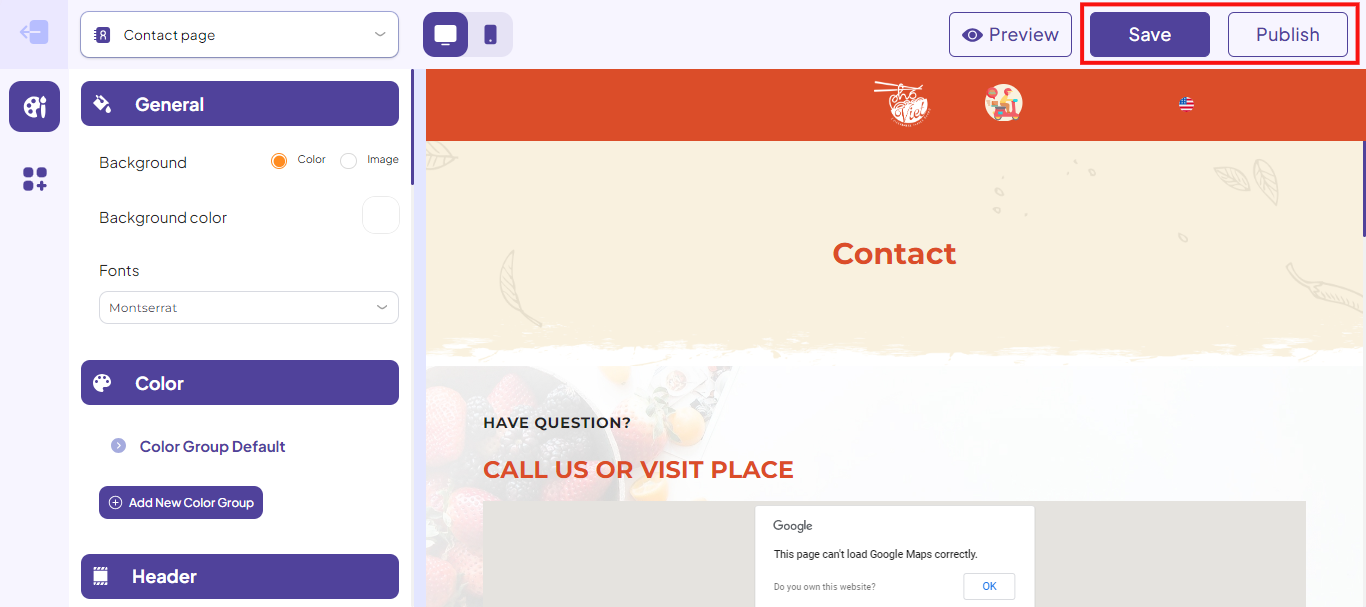
This is how to design the about us and contact pages. If you have any other questions or related inquiries, please contact our Customer Service team via email at [email protected].

