Create and manage order QR codes
Using an order QR code, your customers can scan the code at their table to place orders quickly and conveniently, eliminating the need to wait for a waiter. This feature reduces waiting time and enhances the operational efficiency of your restaurant or diner by automating the ordering process.
Step-by-step guide:
Step 1: Go to the GoF&B admin page (https://admin.gofnb.biz/login).
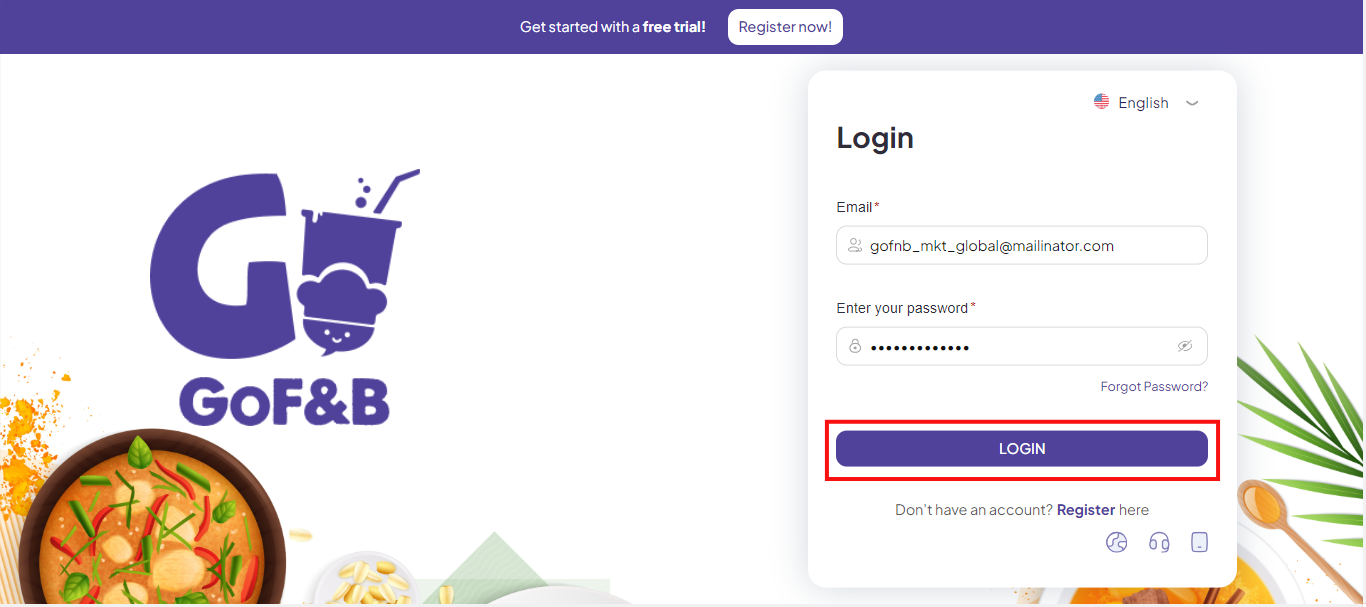
Step 2: At the admin page, go to the Marketing section, Tap QR Order.
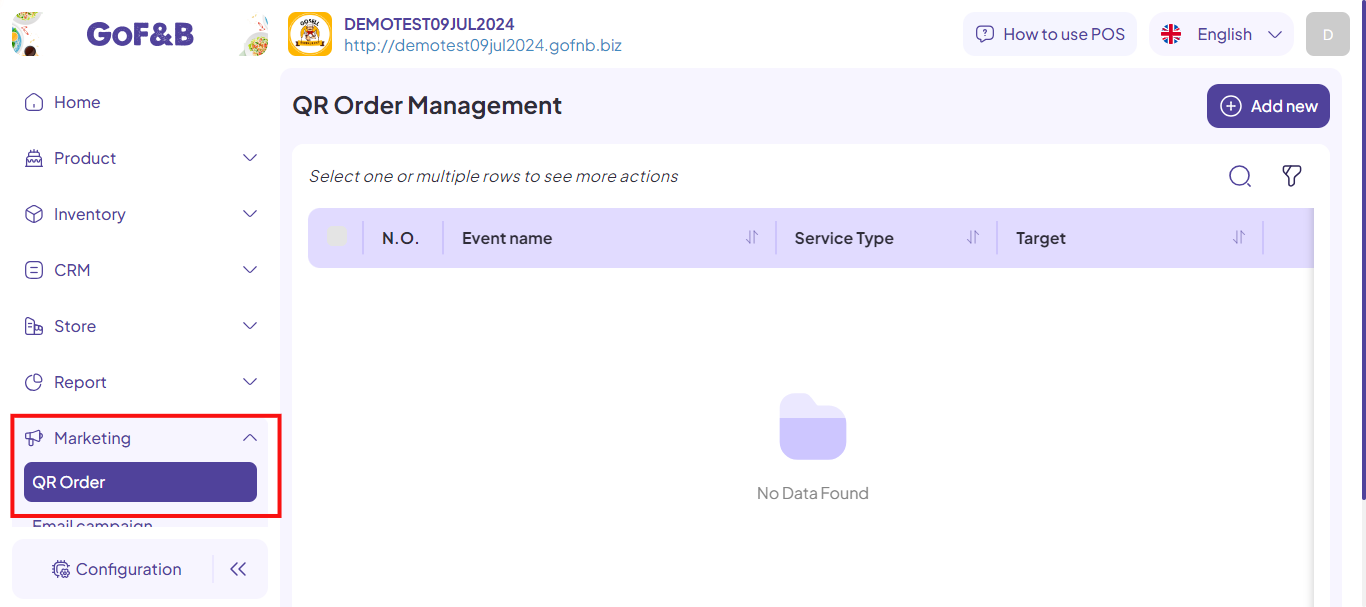
Step 3: At the QR Order Management interface, select Add new.
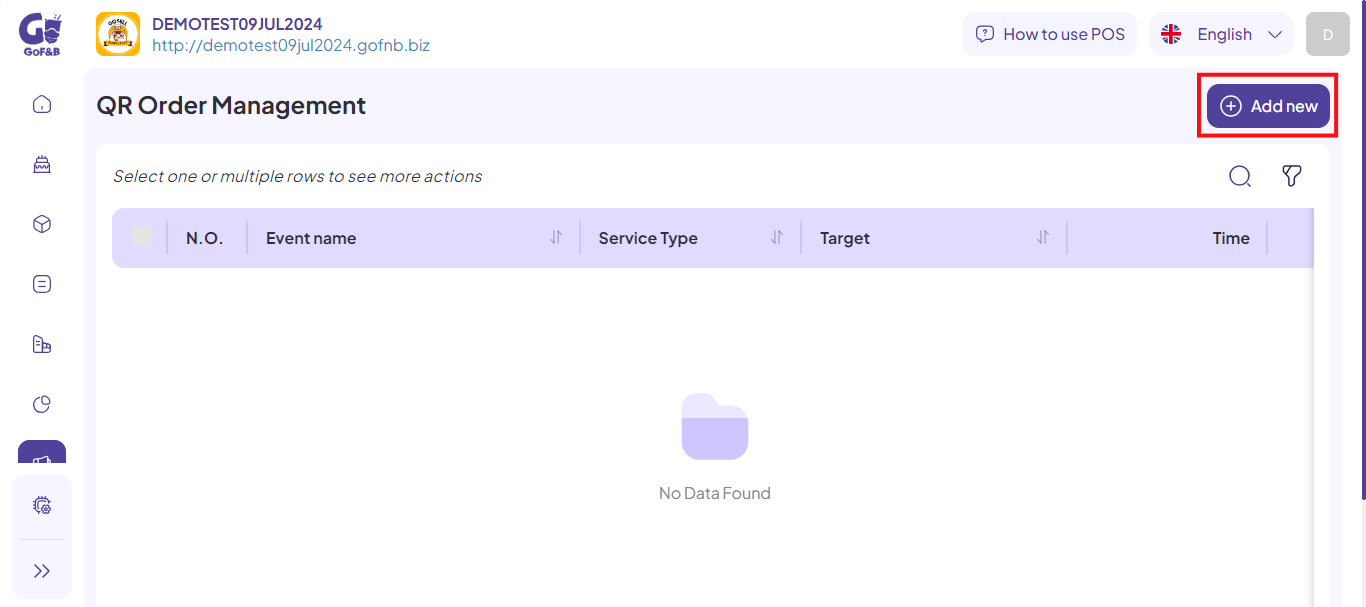
Step 4: Go to Create QR Order page, complete the information fields, including:
- General information: Name, Branch, Service Type (In store, Delivery), Area, Table, Valid from, Valid until.
- Target: Shop menu (Automatically redirects to the menu of the restaurant/diner), Add product to cart (Automatically add preset foods to customers’ carts).
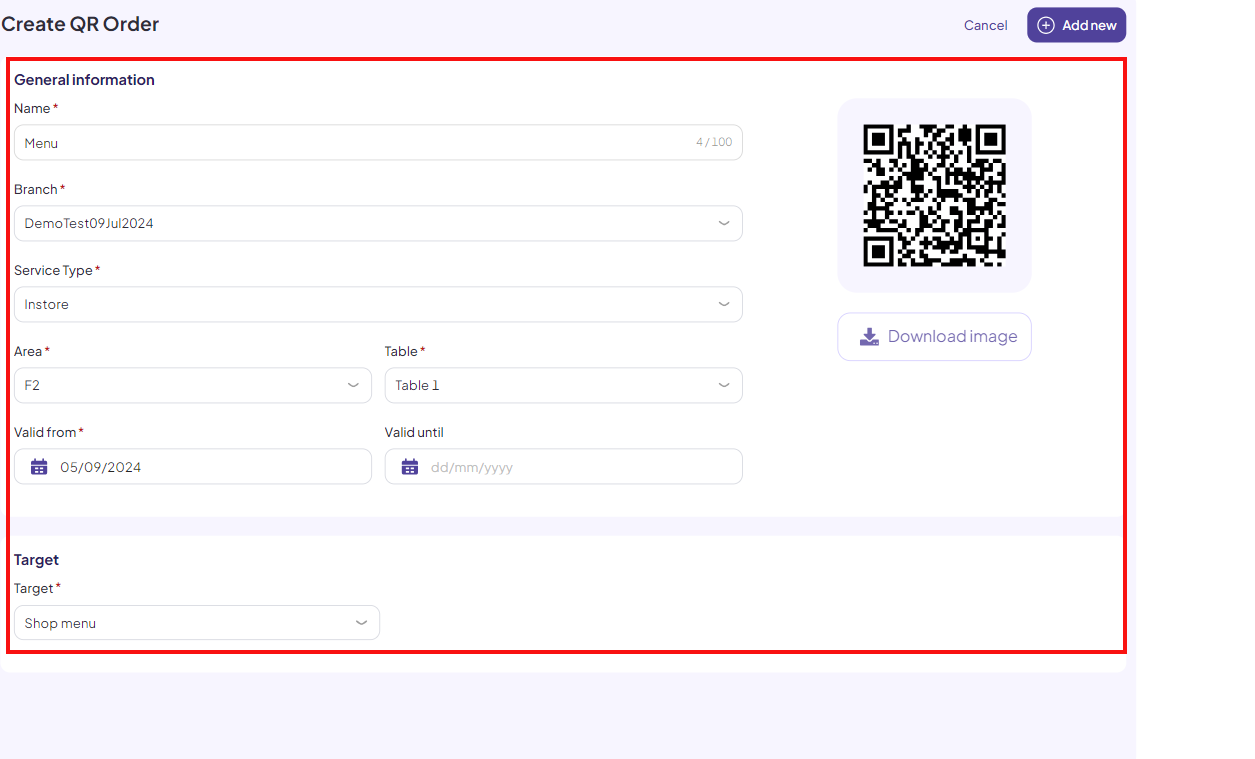 Step 5: When you choose Add products to cart, you will need to search for and select the products. You can add one or more products according to your preference.
Step 5: When you choose Add products to cart, you will need to search for and select the products. You can add one or more products according to your preference.

Step 6: Then click Add New to create an order QR code. To get the generated QR code, return to the QR Code Management interface, click the name of the newly created QR code and select Download Image below it.
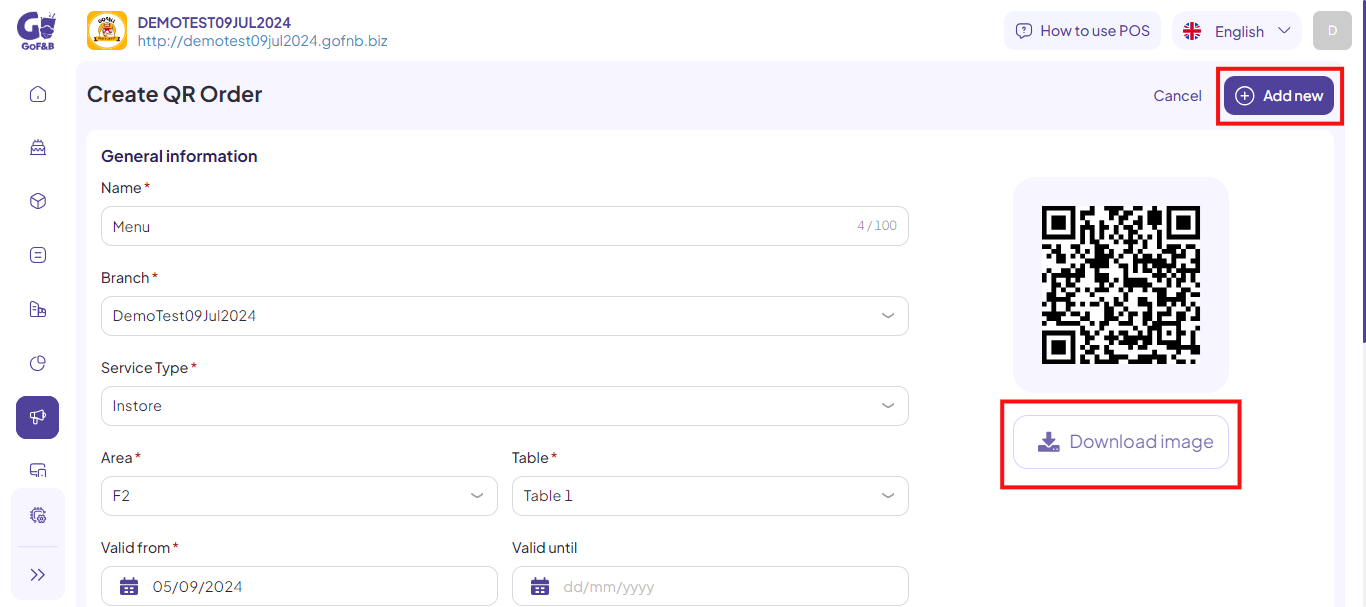
Step 7: Return to the Manage QR Code interface, where you can manage all your order QR codes, including the following information fields:
- N.O.
- Event name.
- Service Type.
- Target.
- Time.
- Status.
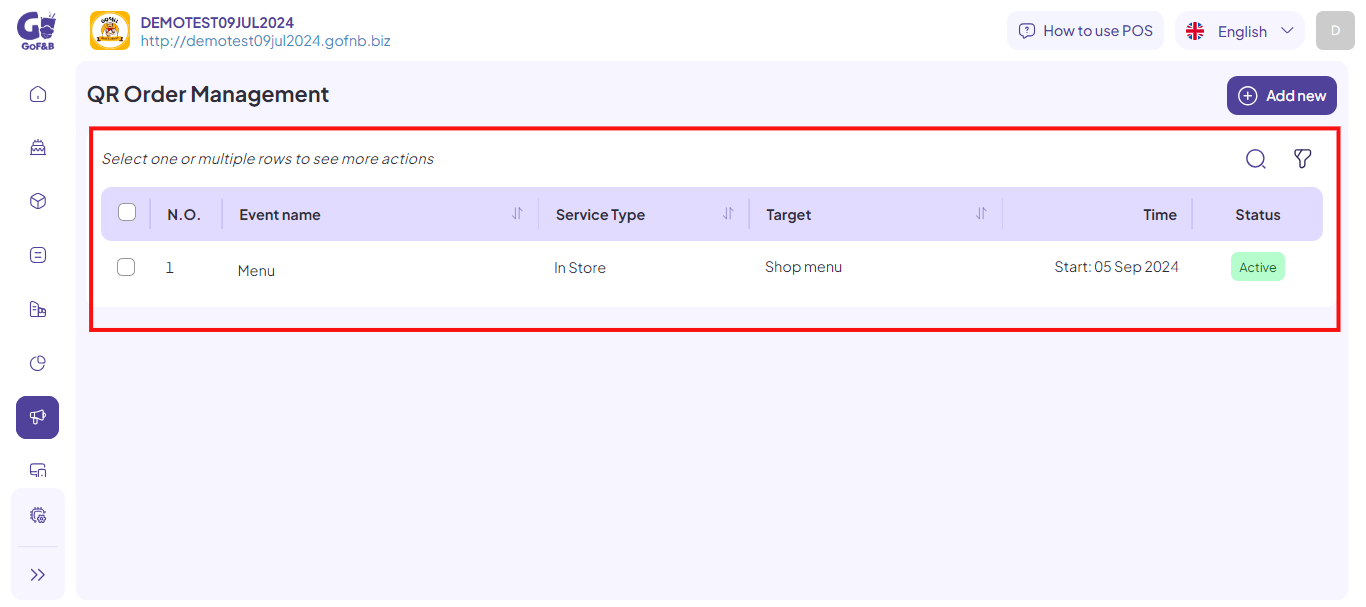
This is how to create and manage order QR codes. If you have any other questions or related inquiries, please contact our customer service team via email at [email protected].

