Create a new topping while creating or editing a food item
To simplify the process of creating and editing food items on the GoF&B system, you can now create new toppings directly while setting up the food item without having to switch between screens multiple times.
Step-by-step guide:
Step 1: Go to the GoF&B admin page (https://admin.gofnb.biz/login).
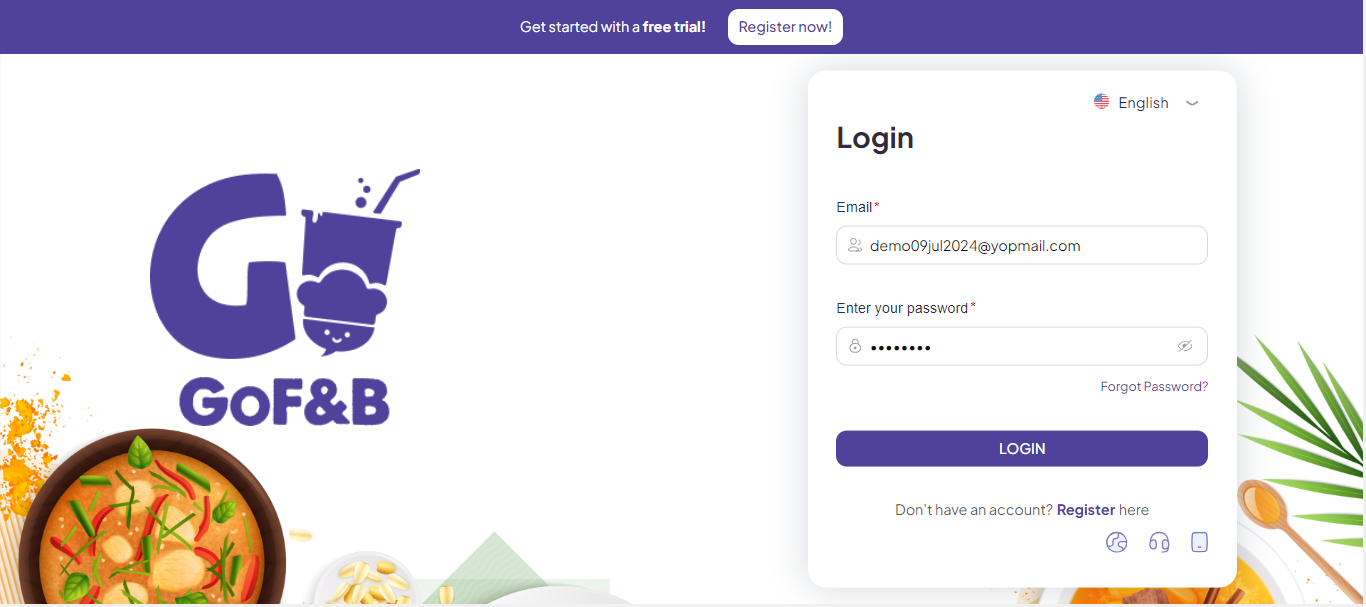
Step 2: Go to Product, select Management.
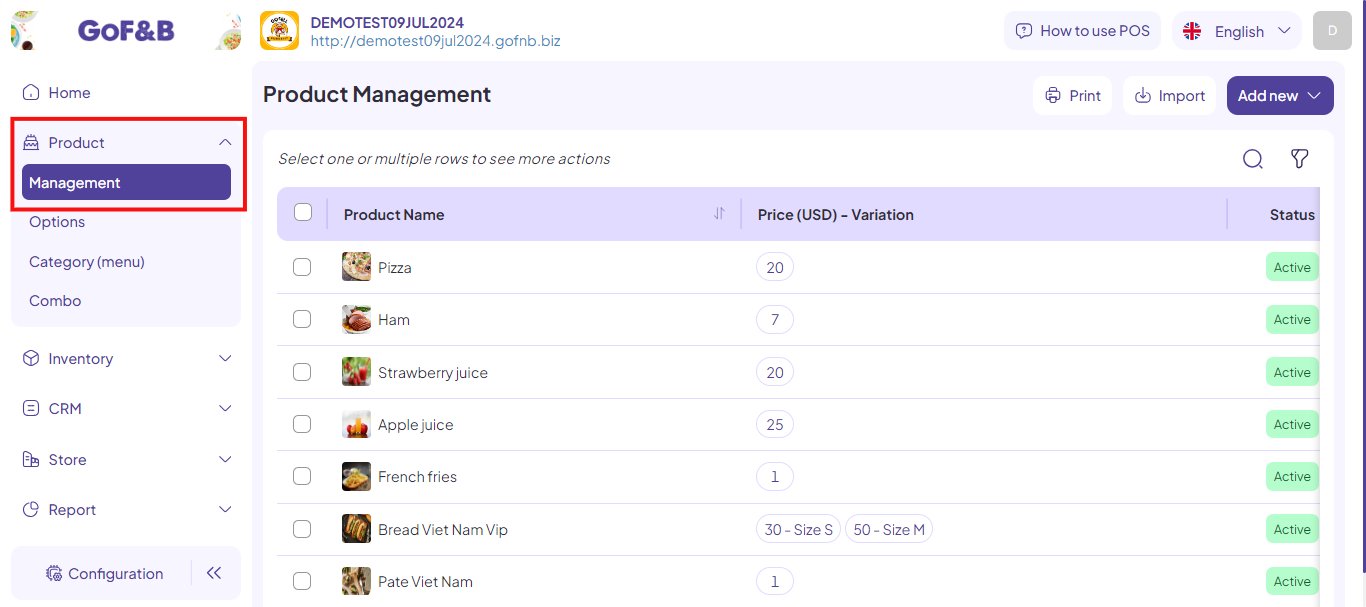
Here, you can create toppings while:
Create a new food item
Step 3: Click Add new, select Add New Food Or Beverage.
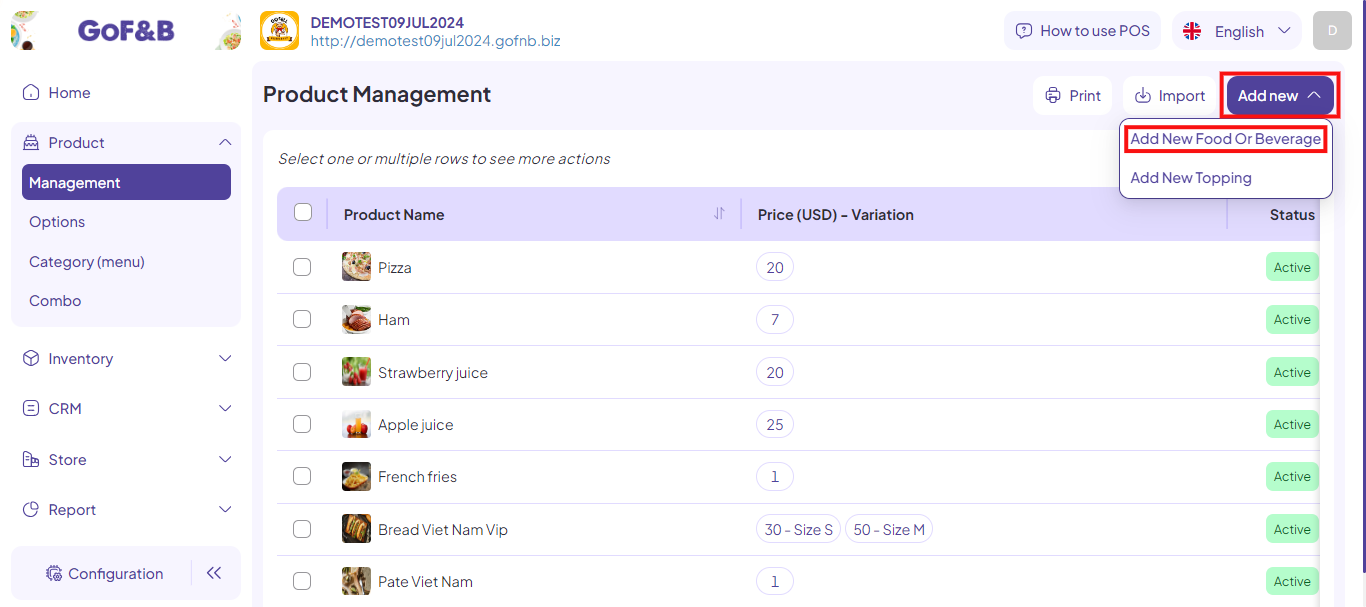
Step 4: In the Included Toppings section under Product Information, enter the name of the topping you want to create, then select Add “new topping name” as a new Topping.
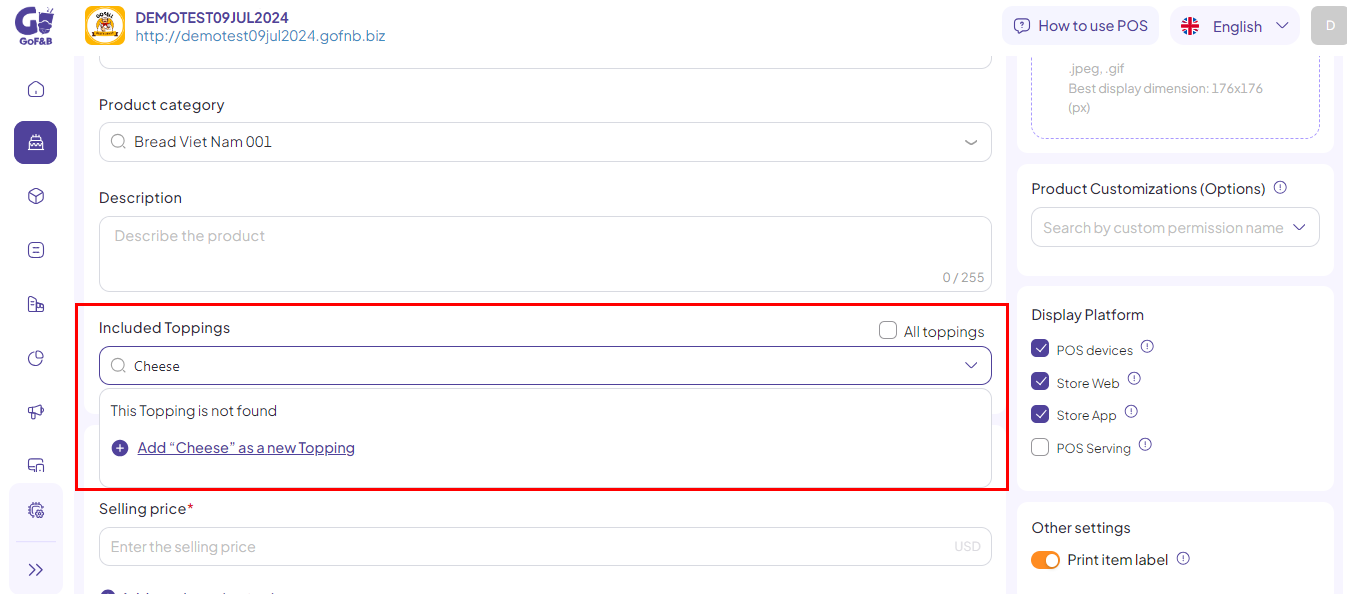
Step 5: Complete the information in the Add New Topping section, including:
- Topping Name.
- Description.
- Selling price.
- Unit for selling.
- Tax.
- Recipe.
- Product Image.
- Display Platform.
- Print item label sticker (stamp).
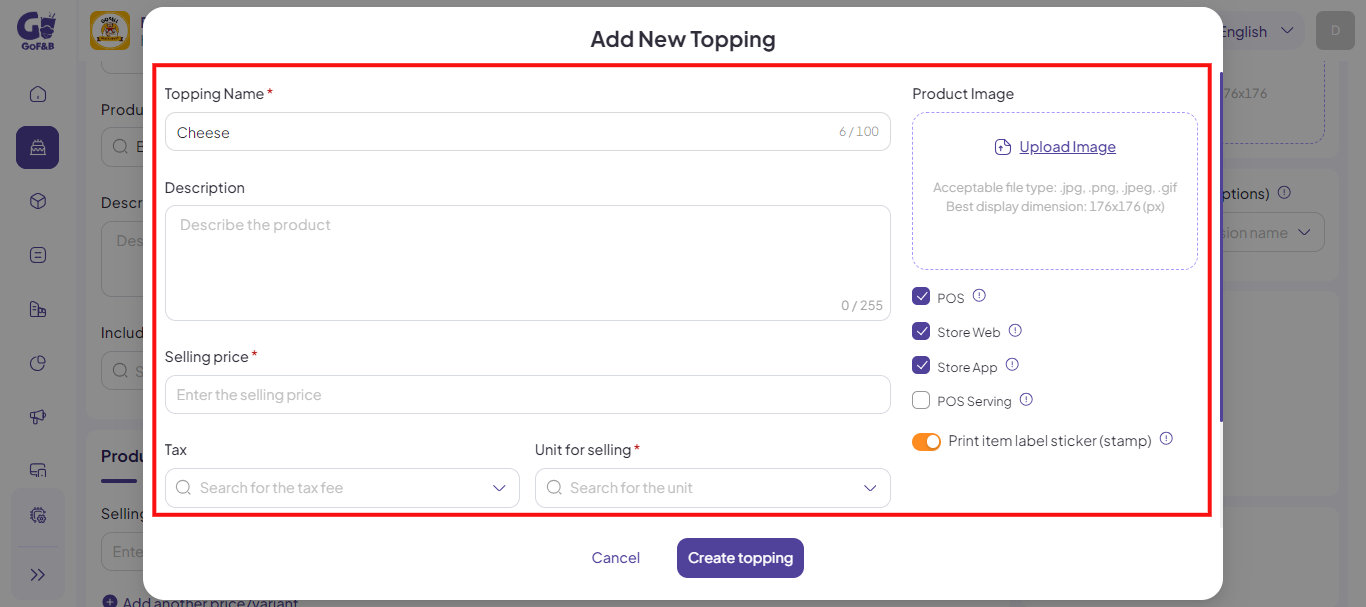
Step 6: Click Create topping to finish.
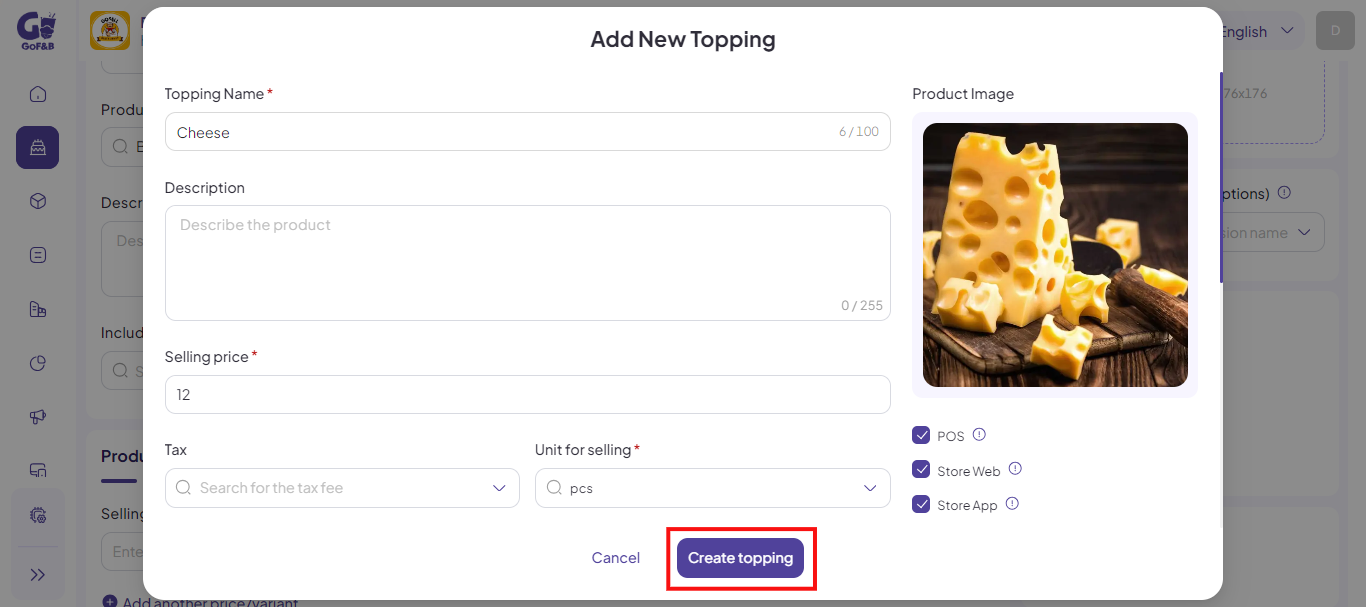
Step 7: Complete the remaining information in the following sections:
- Product Information.
- Product Prices And Its Variants.
- Recipe.
- Product Image.
- Product Customizations (Options).
- Display Platform.
- Other settings.
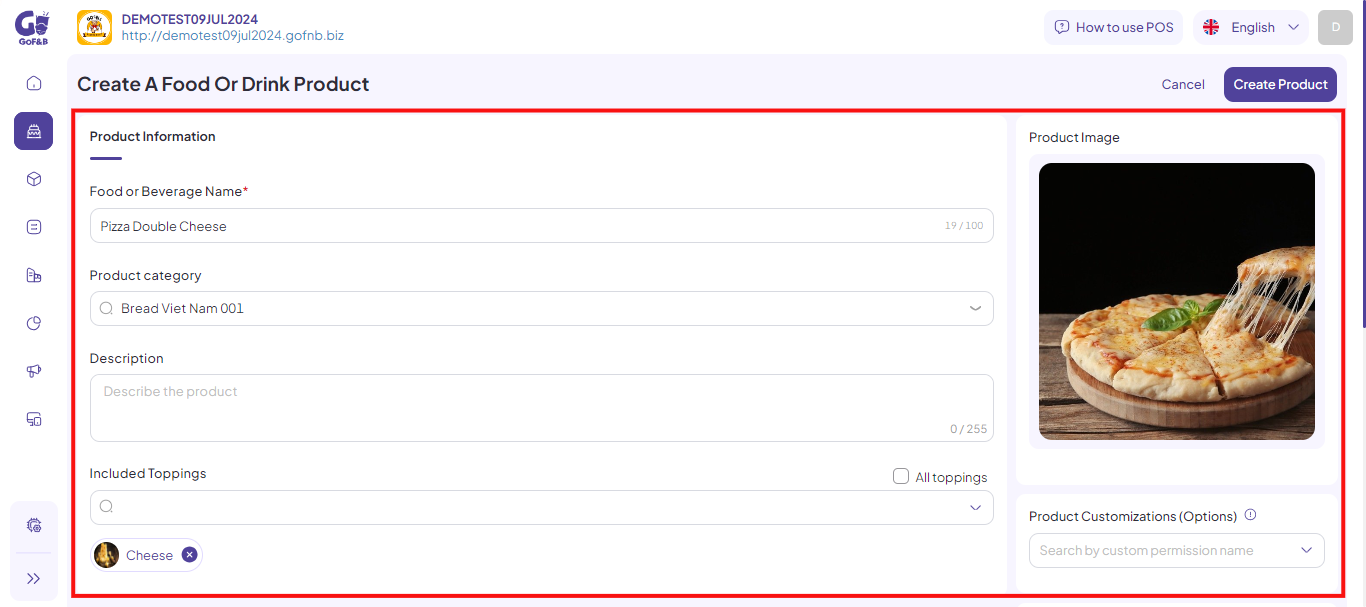
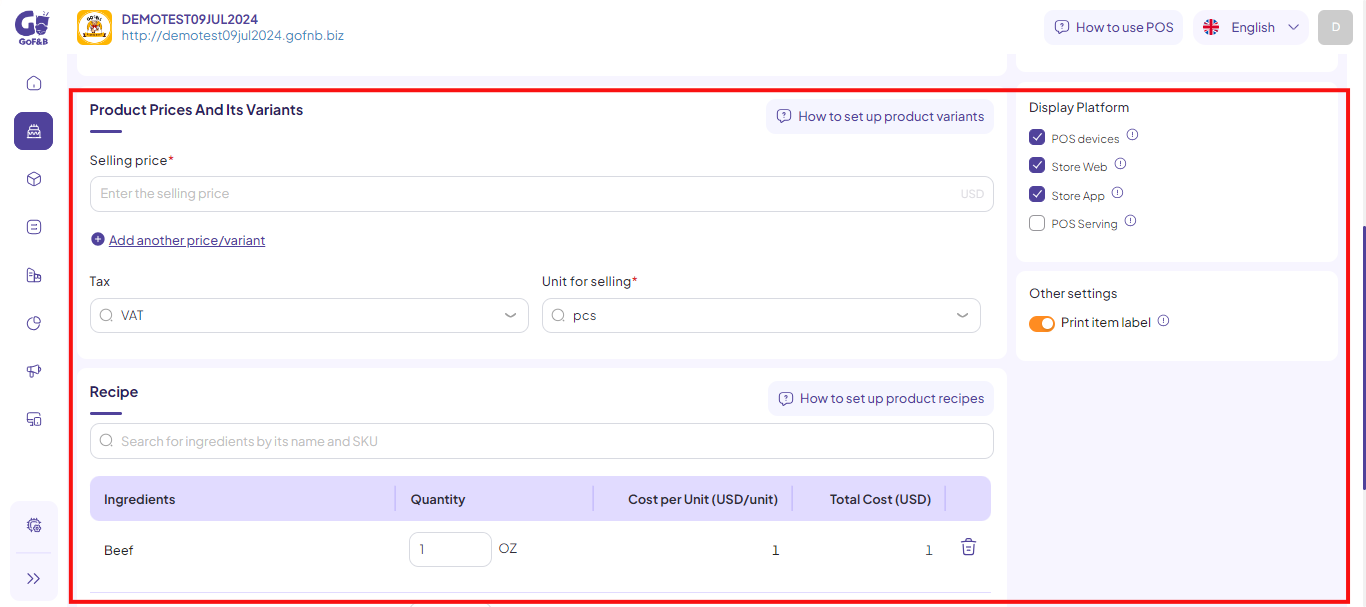
Step 8: Click Create Product to finish.
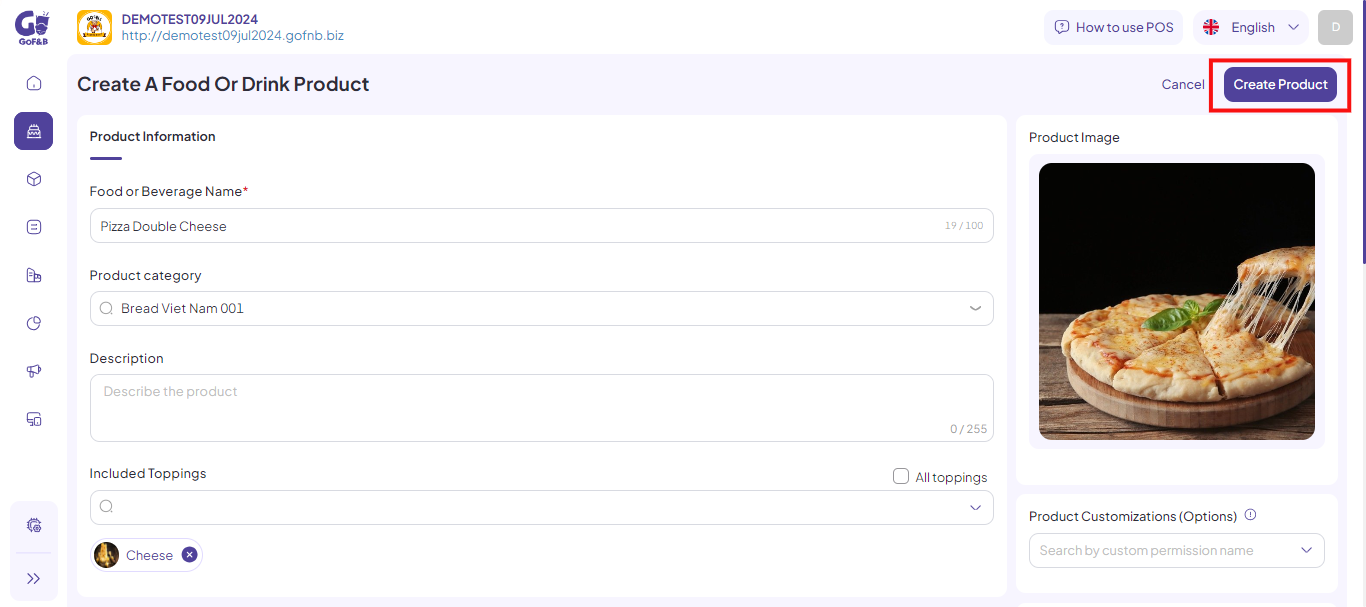
Edit a food item
Step 9: Click on the food item that needs editing, then select the pen icon.
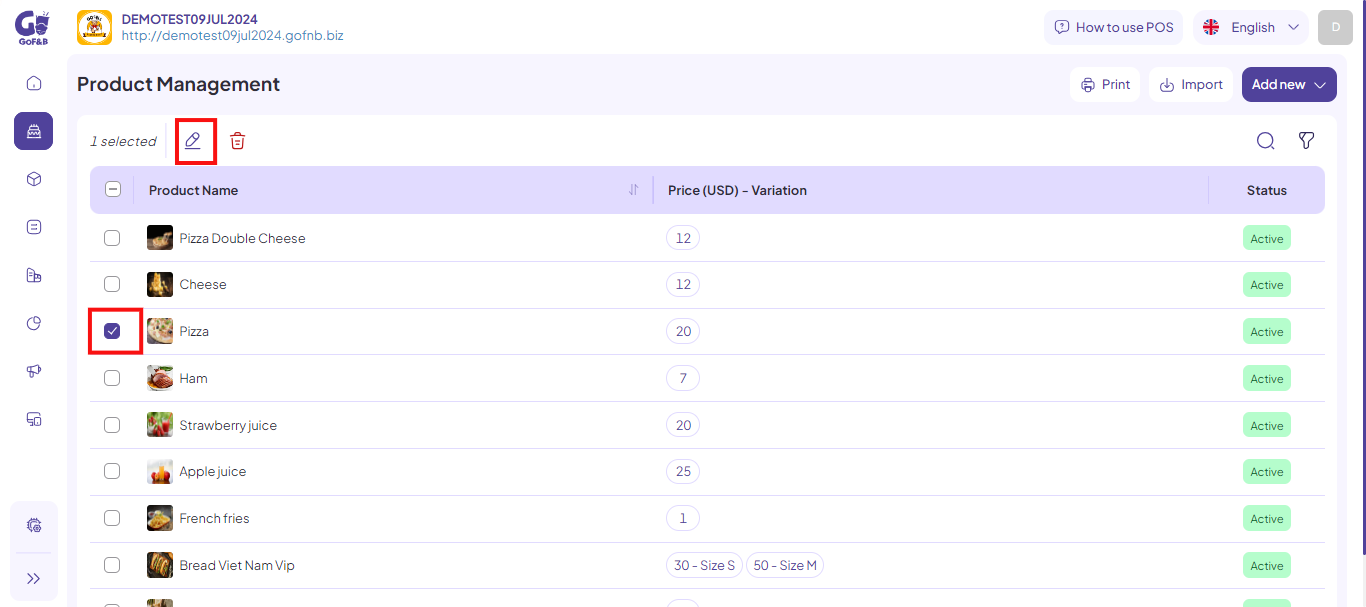
Step 10:In the Included Toppings section under Product Information, enter the name of the topping you want to create, then select Add “new topping name” as a new Topping.
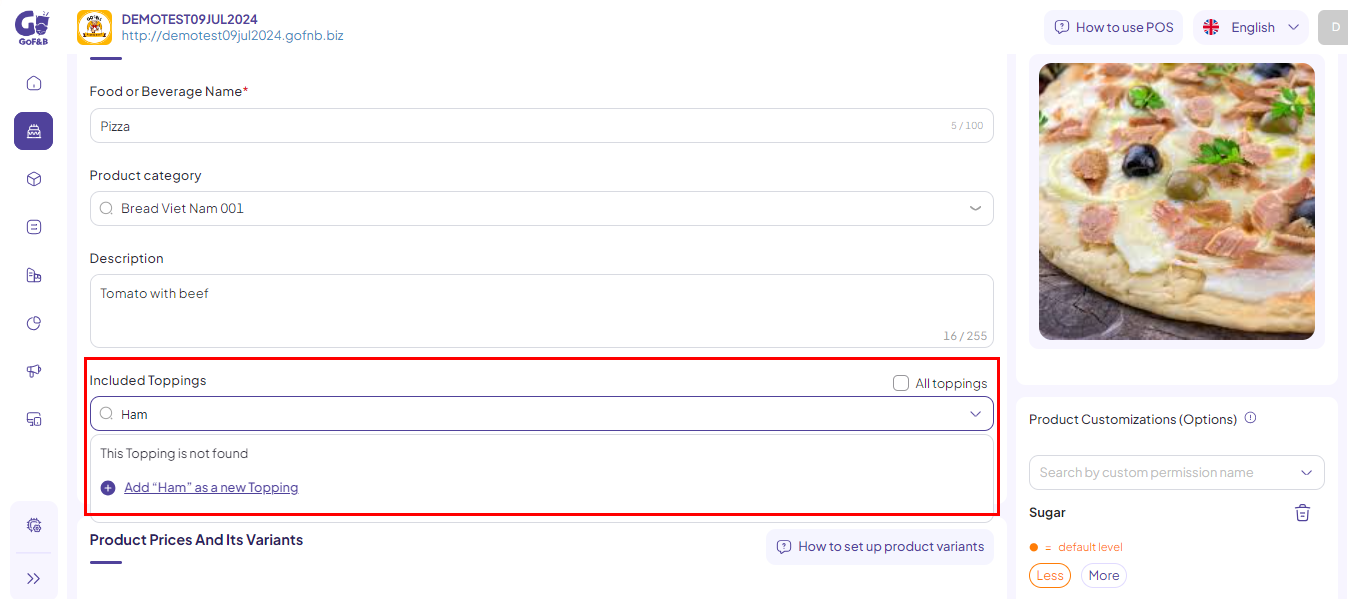
Bước 11: Complete the information in the Add New Topping section, including:
- Topping Name.
- Description.
- Selling price.
- Unit for selling.
- Tax.
- Recipe.
- Product Image.
- Display Platform.
- Print item label sticker (stamp).
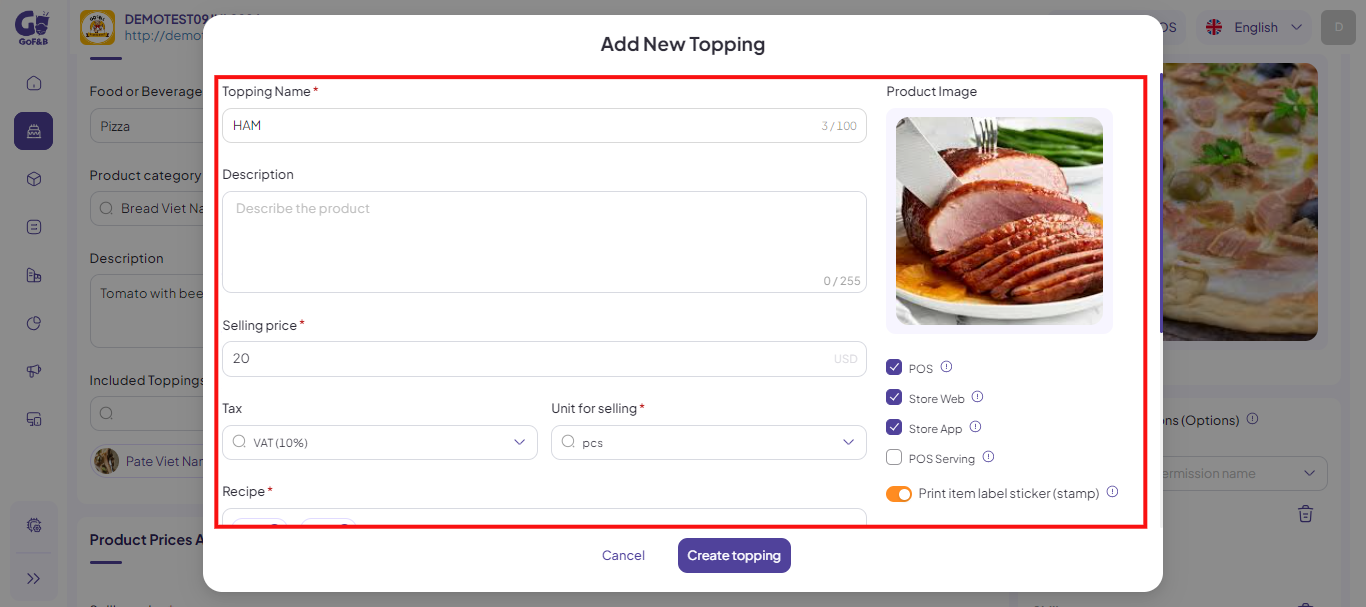
Step 12: Click Create topping to finish.
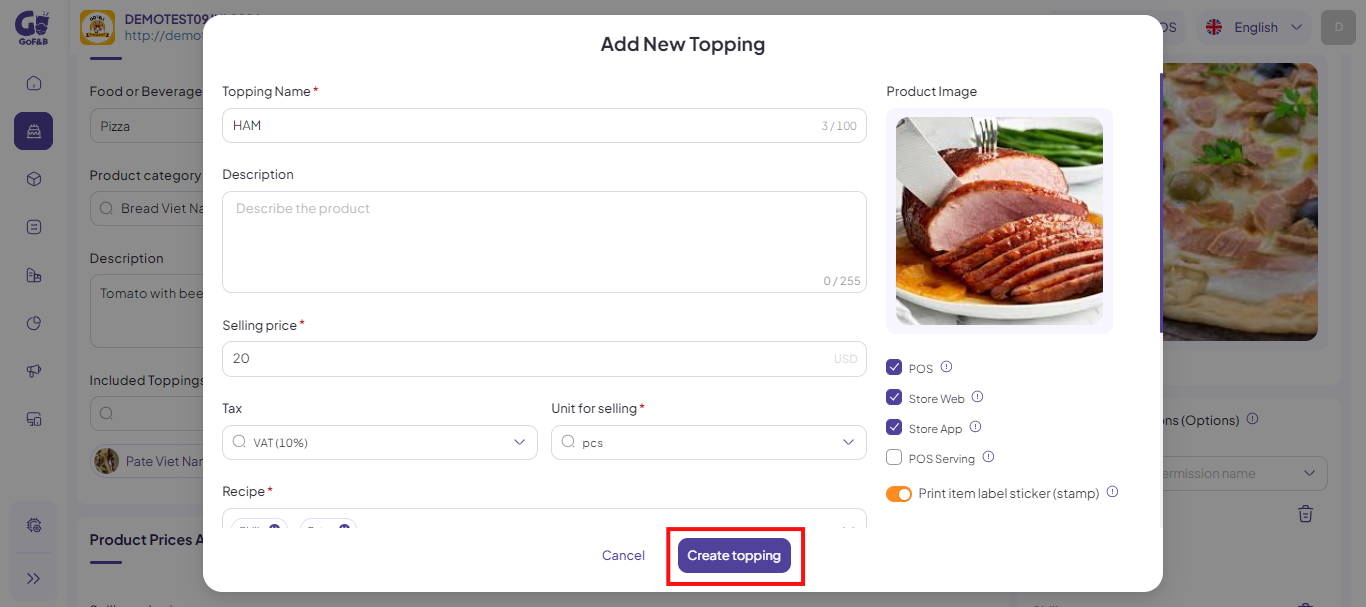
Step 13: Return to the food item editing interface, and click Save Changes to complete.
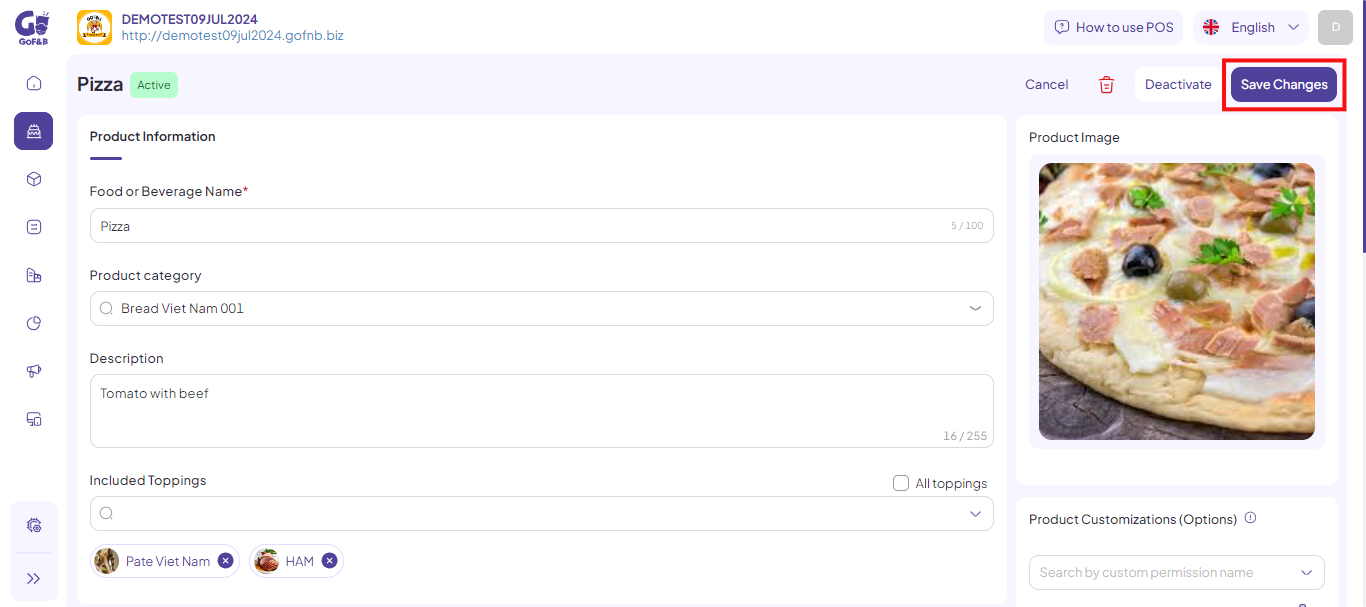
This is how to create a new topping while creating or editing a food item. If you have any other questions or related inquiries, please contact our customer service team via email at [email protected].

