Add new food, beverage or topping
This feature on the GoF&B software allows to easily update your food, beverage or topping. This helps optimize inventory control and supports a faster ordering process for customers.
The process is as follow:
Add new food or beverage
Step 1: Access the GoF&B Admin Page at https://admin.gofnb.biz/.
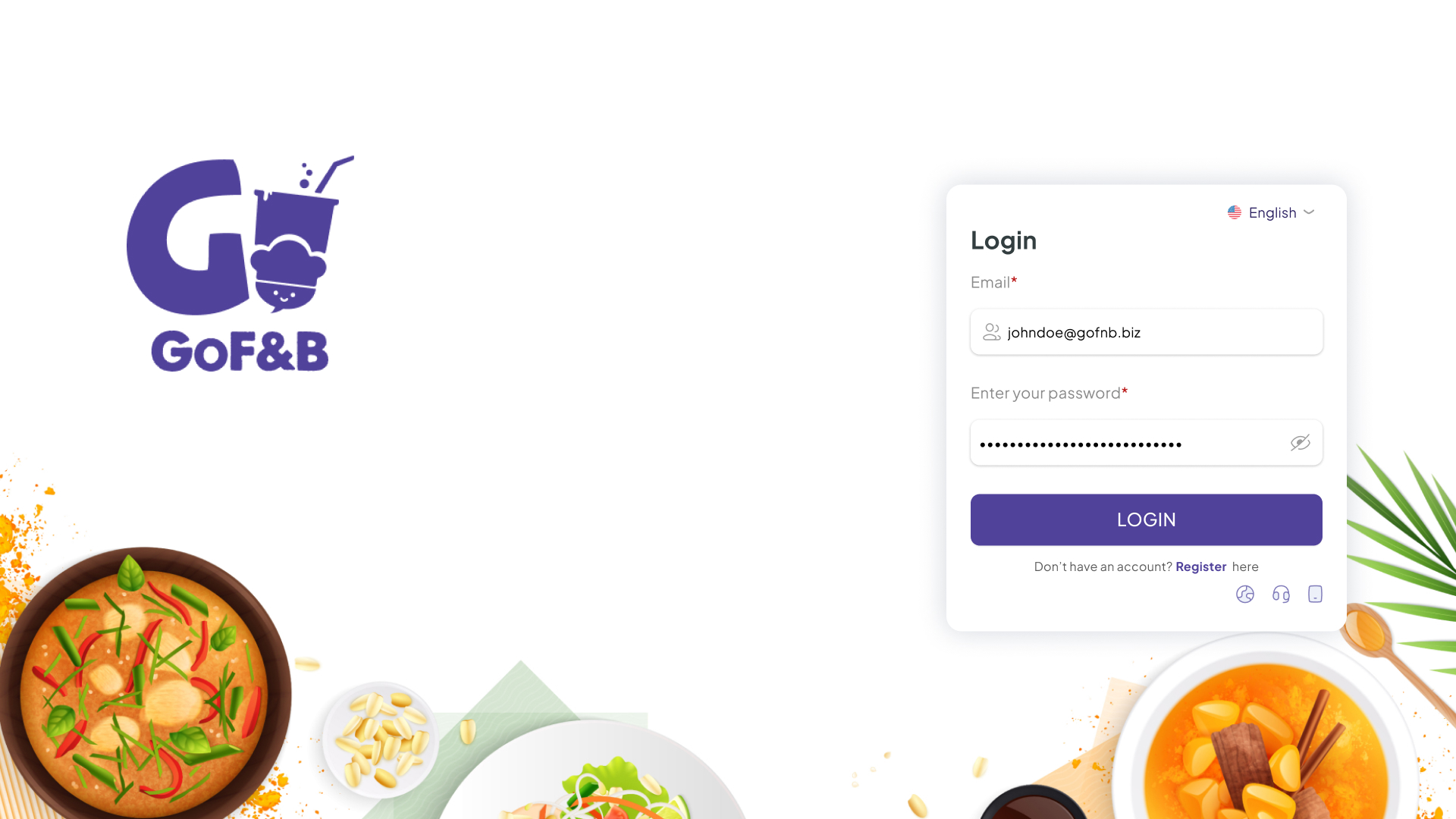
Step 2: After logging in, the admin page will display. Here, let select the Product section.
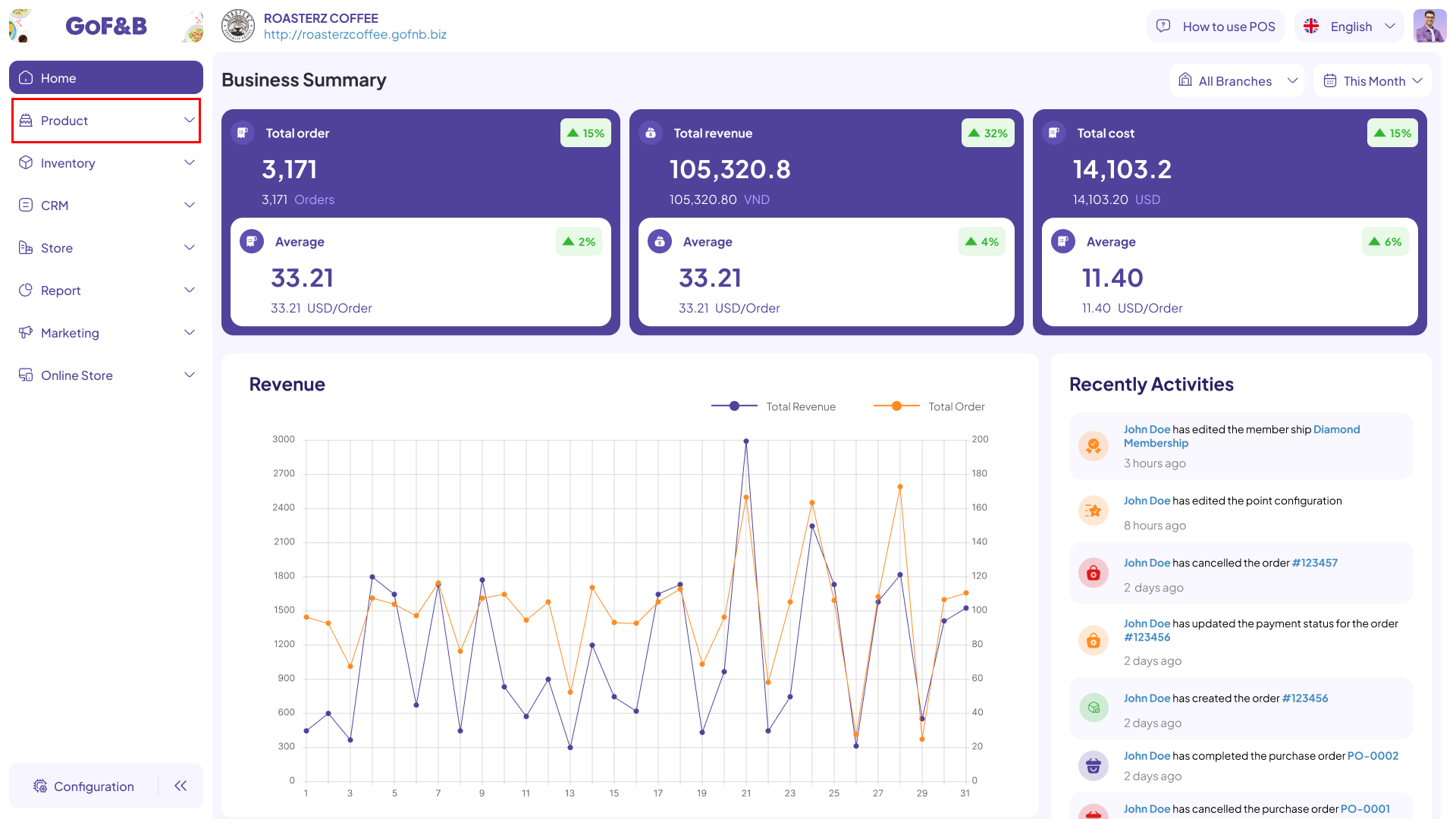
Step 3: On the Product Management page, click Add New to create a new product for the store.
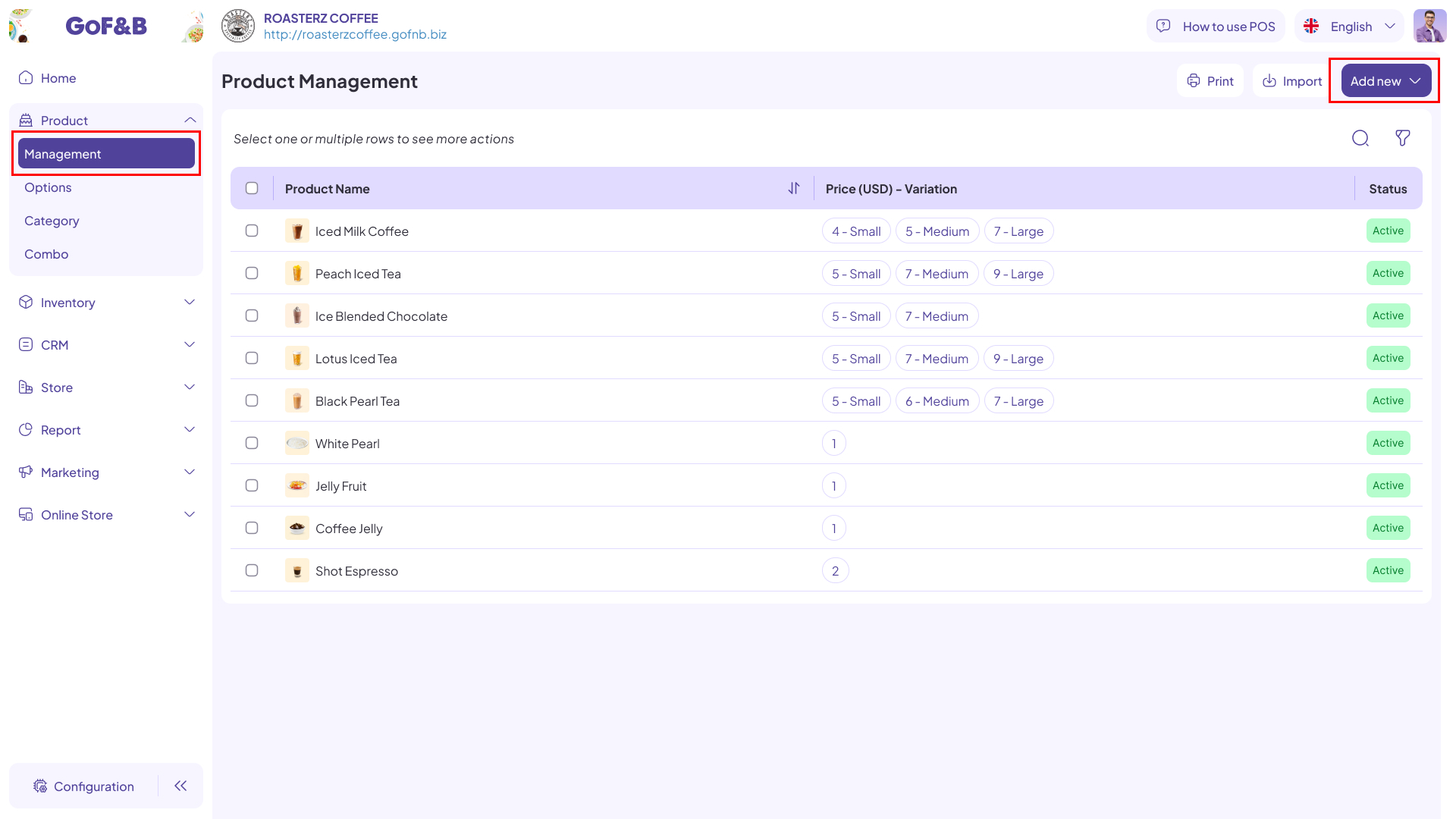
Step 4: Continue to click on Add New Food Or Beverage.
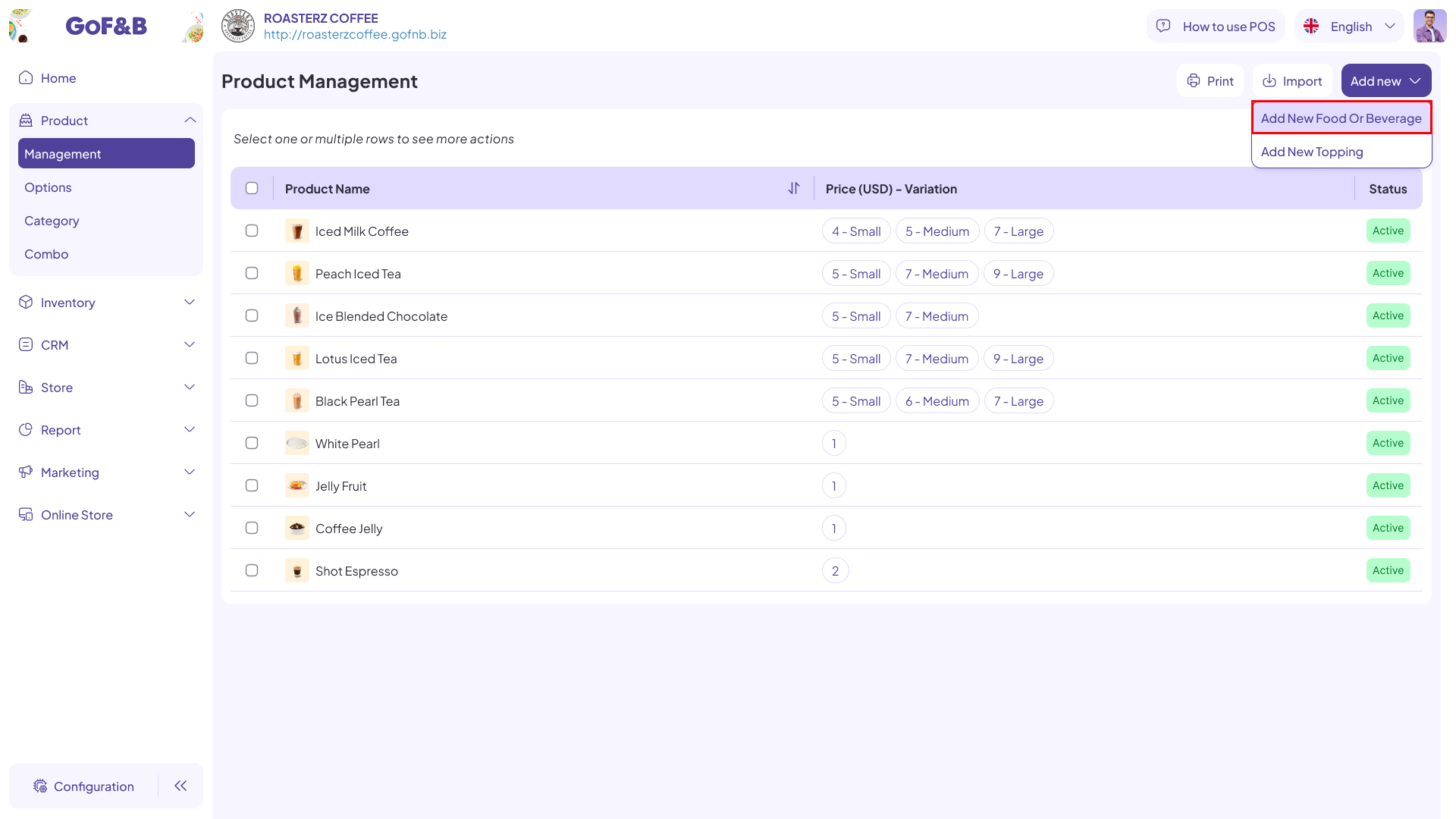 Step 5: Fill in the required information:
Step 5: Fill in the required information:
- Food or Beverage Name: Name of new product.
- Product Category: Choose the category the new item belongs to.
- Description: Write a short description of up to 255 words for the new product.
- Include Topping: Select the topping for the new food or beverage. If it includes all available topping, click All topping. Leave it blank if the product has no topping.
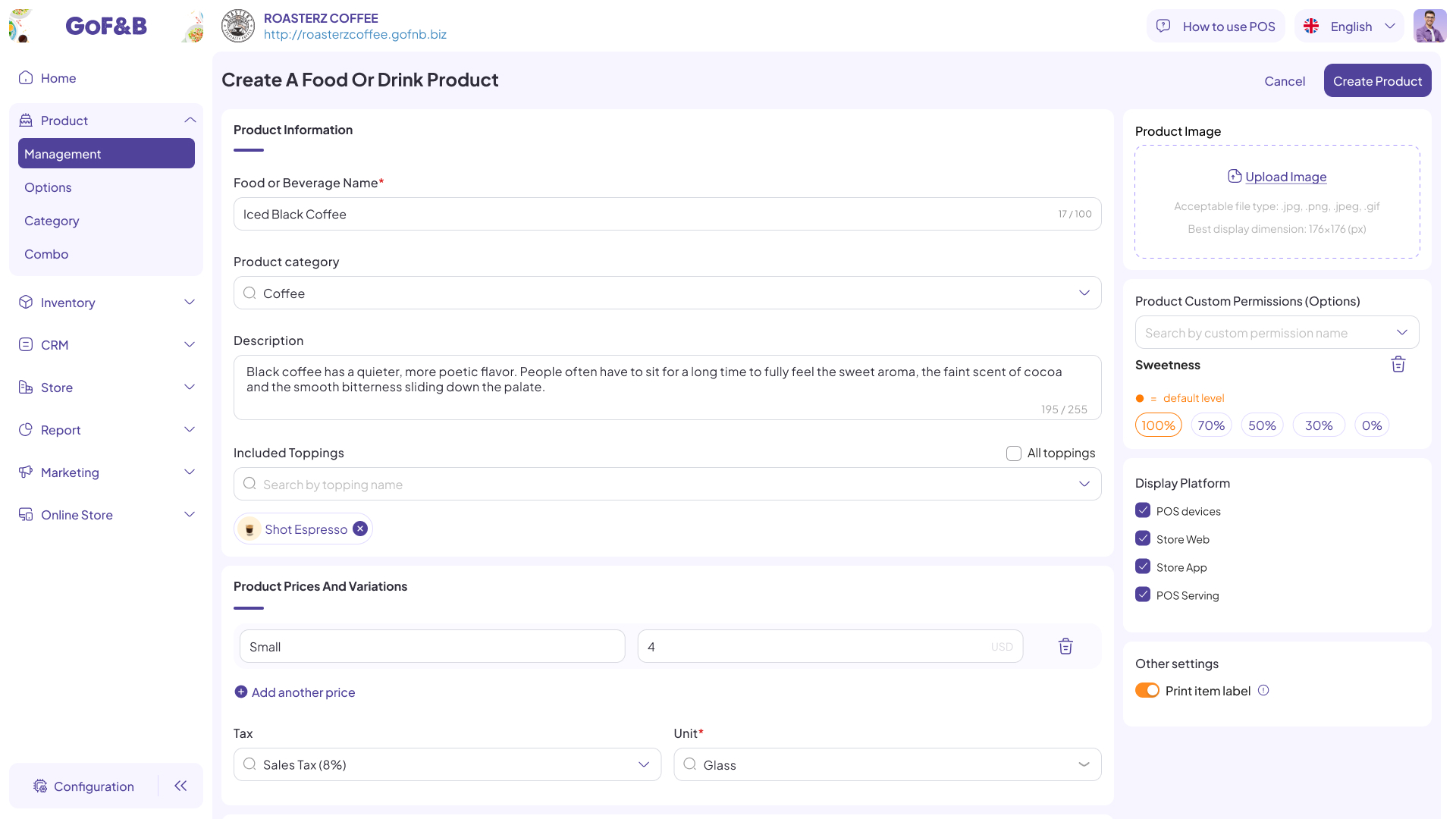
Step 6: At the Product Prices and Variants section, enter:
- Price: Enter the price for one unit of the new product.
- Tax: Select the applicable taxes.
- Unit: Choose the pricing unit (portion, cup, plate, spoon, etc.).
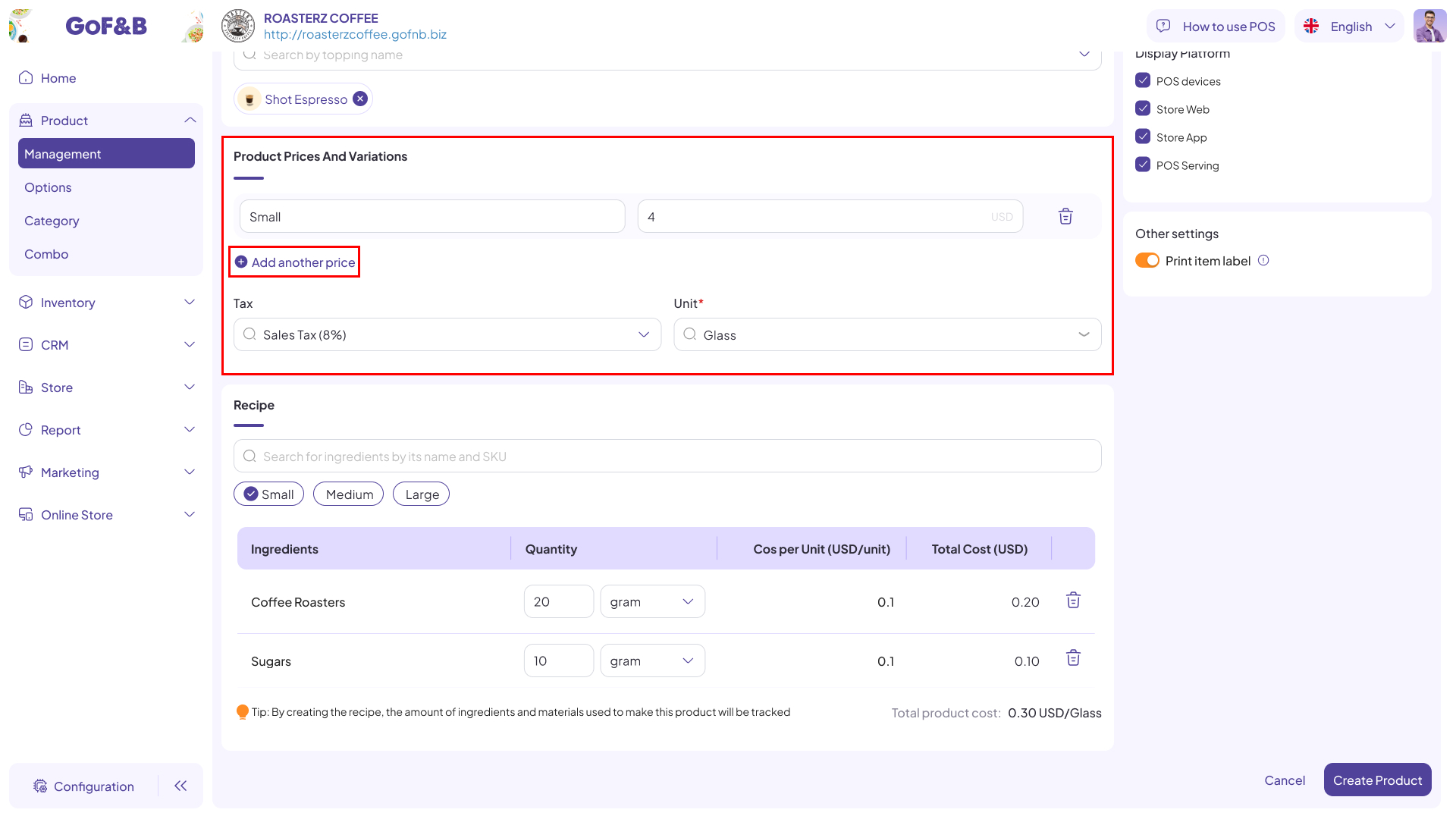
If the product has multiple variants (e.g., size S, M, L) with different prices, select Add another price to set individual prices for each variant.
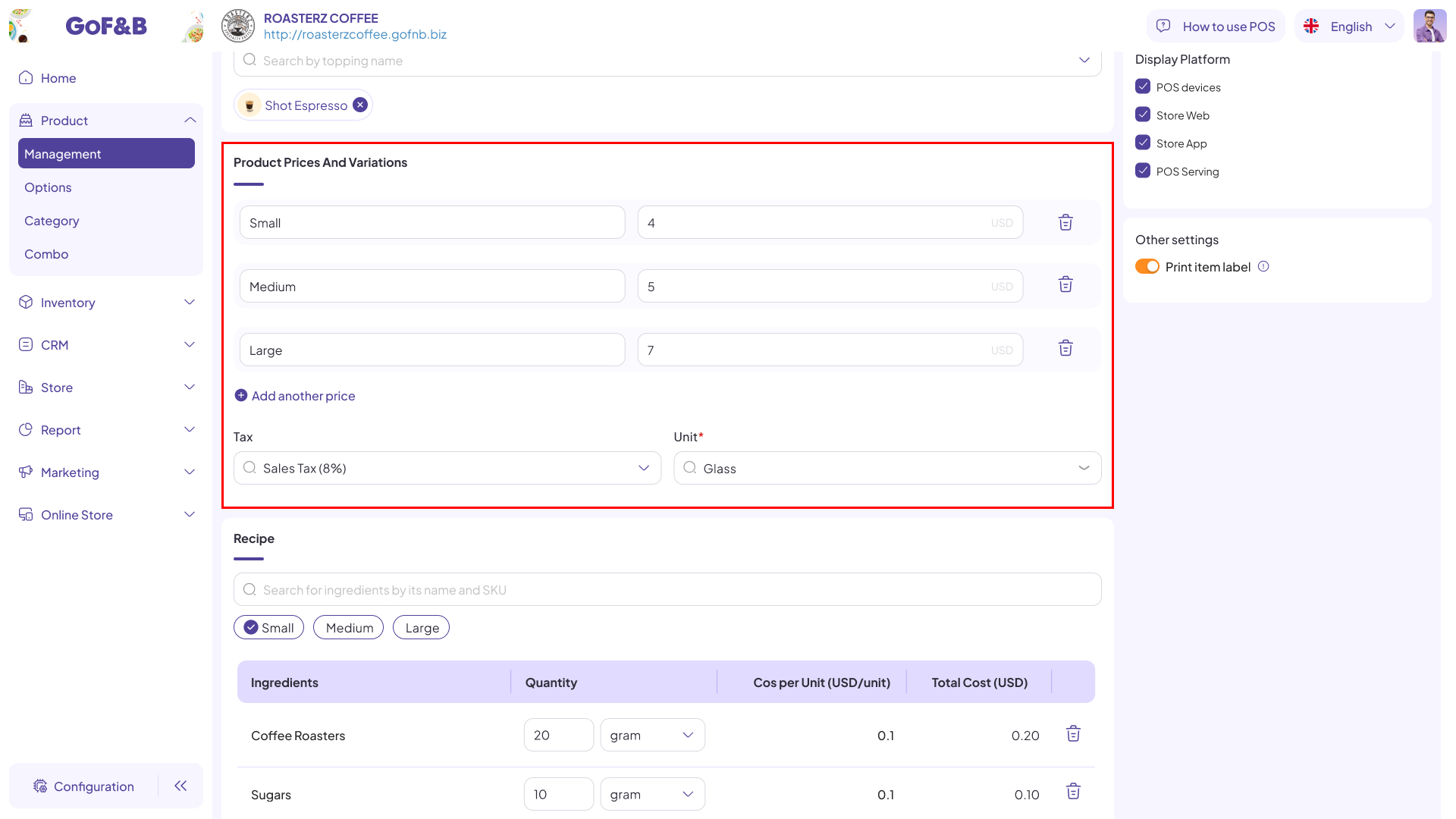
Step 7: At the Recipe section, click the search box to select the ingredients for the product. Adjust the quantities for each ingredient to calculate the cost of this product.
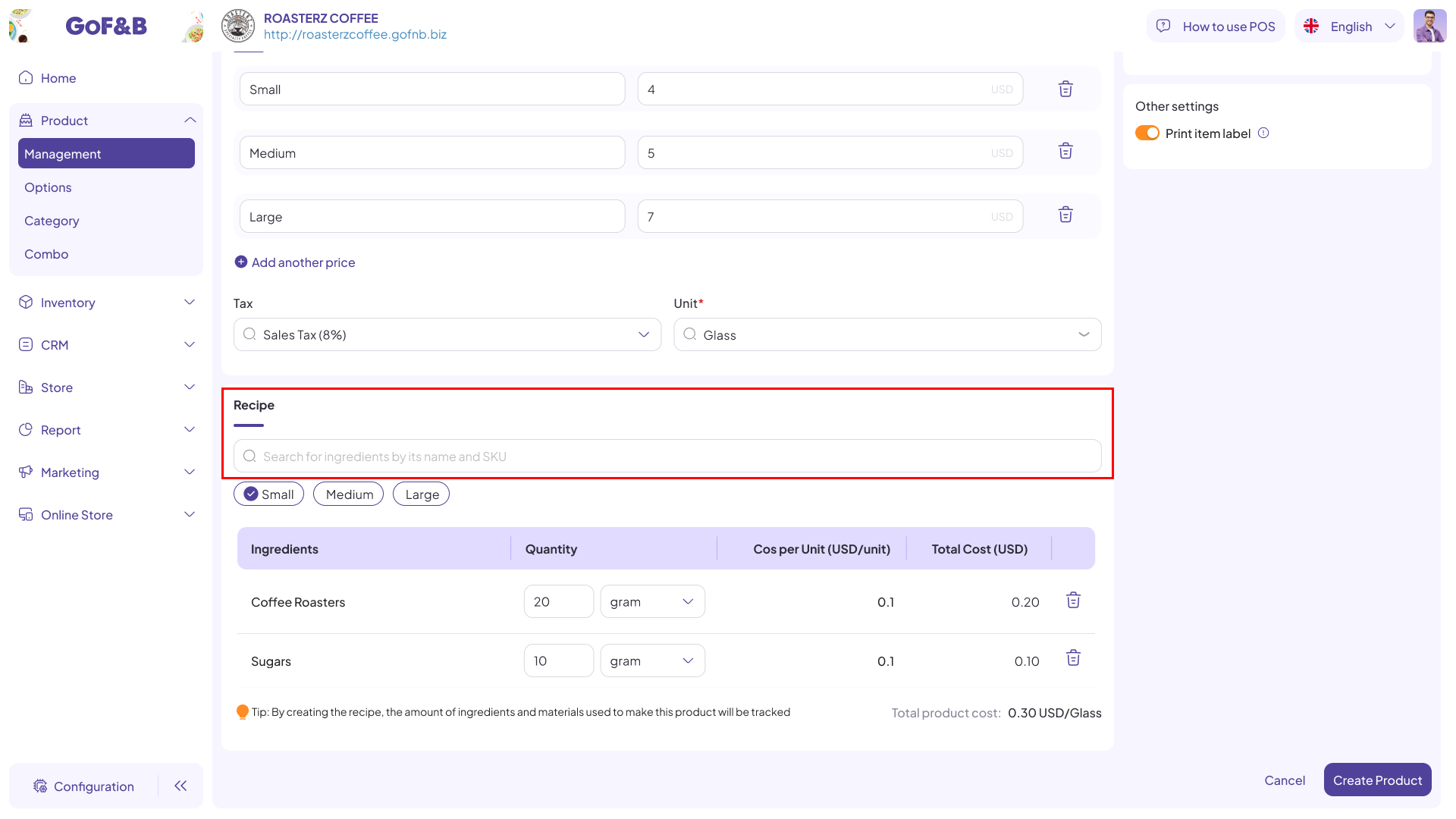
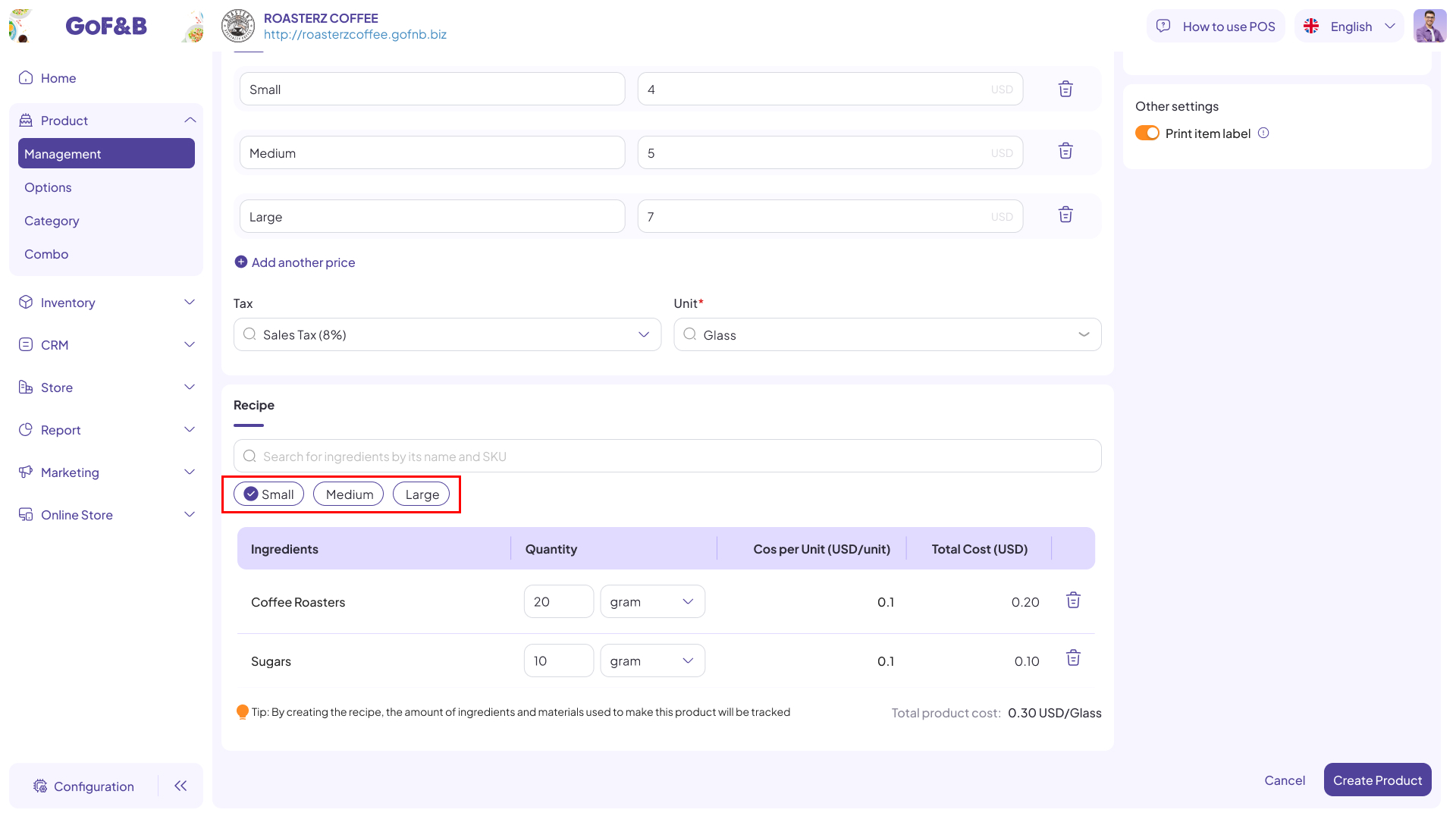
Step 8: Click Upload Image to add a representative image.
- The software only accepts .jpg, .png, .jpeg, .gif files with optimal display at 176px X 176px.
- Choose attractive images to draw customers’ attention.
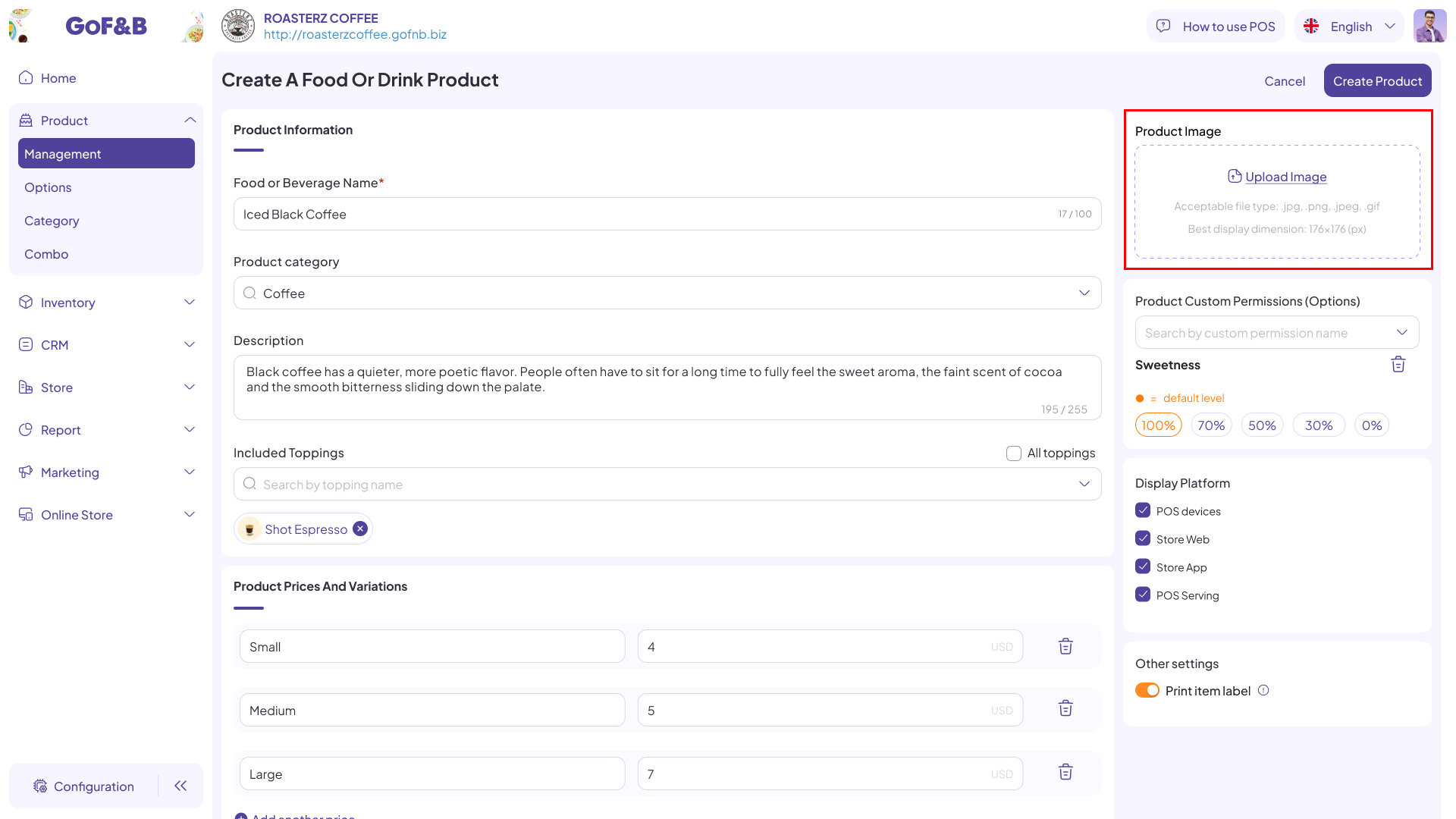
Step 9: After, click Create Product to complete the process.
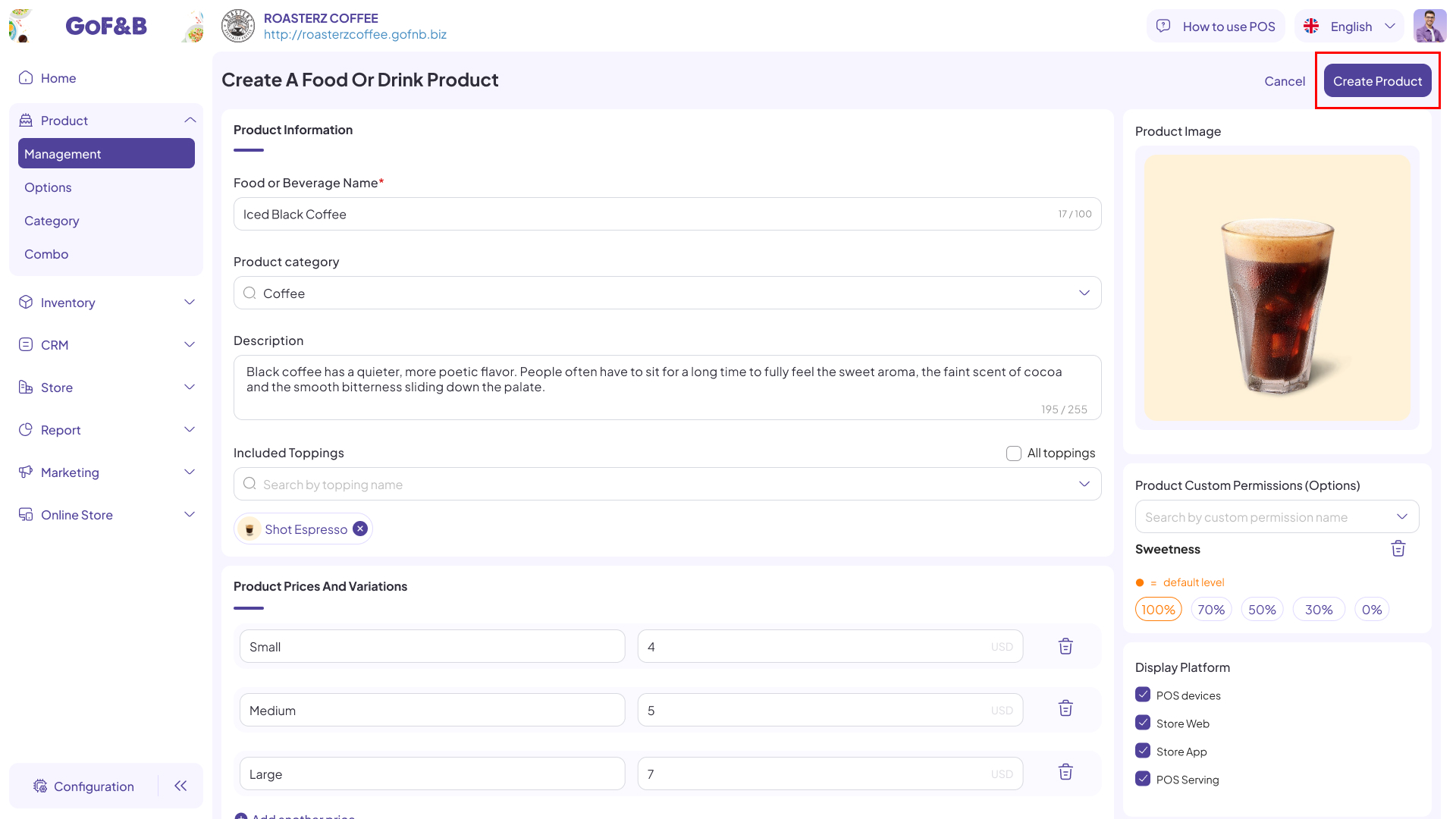
Step 10: Newly added product is displayed in the Product Management section.
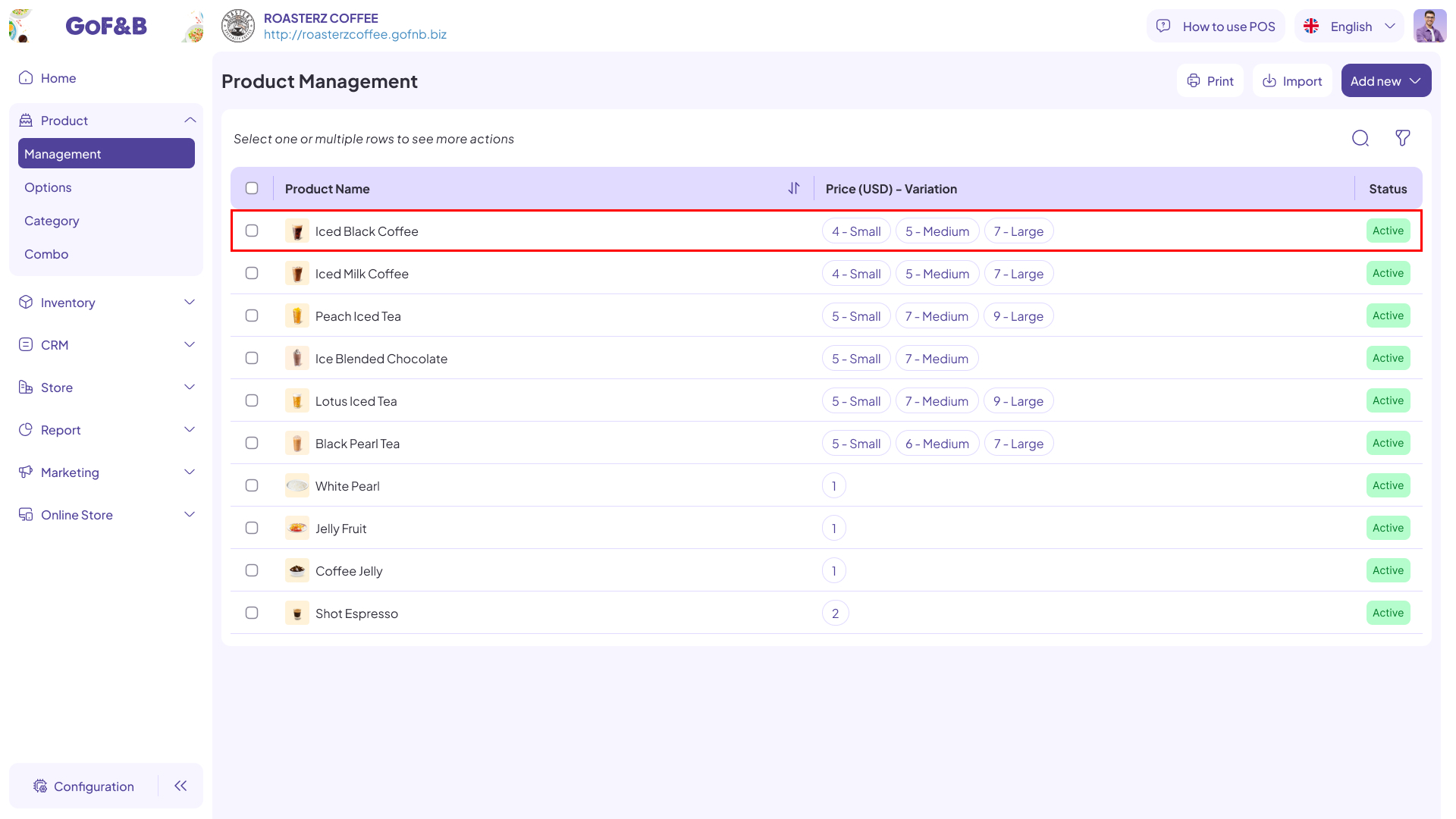
Add new topping
Steps 1, 2, and 3: Follow the same steps as for adding new food or beverage.
Step 4: Continue to click on Add New Topping.
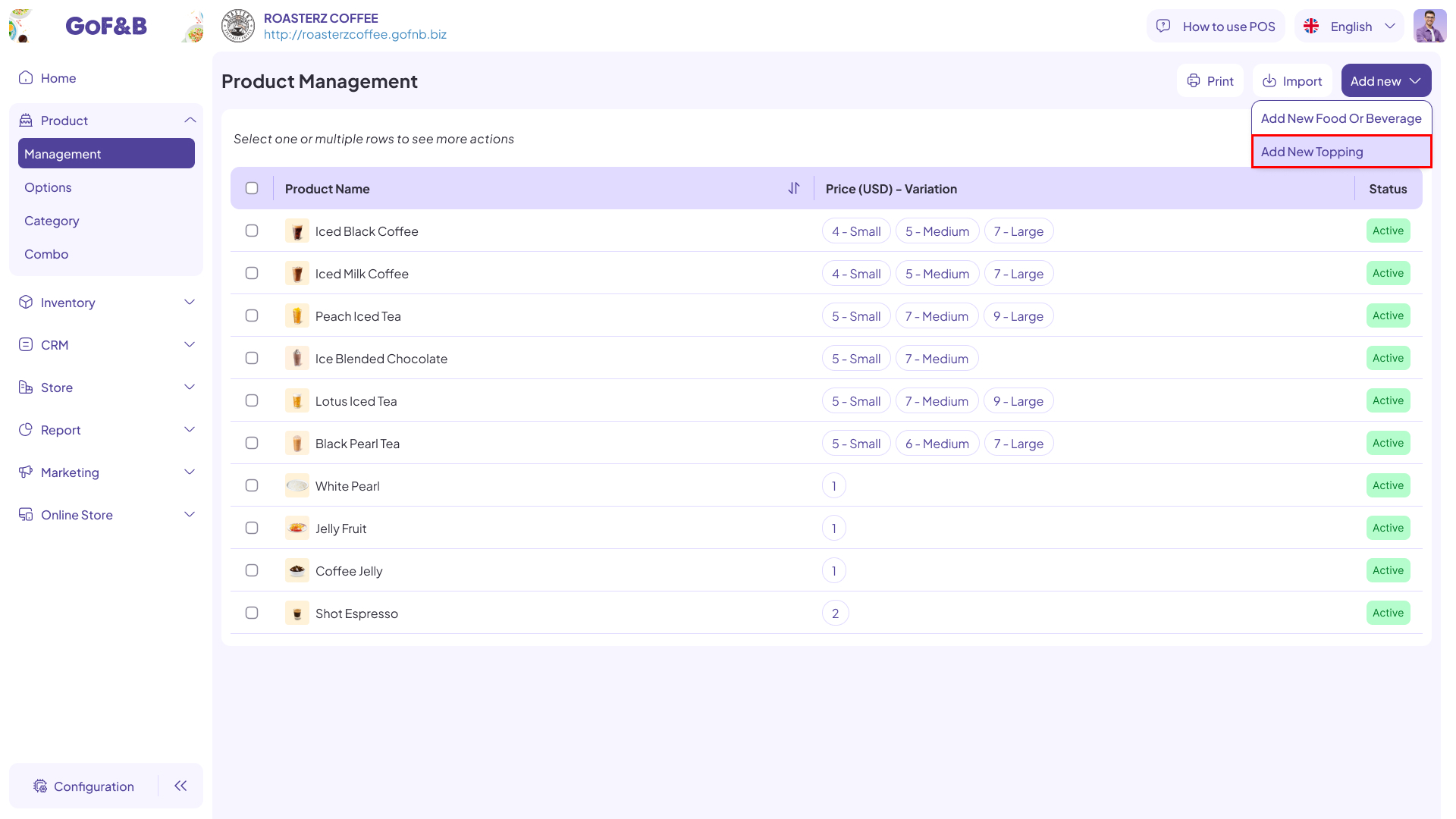
Step 5: Fill in the required information:
- Topping Name: Name of the topping.
- Product Category: Choose the category new topping belongs to.
- Description: Write a short description of up to 255 words for the new topping.
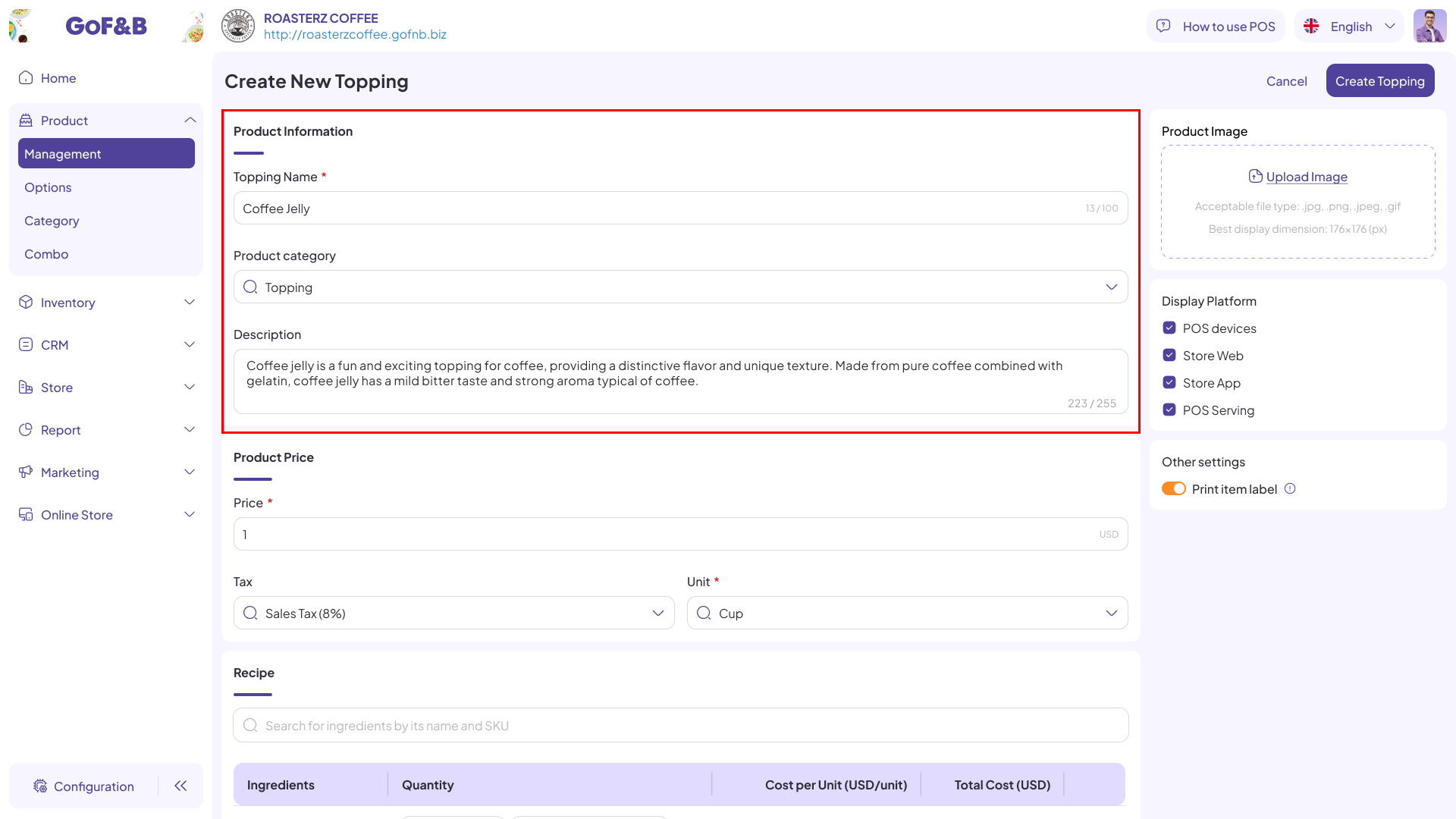
Step 6: At the Product Price and Recipe sections, follow the same steps as for add new food or beverage.
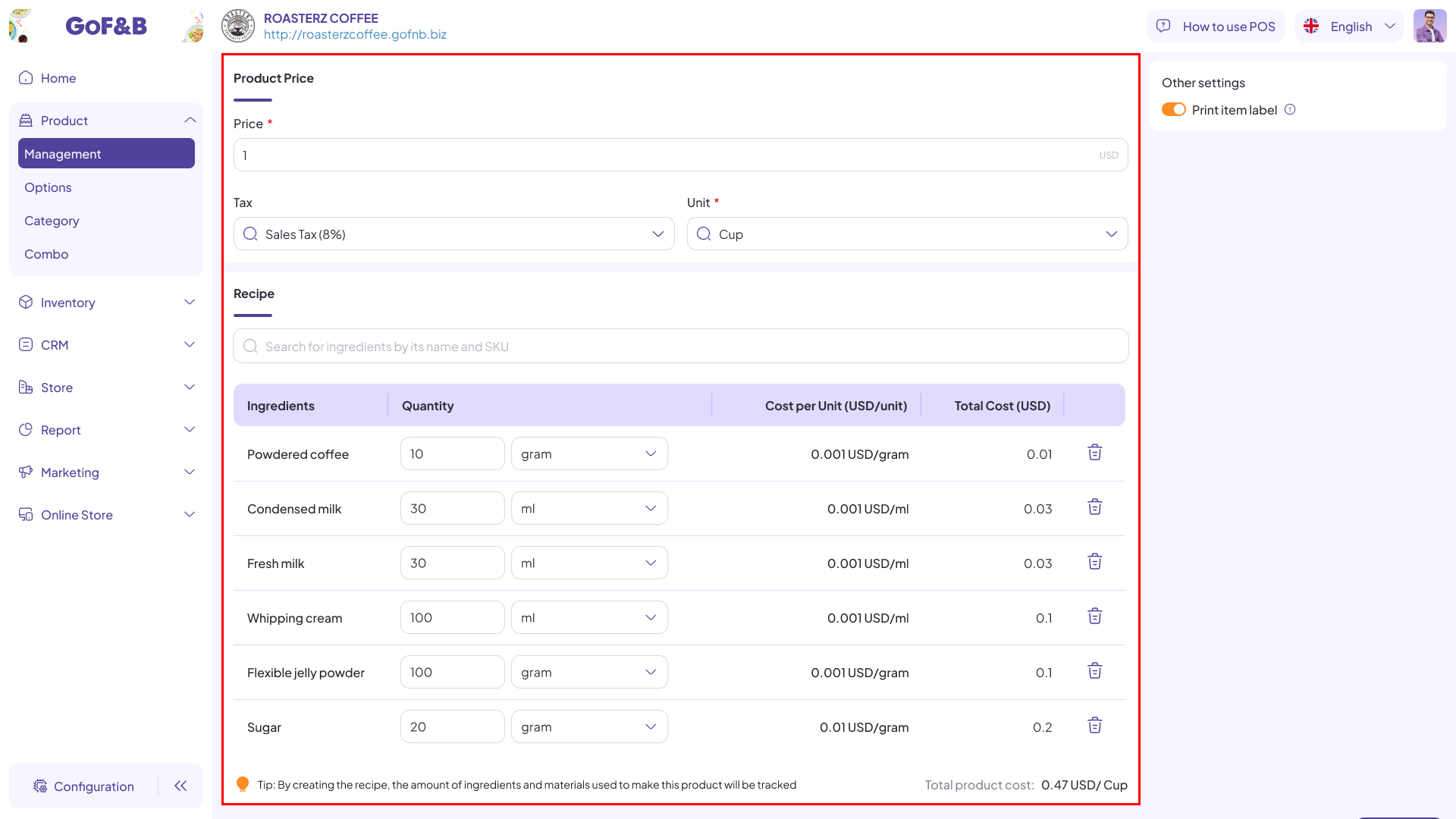
Step 7: Click Upload Image to add a representative image.
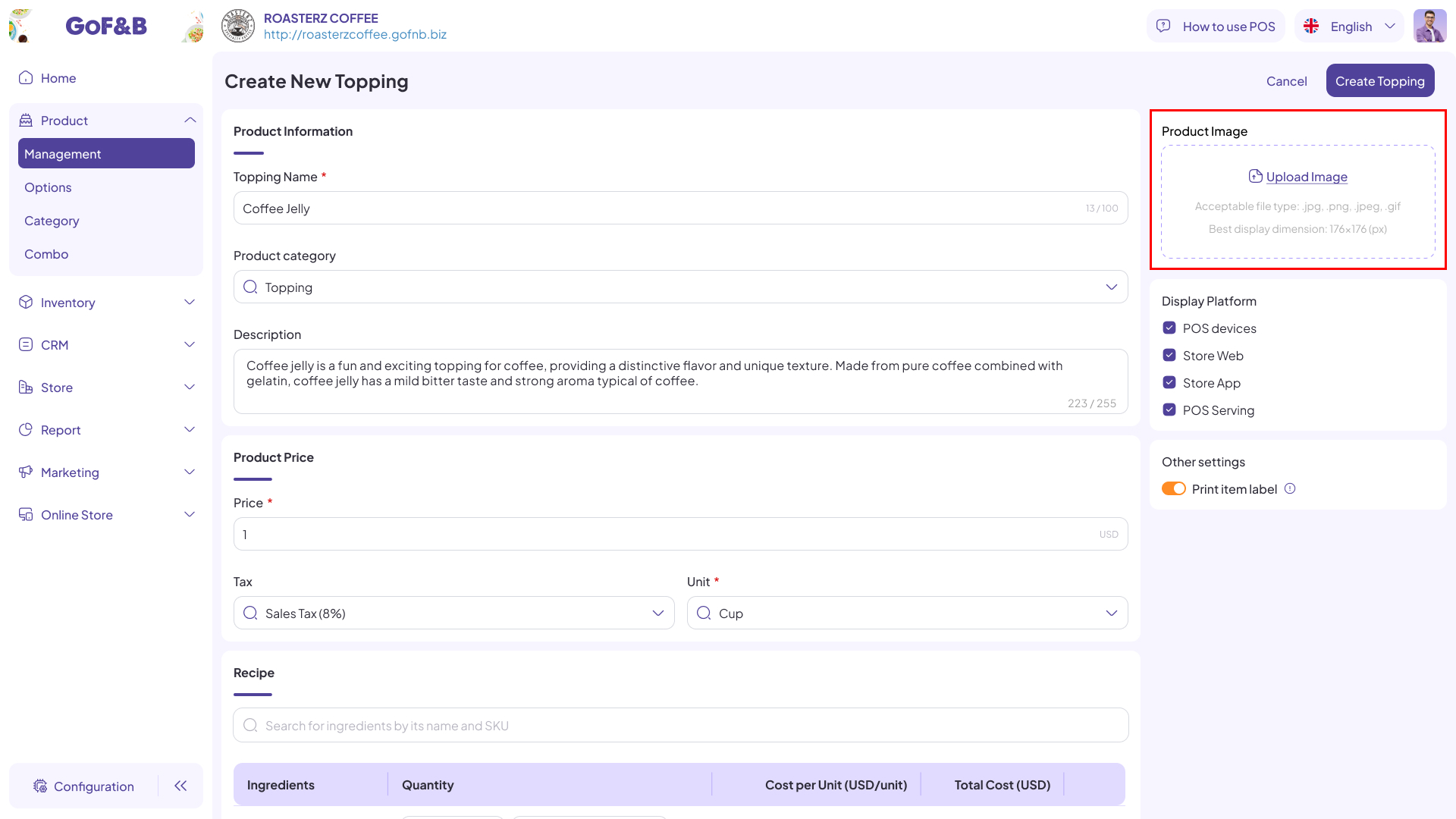
Step 8: After, click Create Topping.
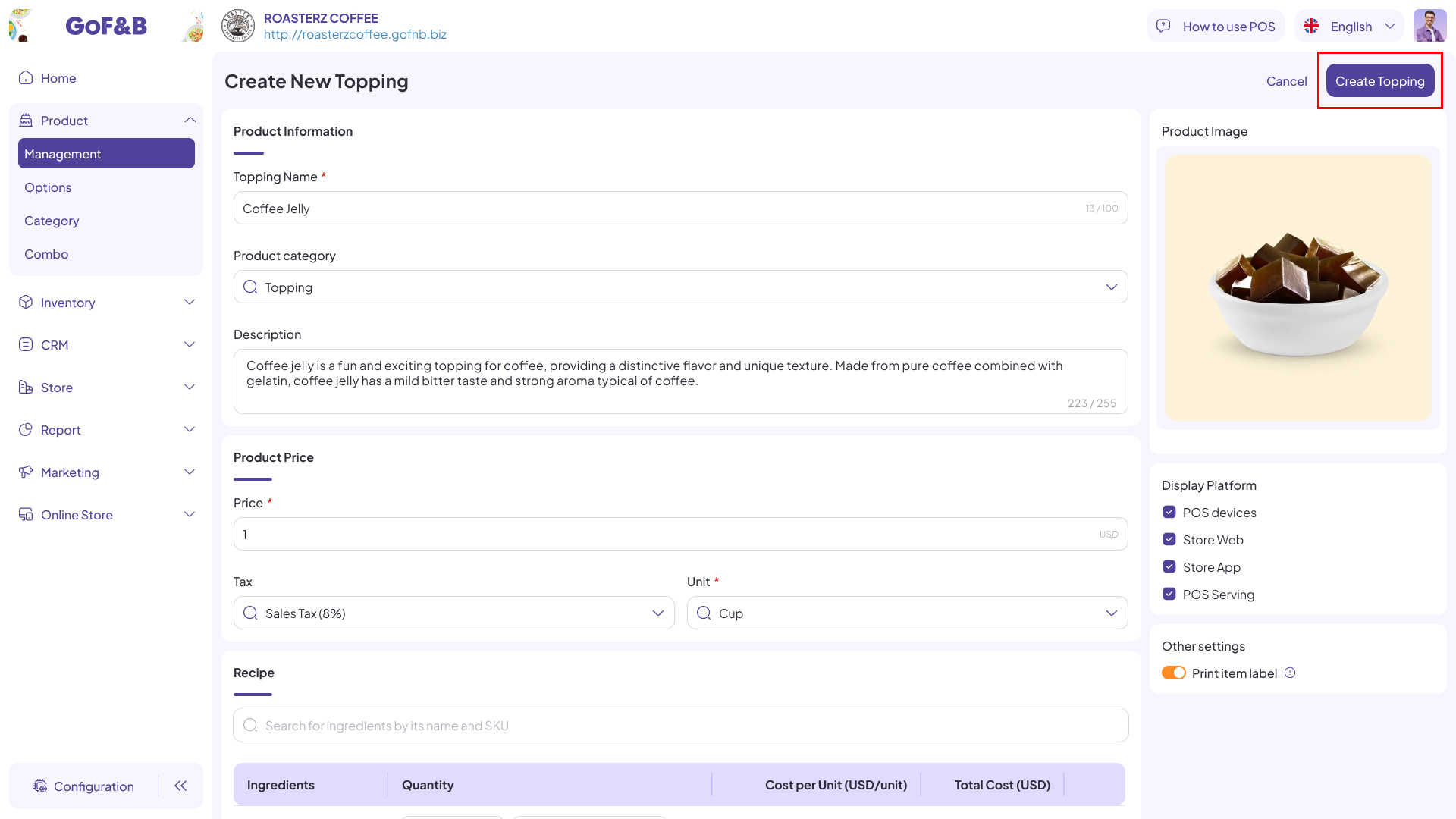
Step 9: Newly added topping is displayed in the Product Management section.
This is the guide for creating new food, beverage or topping on GoF&B. If you have any questions or related inquiries, please contact GoF&B Customer Support via email at [email protected].

