Configure printer and item stickets (stamps) template on GoF&B
GoF&B software allows you to automate the item stickets printing process quickly and accurately. This not only saves time but also ensures that stamps provide all necessary information, helping staff to quickly identify the items for serving customers, thereby enhancing your customer experience.
The process is as follows:
Configure printer
Step 1: Access the POS of GoF&B: https://pos.gofnb.biz/login.
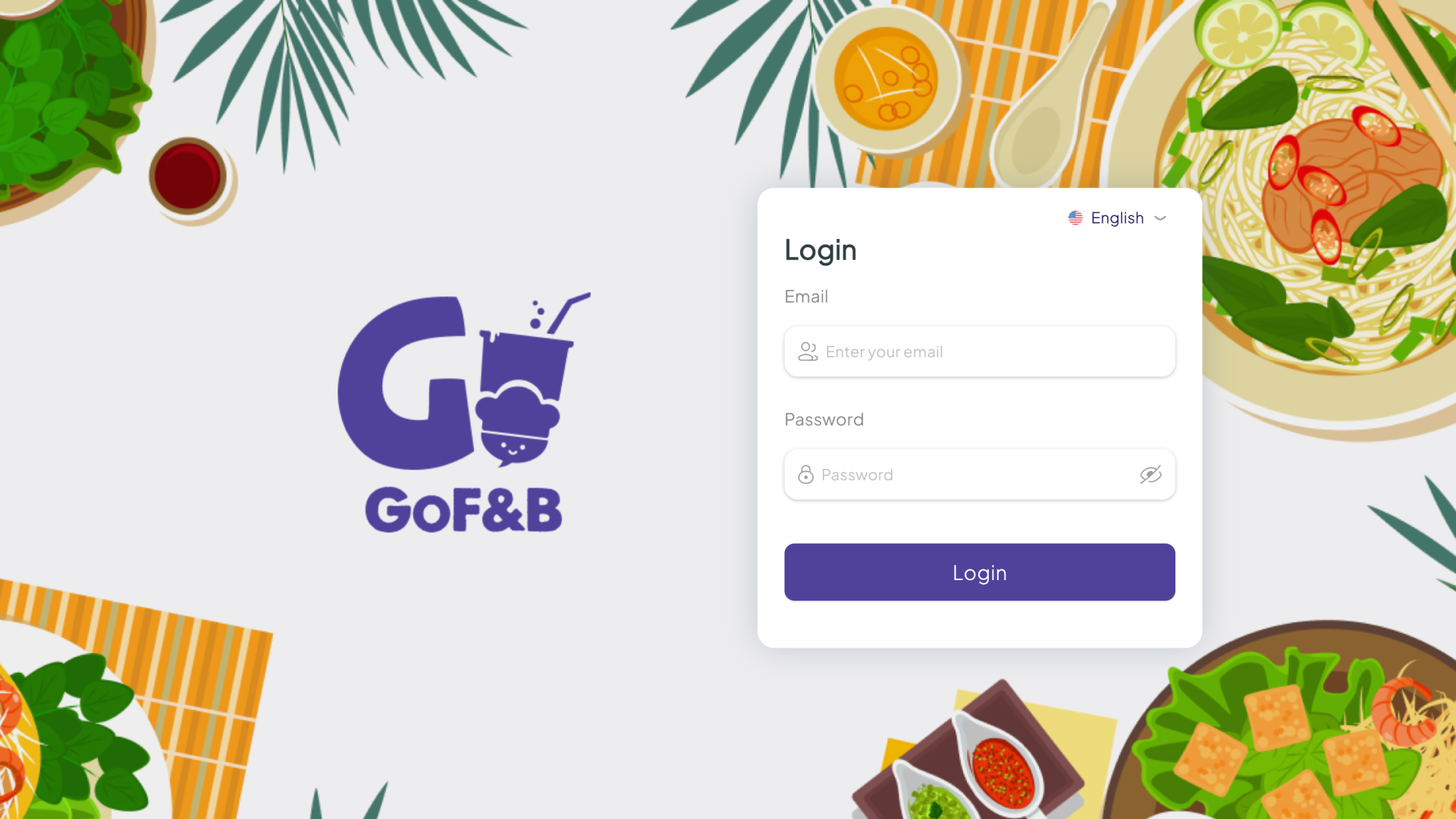
Step 2: Click on the expansion icon in the top left corner.
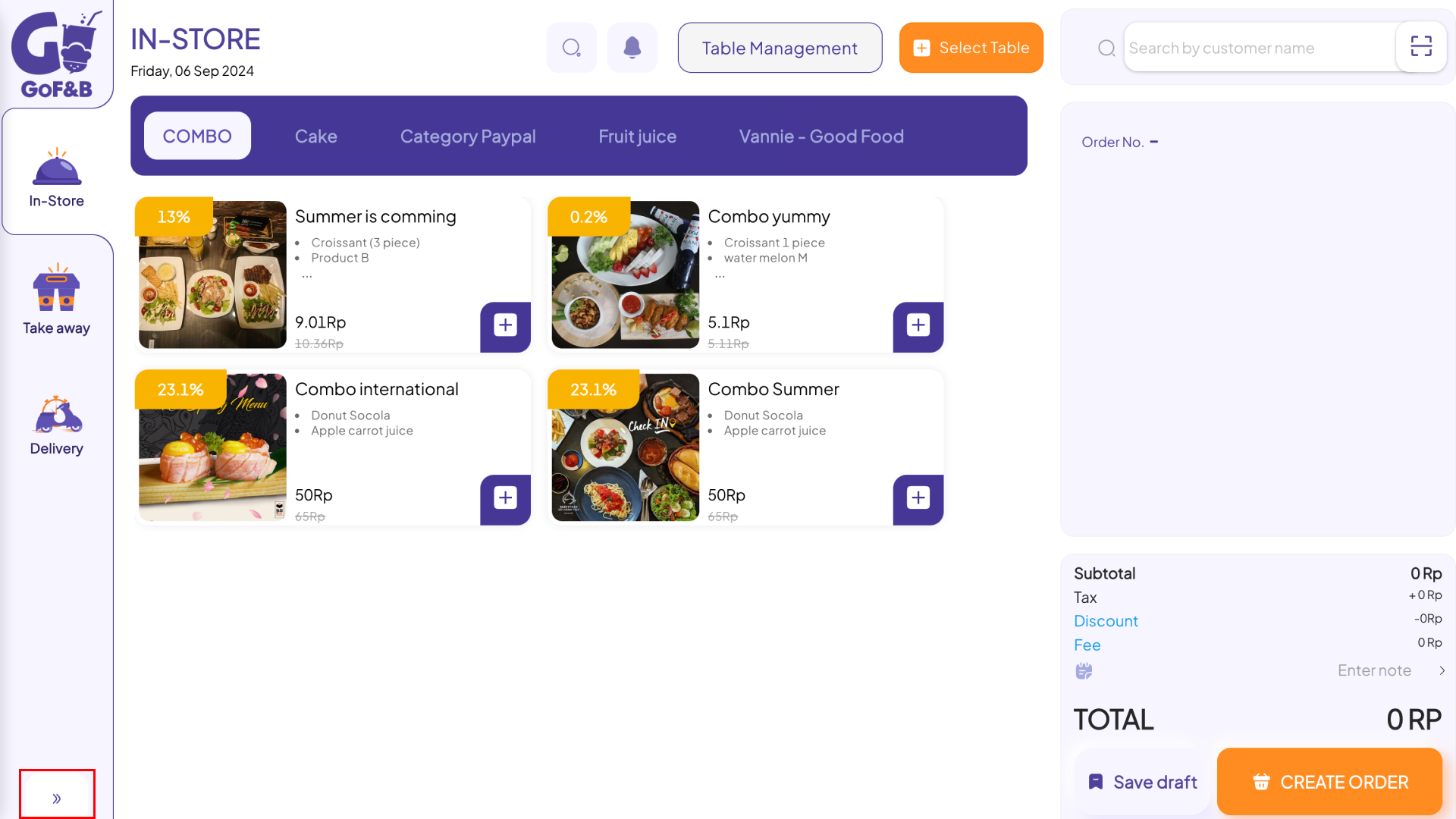
Step 3: Select Settings.
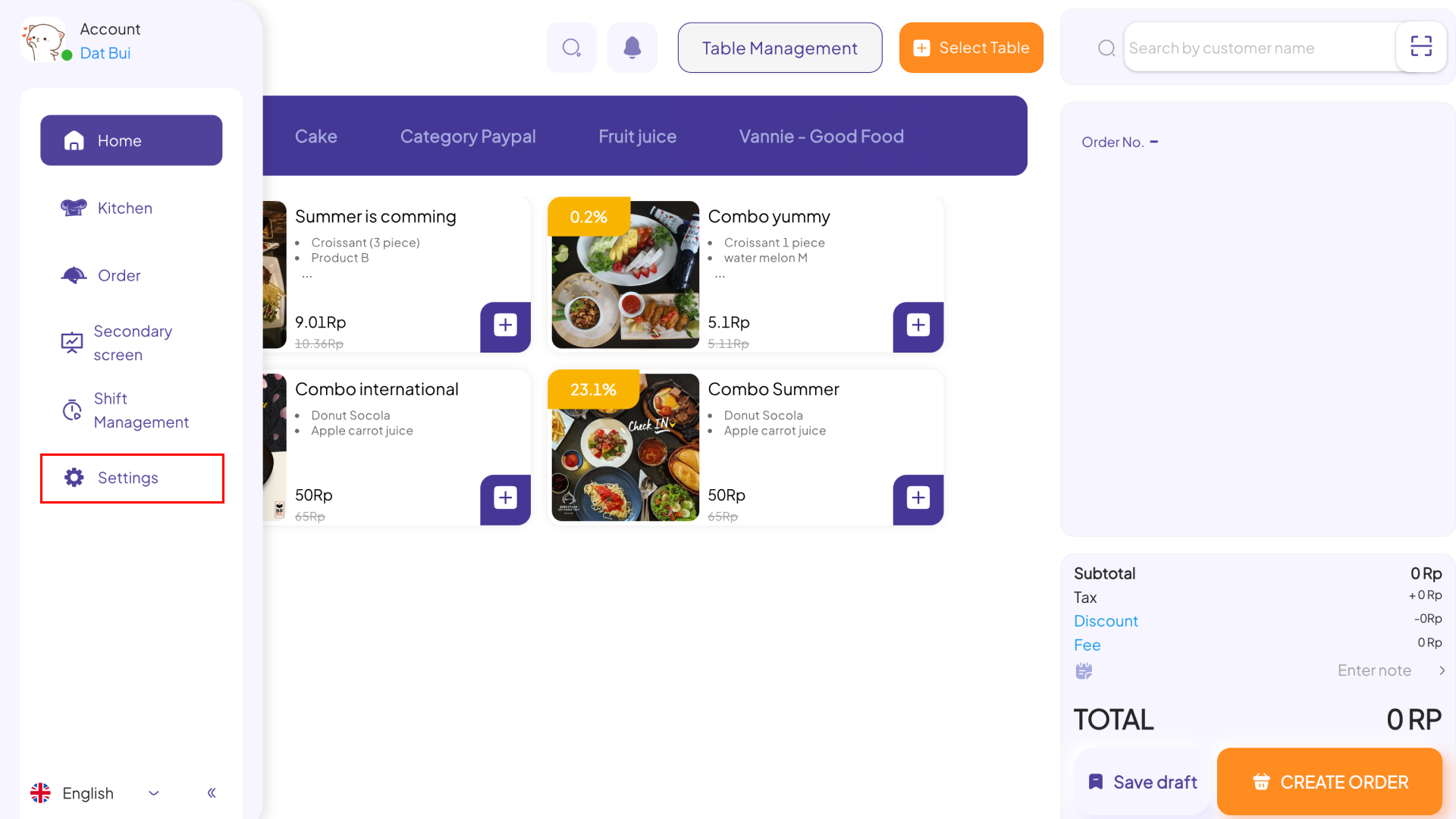
Step 4: In the Printer configuration interface, click on Create new device.
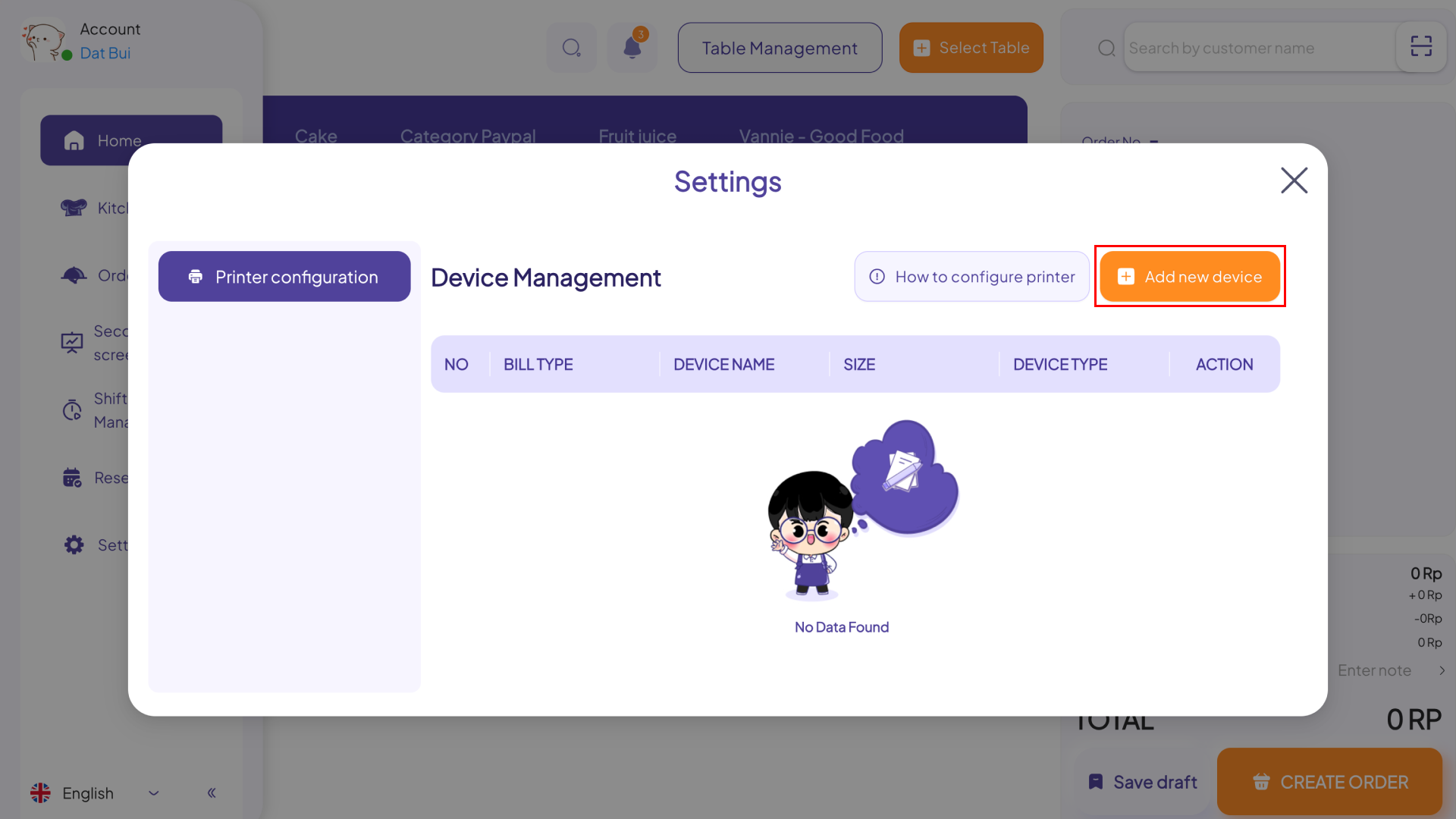
Step 5: Provide the required information, including:
- Bill Type: Select Stamp.
- Size: Choose according to:
-
- 1 stamp:
-
-
- 40×25 mm.
-
-
-
- 50×30 mm.
-
-
-
- 50×40 mm.
-
-
- 2 stamps: 35×22 mm.
- Device Type: Choose between Bluetooth printer or LAN printer.
- Device name: Use the search function to find the connected printer.
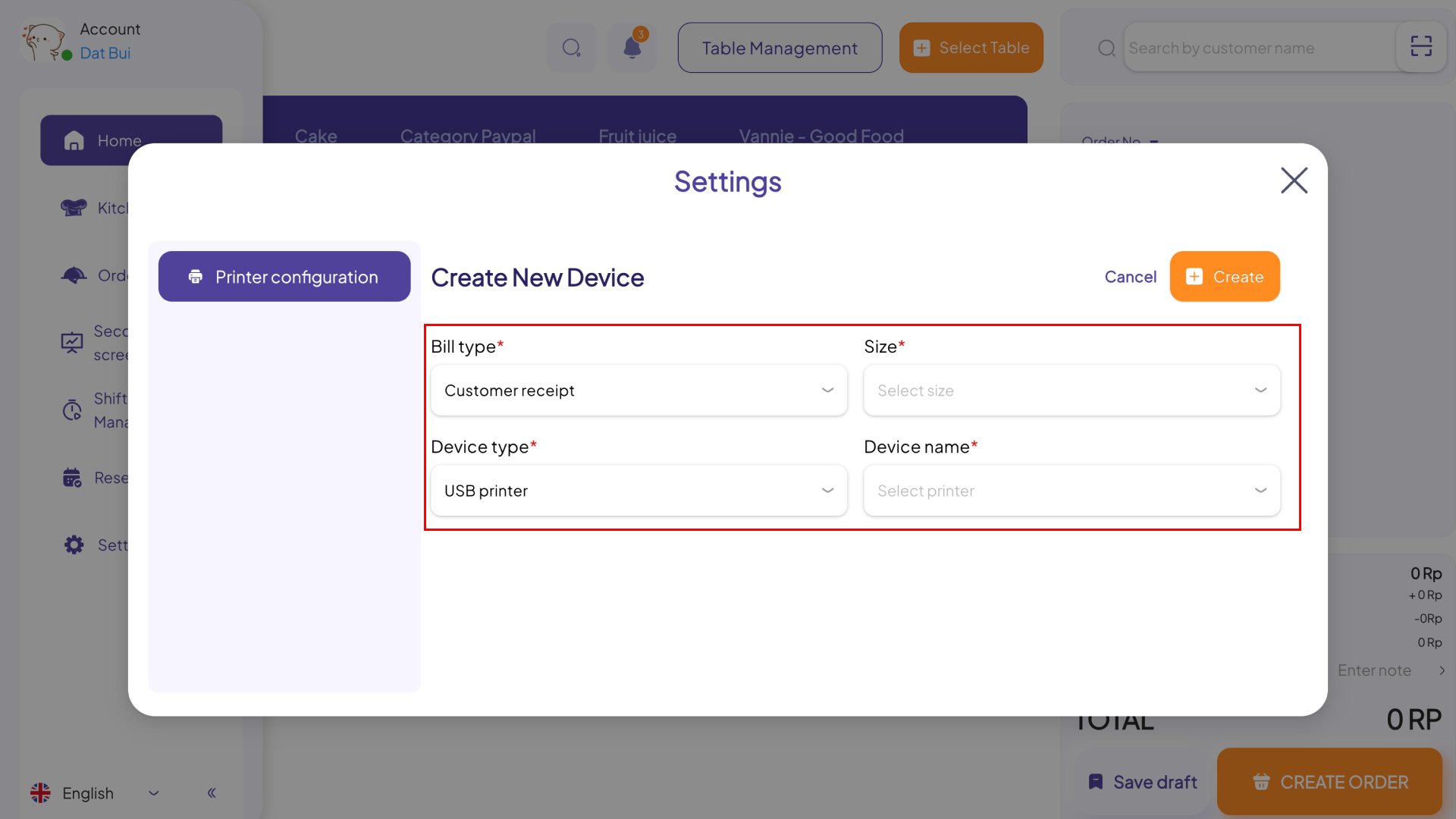
Step 6: Click Create to complete the process.
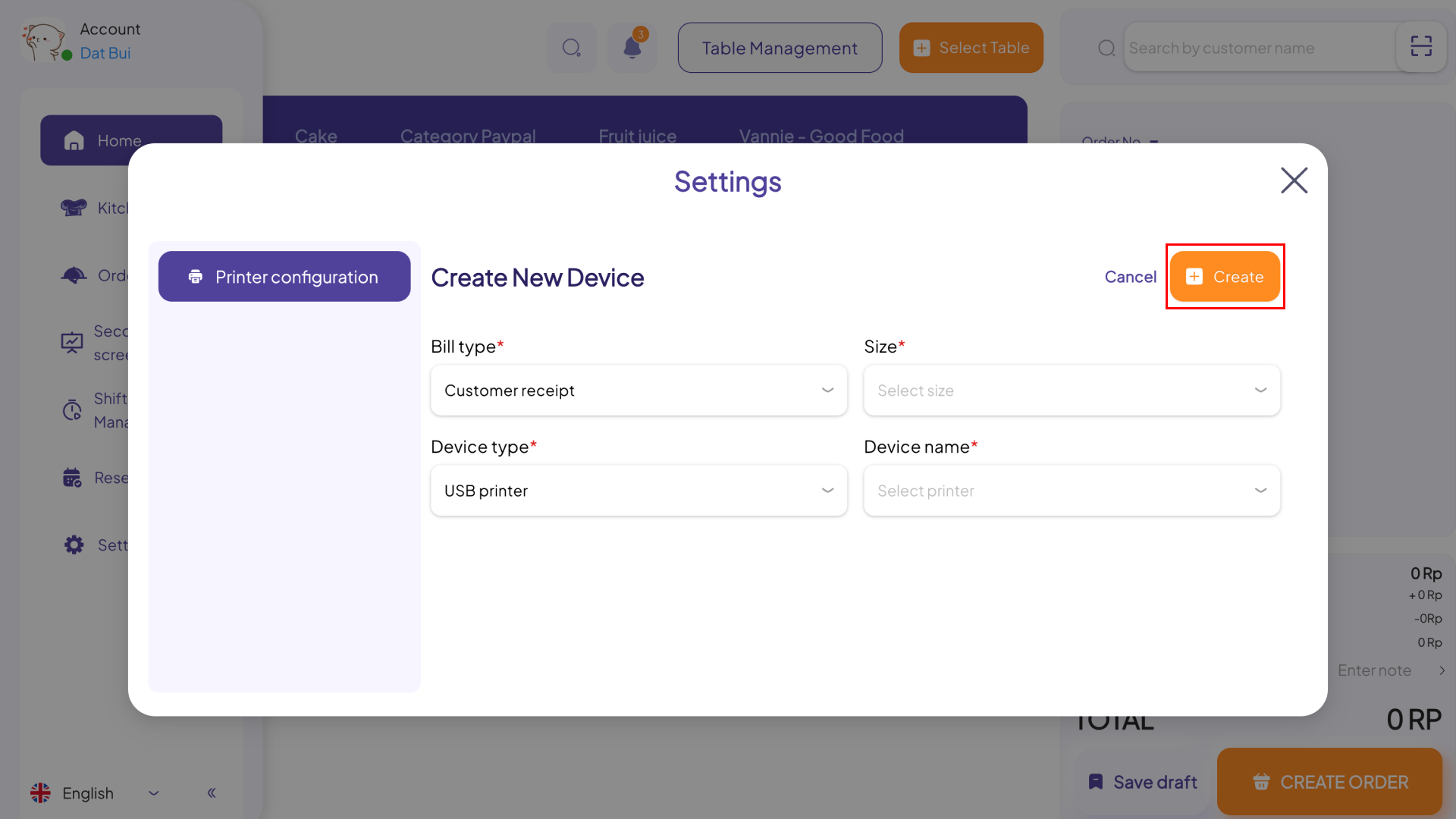
Configure item stickets (stamps) template
Step 1: Access the GoF&B Admin Page: https://admin.gofnb.biz/.
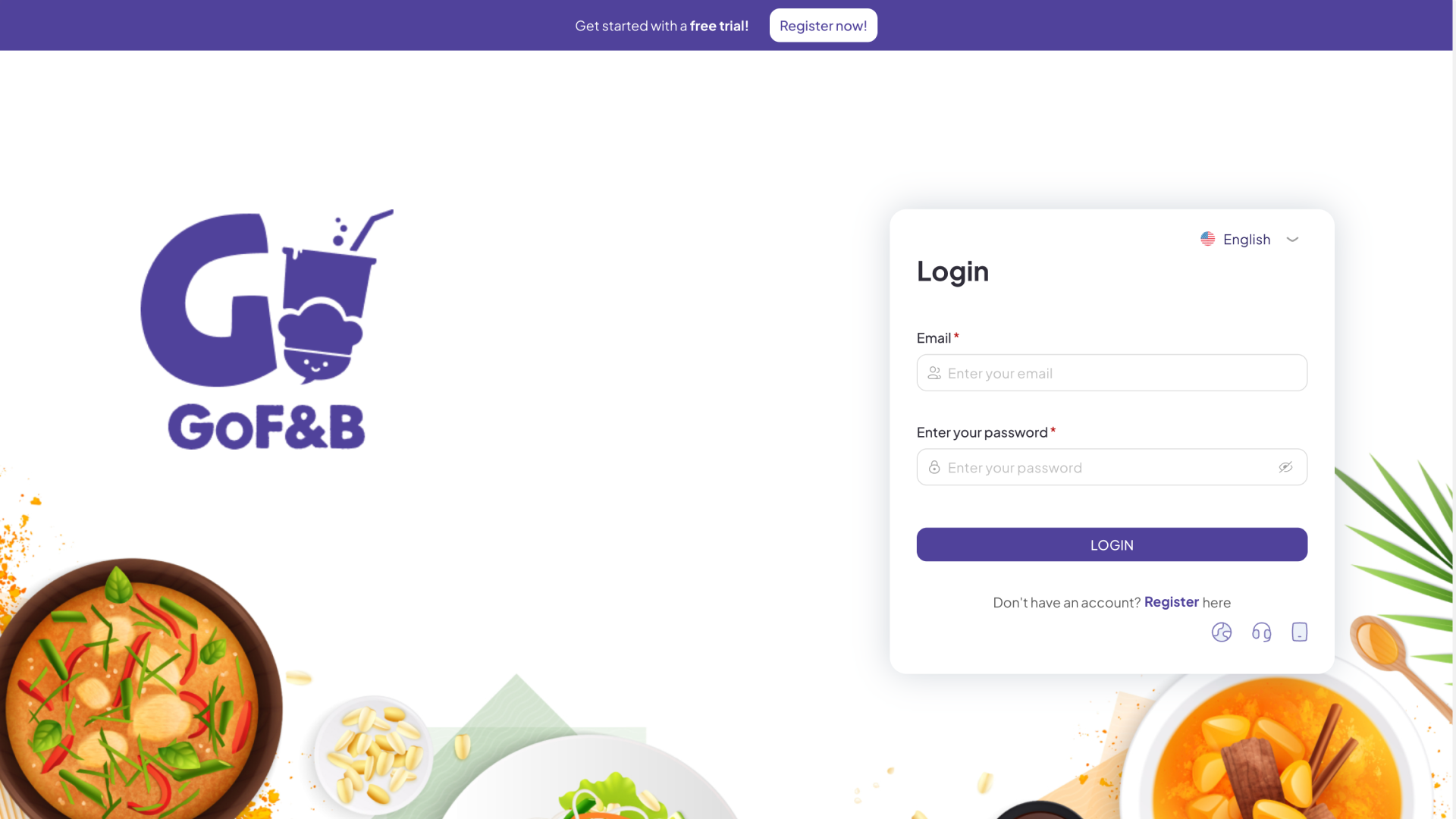
Step 2: In the admin interface, click on Configuration.
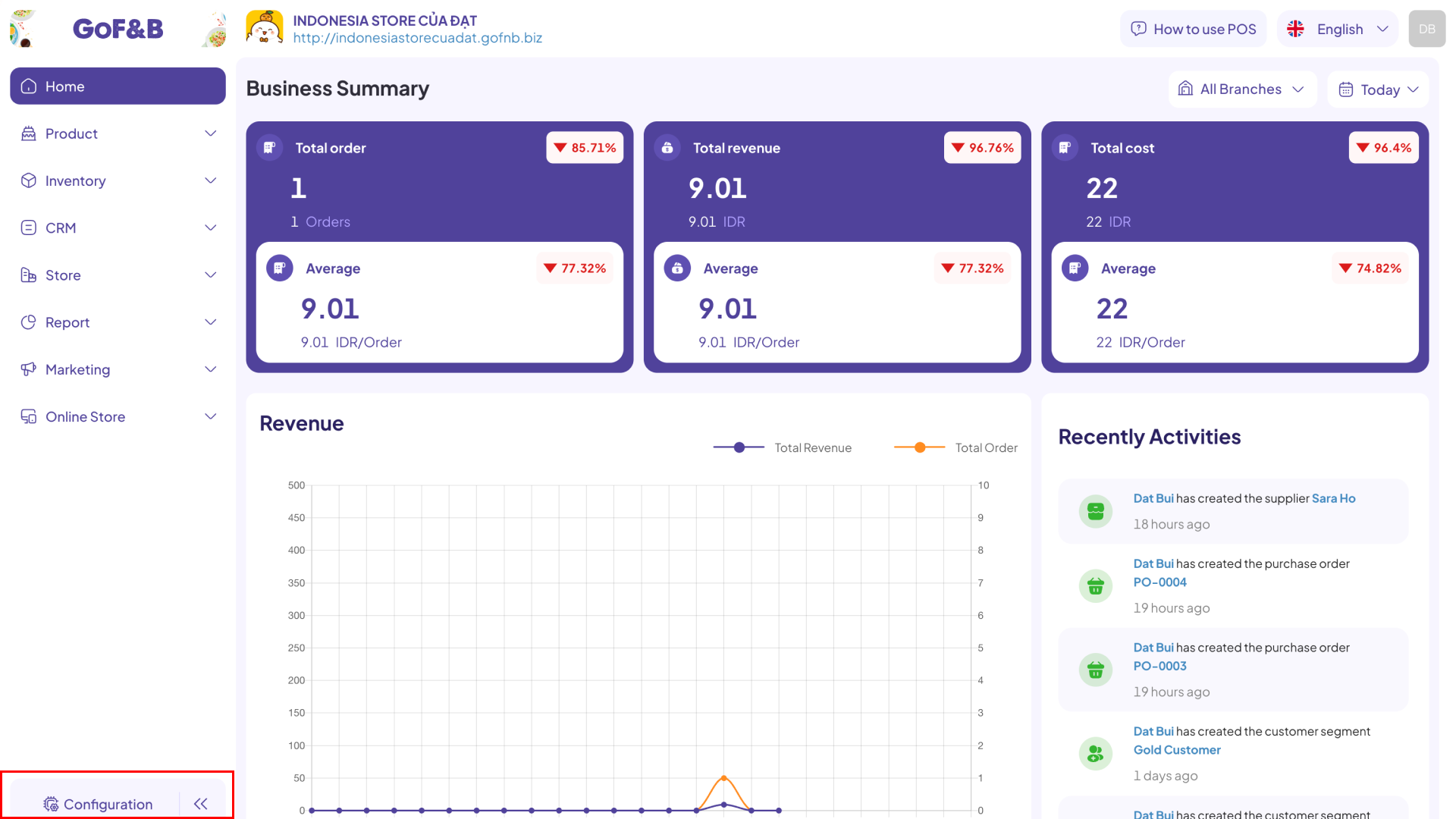
Step 3: Next, select the OPERATION tab.
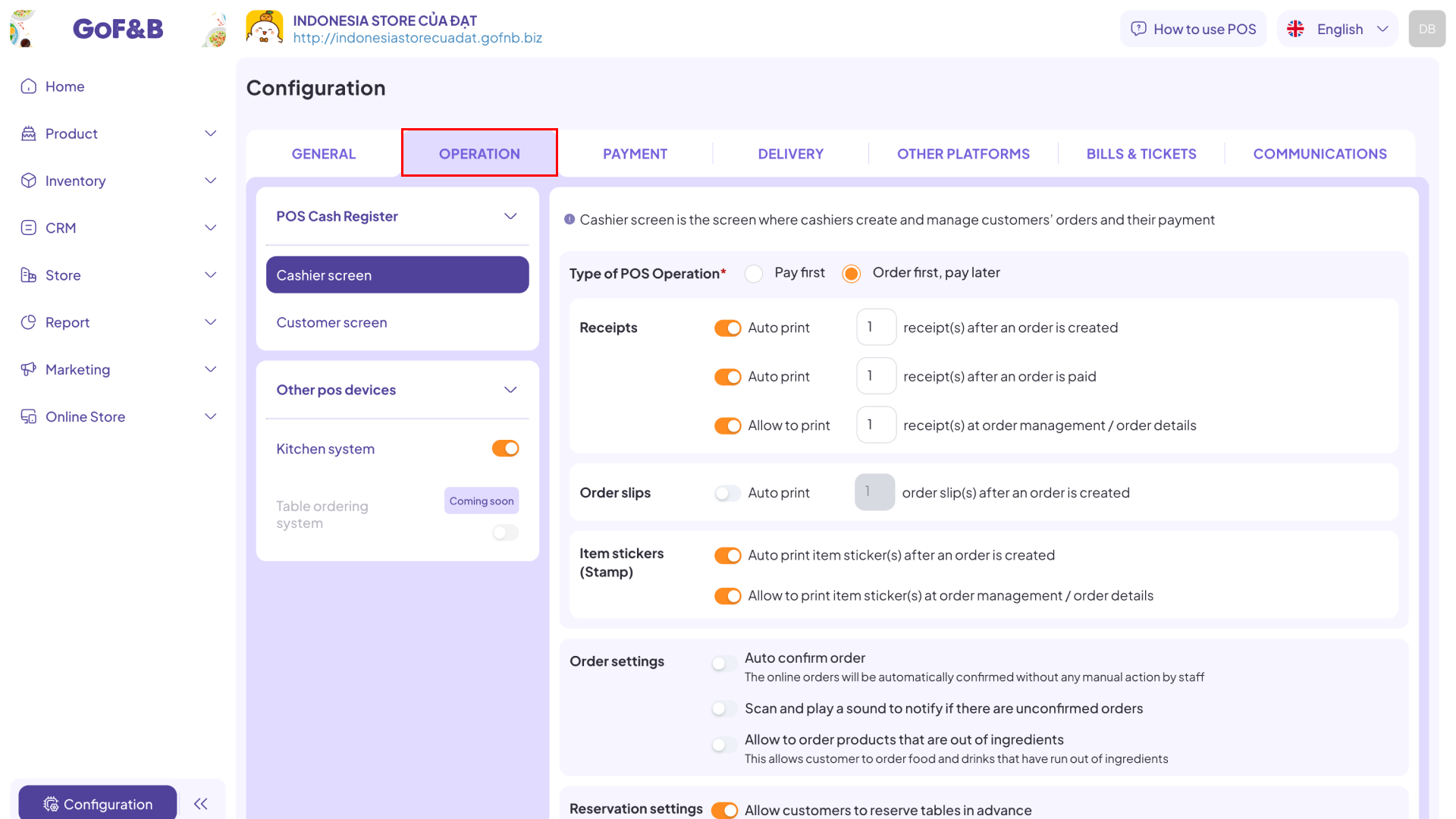
Step 4: In the Item stickers (Stamp) section at Type of POS Operation section, activate the features if they are necessary for your business:
- Auto print item sticker(s) after an order is created.
- Allow to print item sticker(s) at order management / order details.
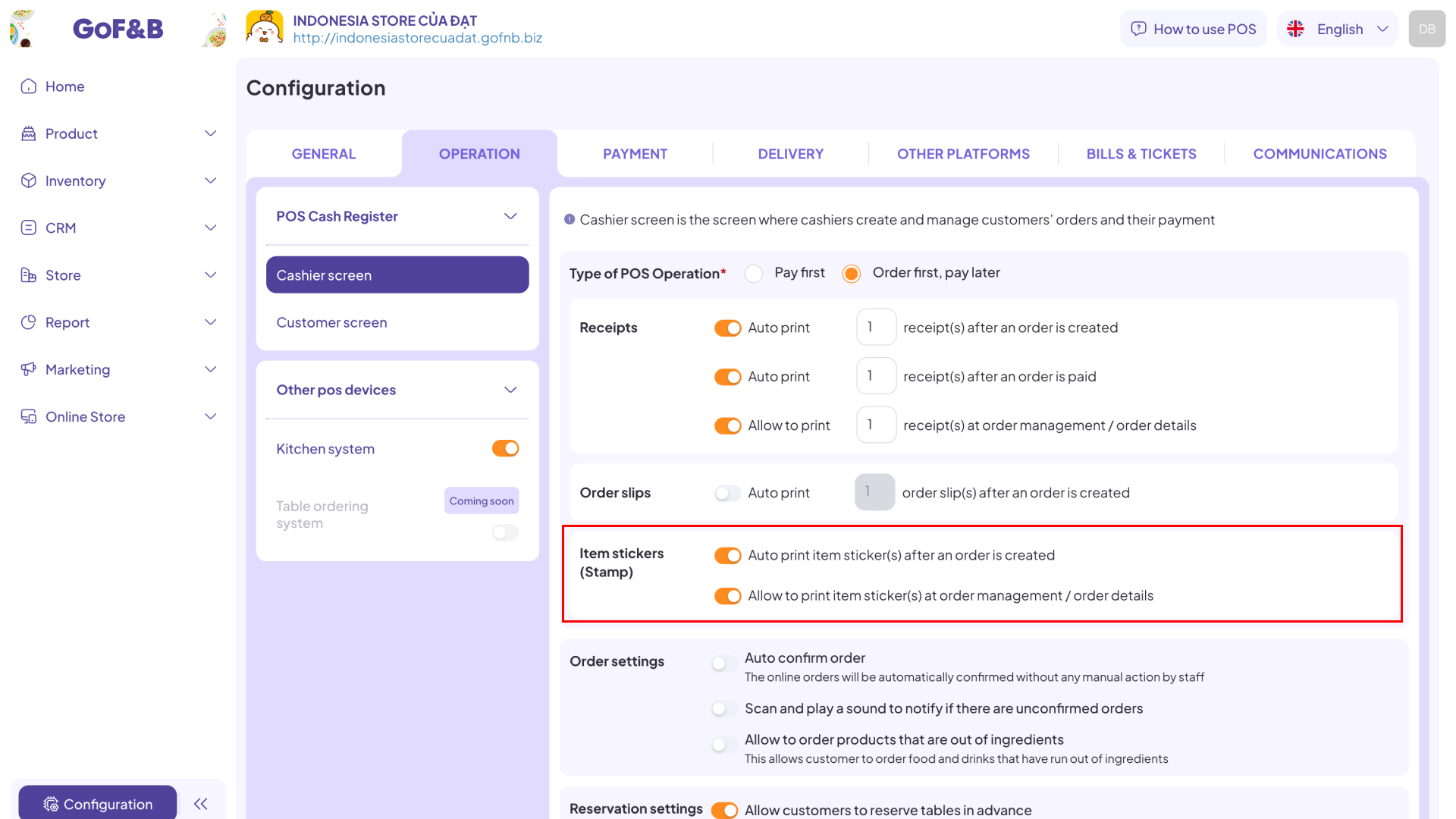
Step 5: Click on BILLS & TICKETS to configure the stamp template. Then, click on Item Stickers (Stamps).
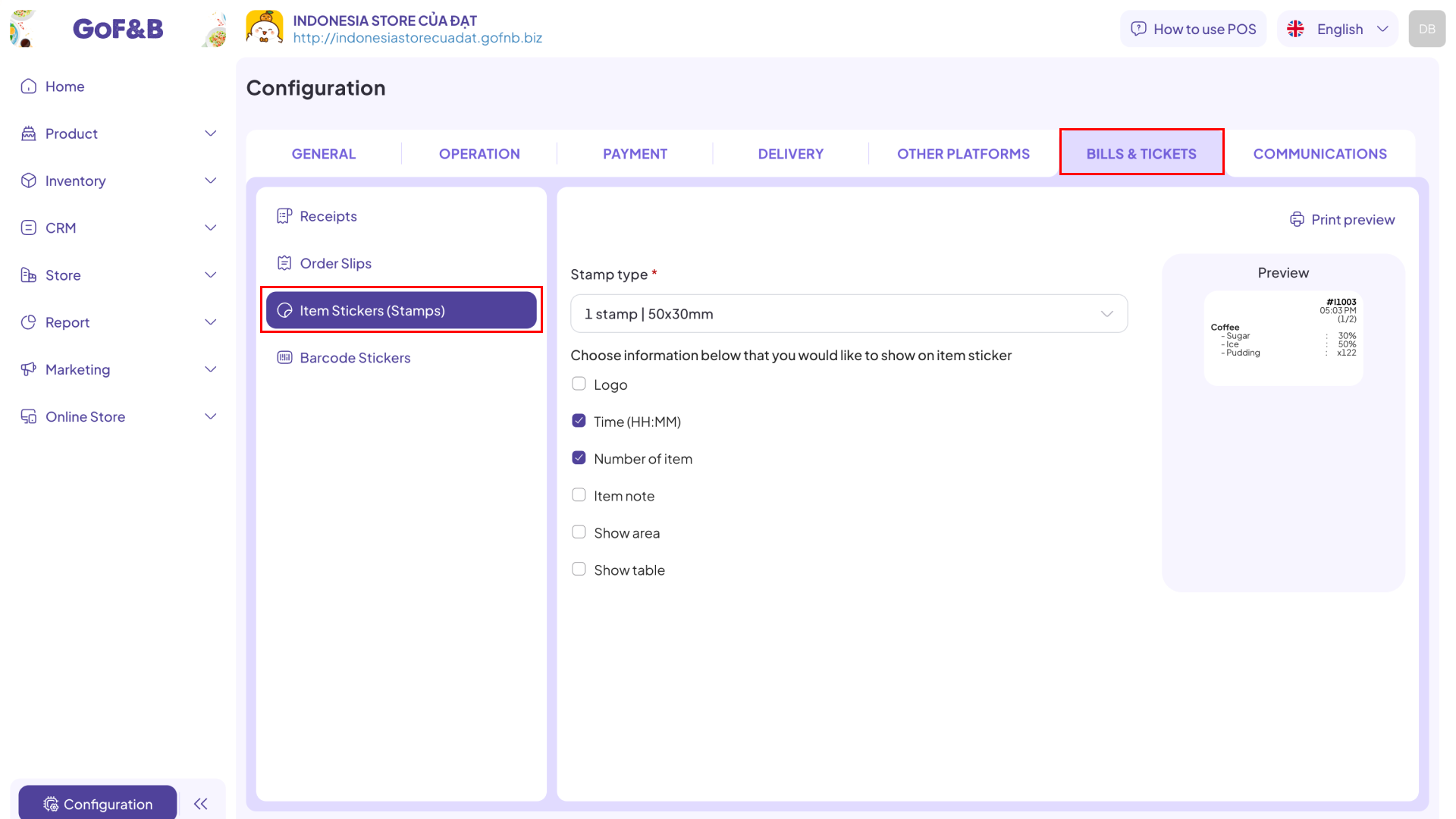
Step 6: In the Stamp type section, choose the size:
- 1 stamp:
-
- 40×25 mm
-
- 50×30 mm
-
- 50×40 mm
- 2 stamps: 35×22 mm
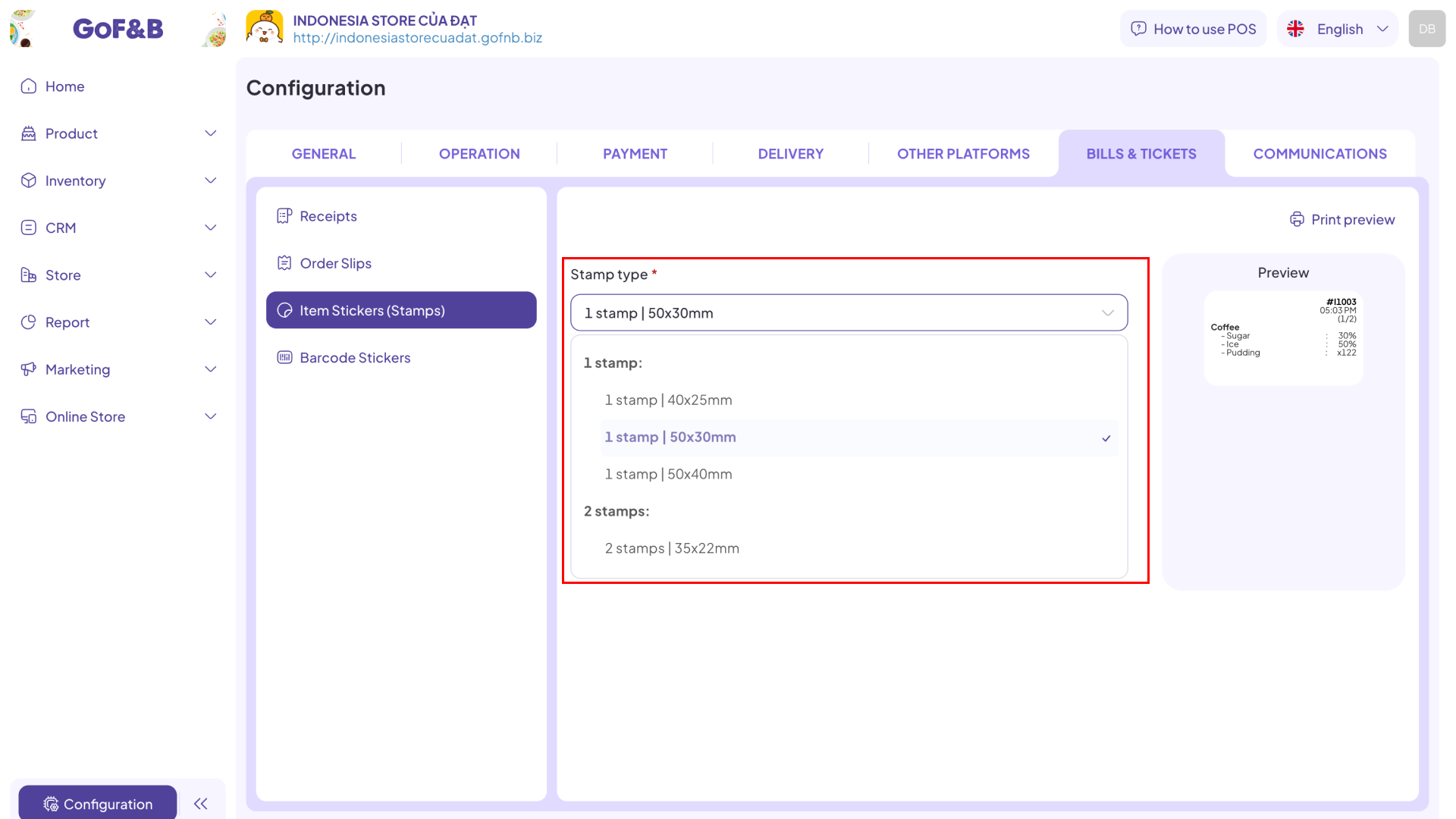
Step 7: Select the label type and choose the information you want to display on the stamp by checking the corresponding boxes:
- Logo.
- Time.
- Number of item.
- Item note.
- Show area.
- Show table.
Note: You can click Print preview to review the stamp layout before saving.
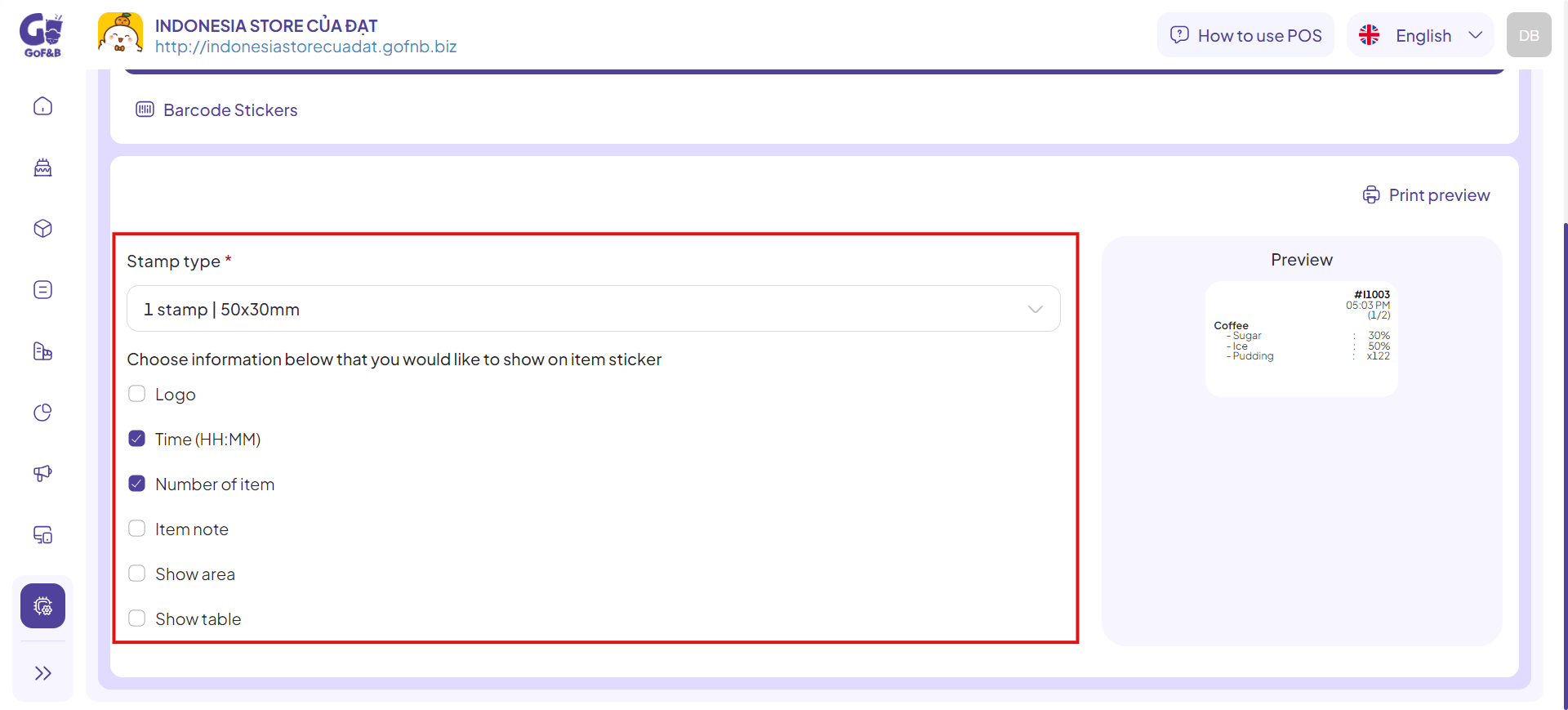
Step 8: Finally, you just click Save Changes to complete the process.
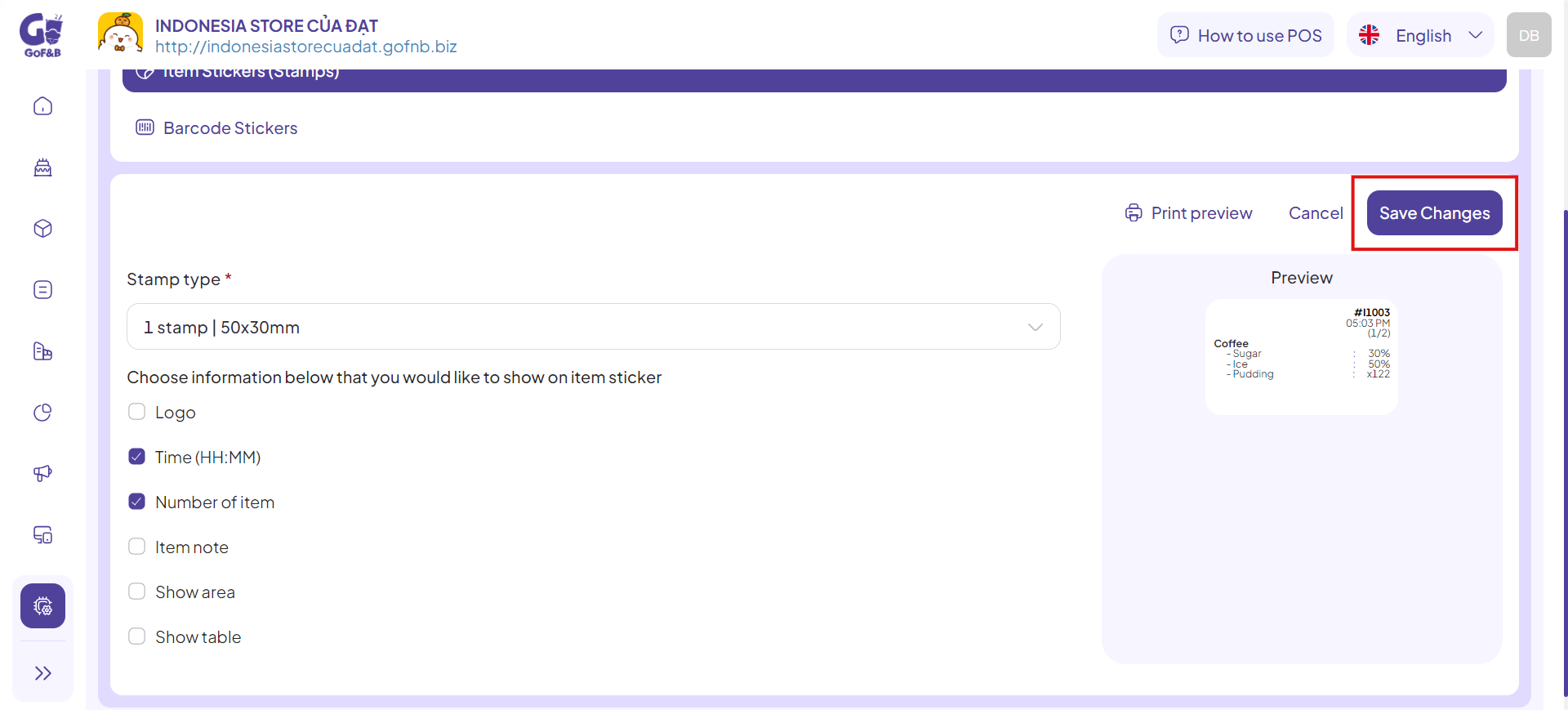
This is the guide for configuring printer and item tickets (stamps) template on GoF&B. If you have any questions or related inquiries, please contact GoF&B Customer Support via email at [email protected].

