Configure printer and customer receipt template on GoF&B
GoF&B software allows you to easily customize the customer receipt size and display information such as branch, staff, order, and customer details. This not only creates a professional impression but also provides comprehensive information, ensuring transparency for your business in the eyes of your customers.
The process is as follows:
Configure printer
Step 1: Access the POS of GoF&B: https://pos.gofnb.biz/login.
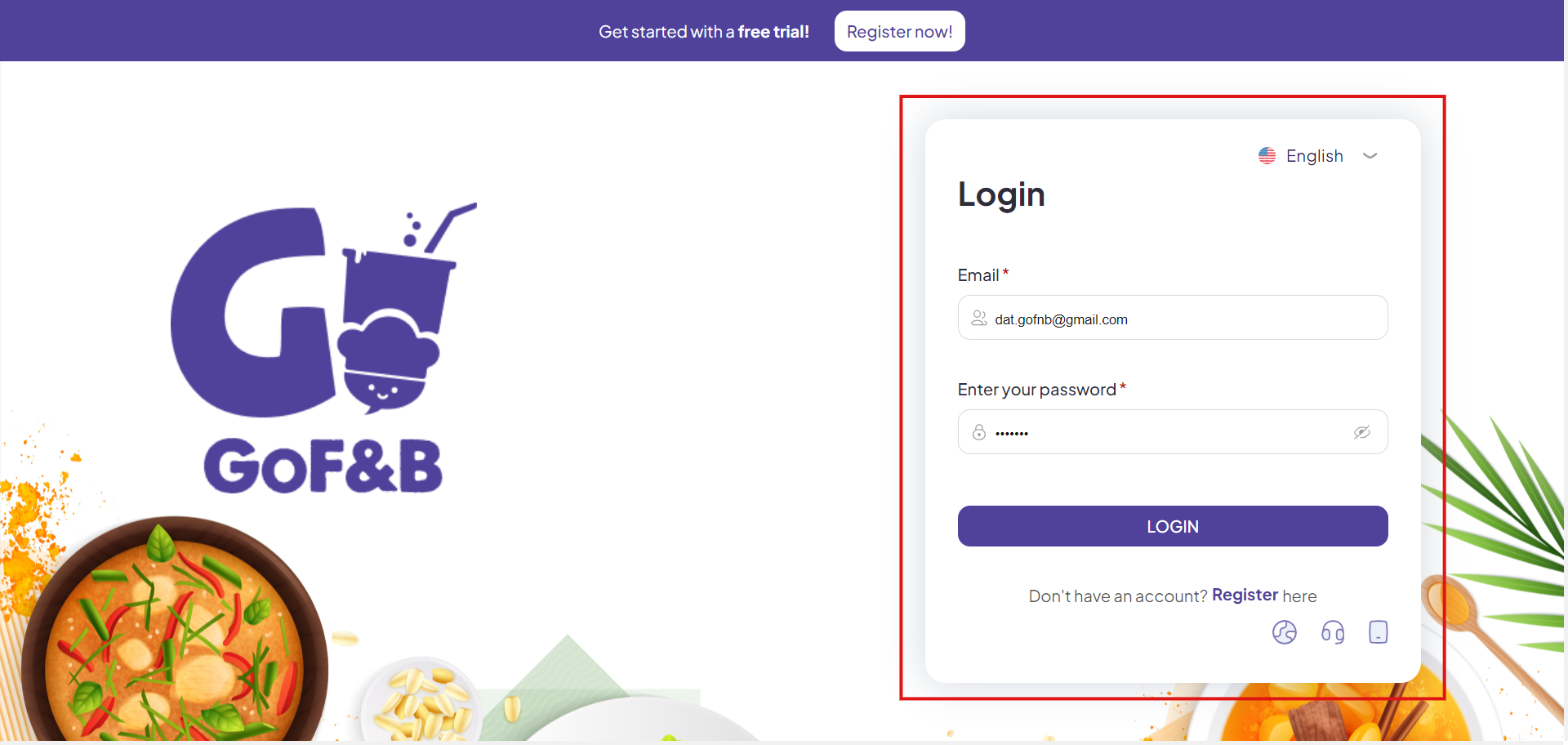
Step 2: Click on the expansion icon in the top left corner.
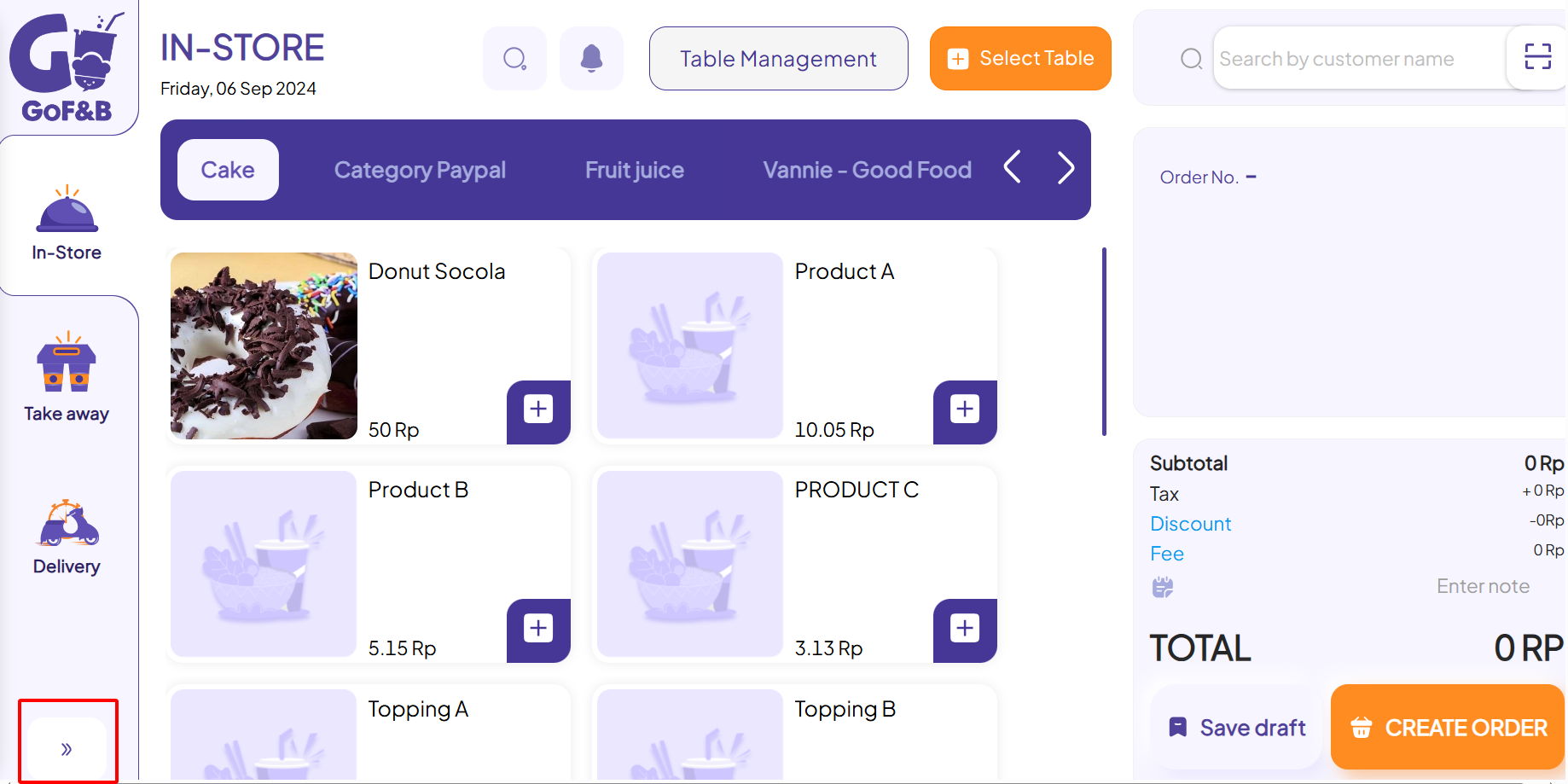
Step 3: Select Settings.
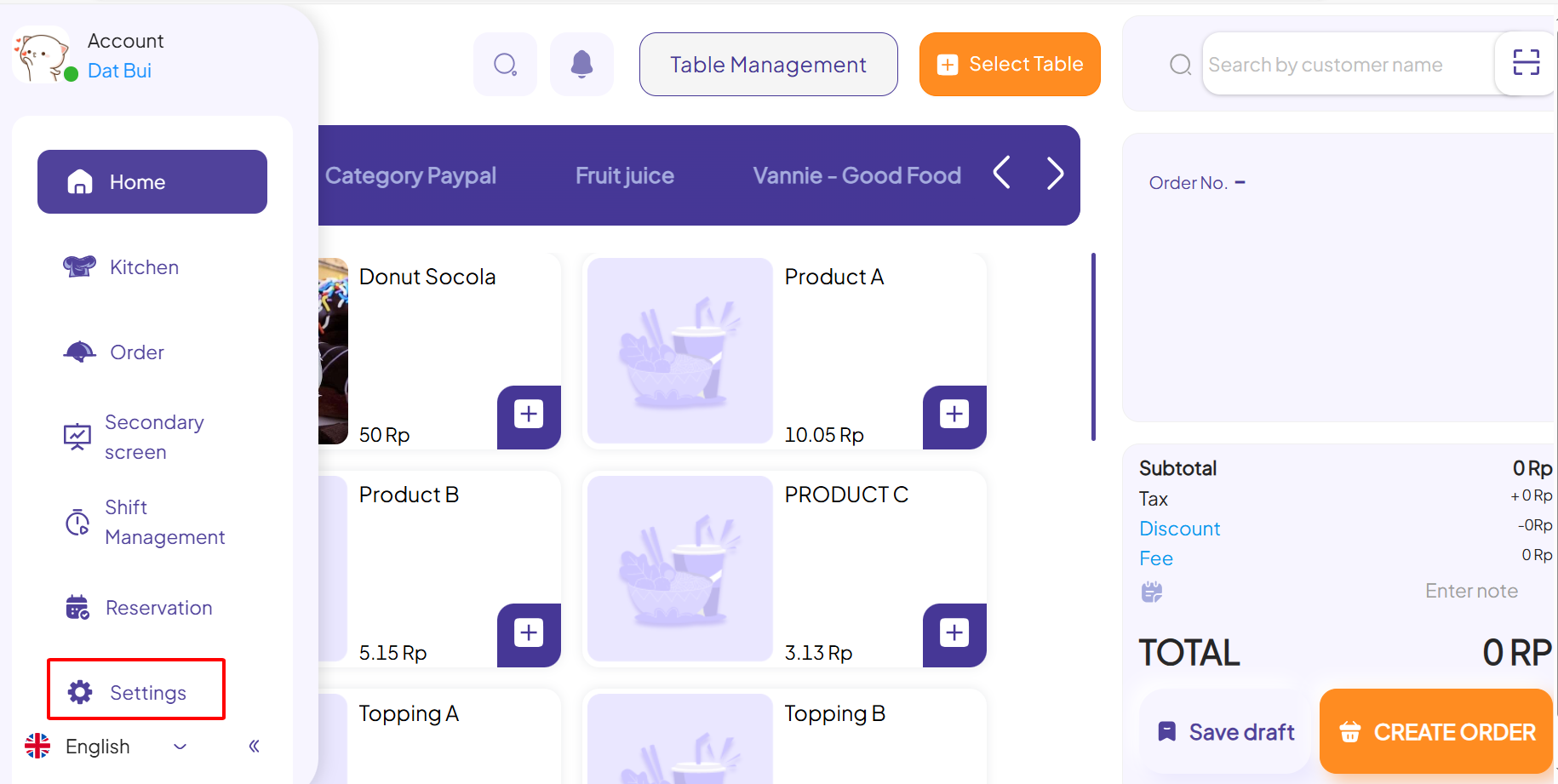
Step 4: In the Printer configuration interface, click on Create new device.
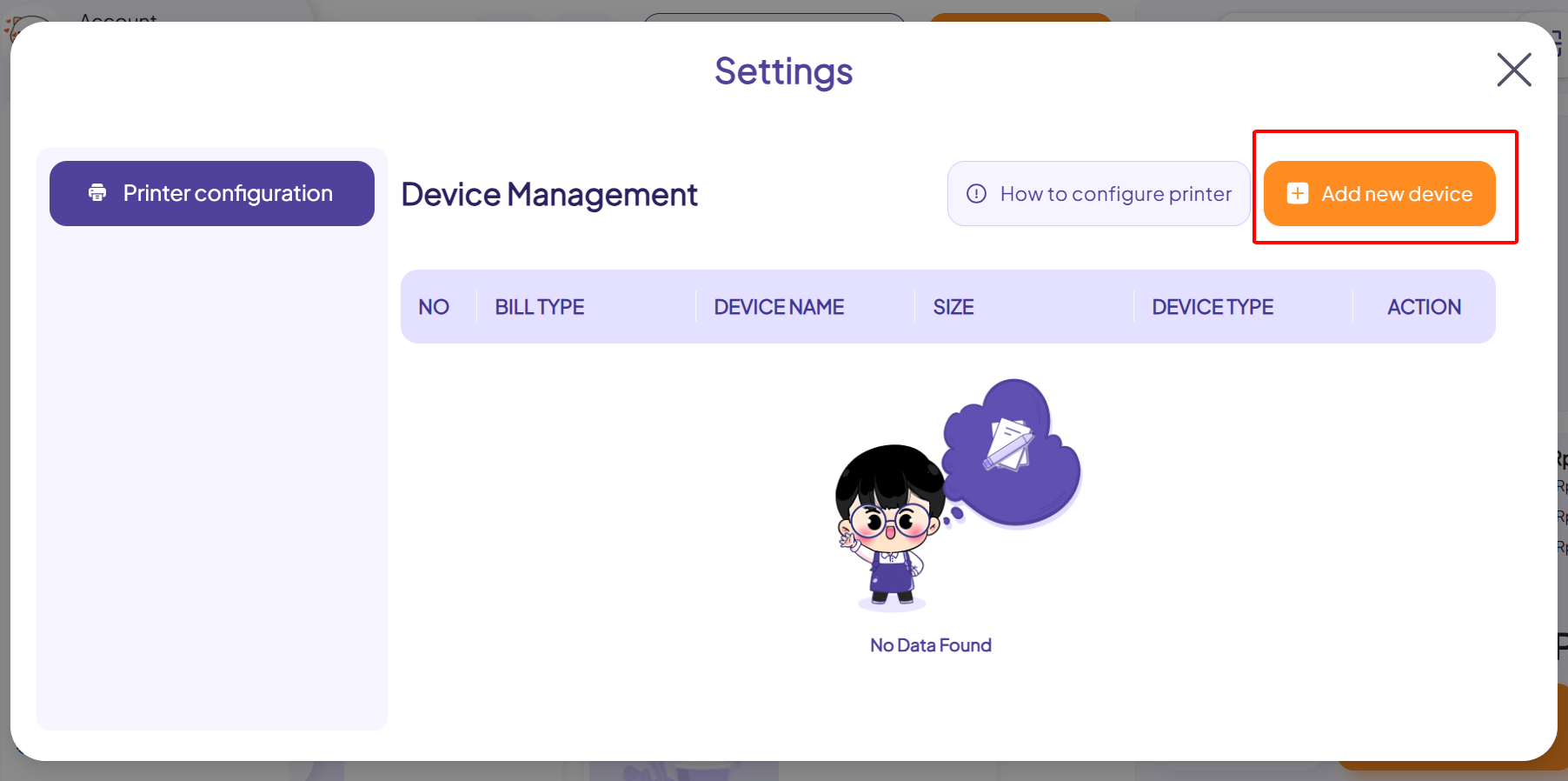
Step 5: Provide the required information, including:
- Bill Type: Select Customer receipt.
- Size: Choose K57 | 57mm width) or K80 | 80mm width.
- Device Type: Choose between Bluetooth printer or LAN printer.
- Device name: Use the search function to find the connected printer.
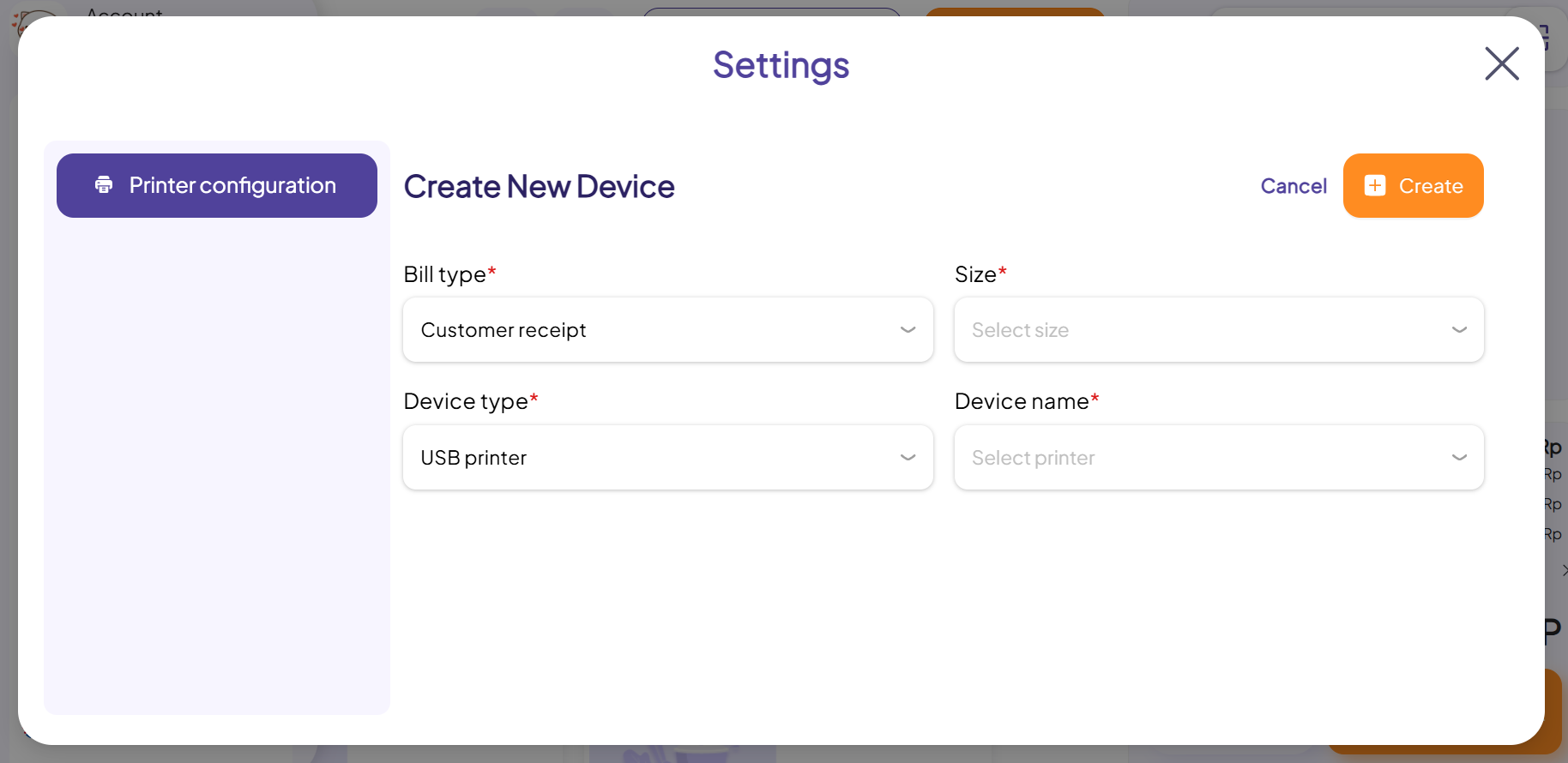
Step 6: Click Create to complete the process.
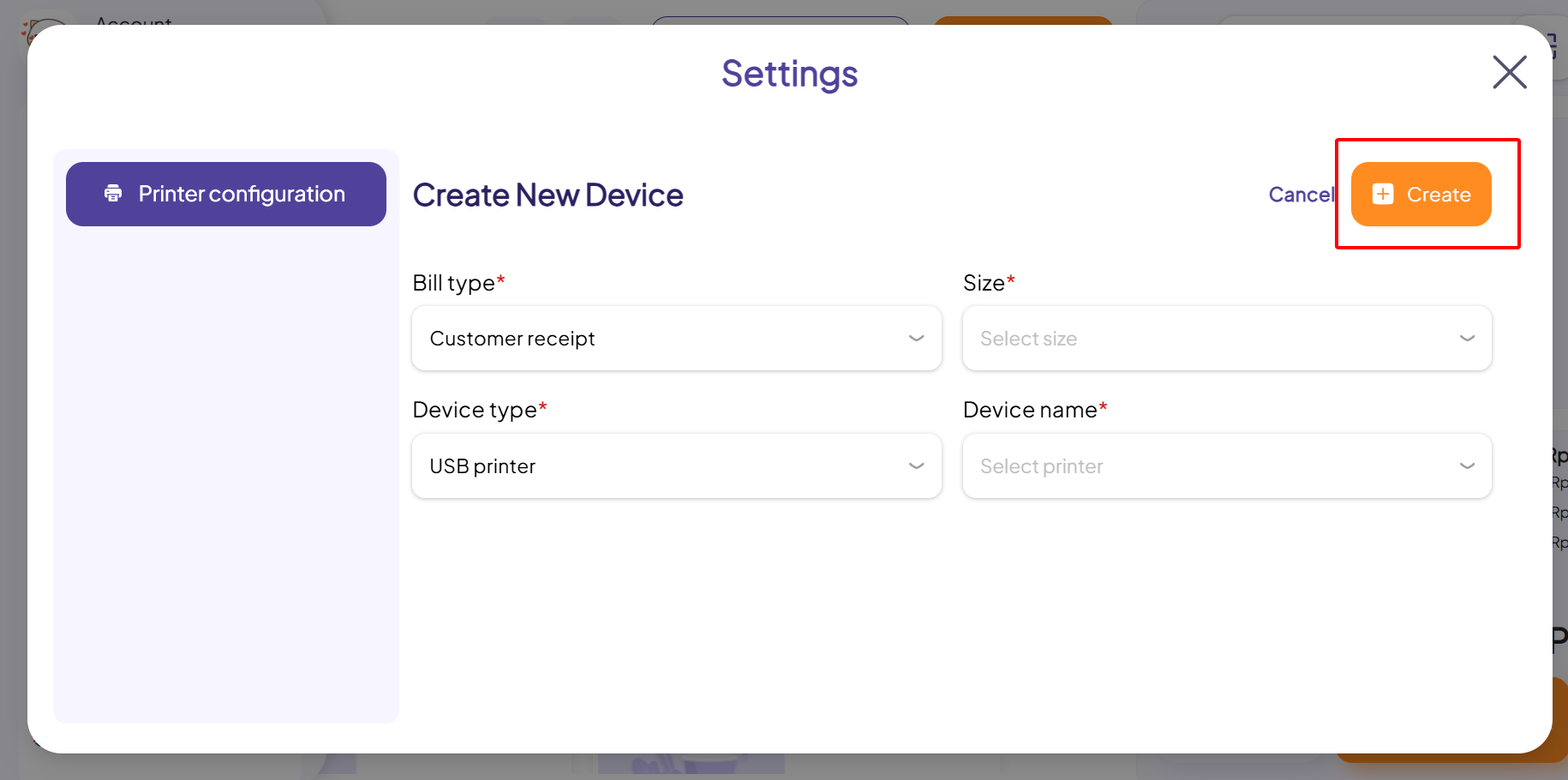
Configure customer receipt template
Step 1: Access the GoF&B Admin Page: https://admin.gofnb.biz/.
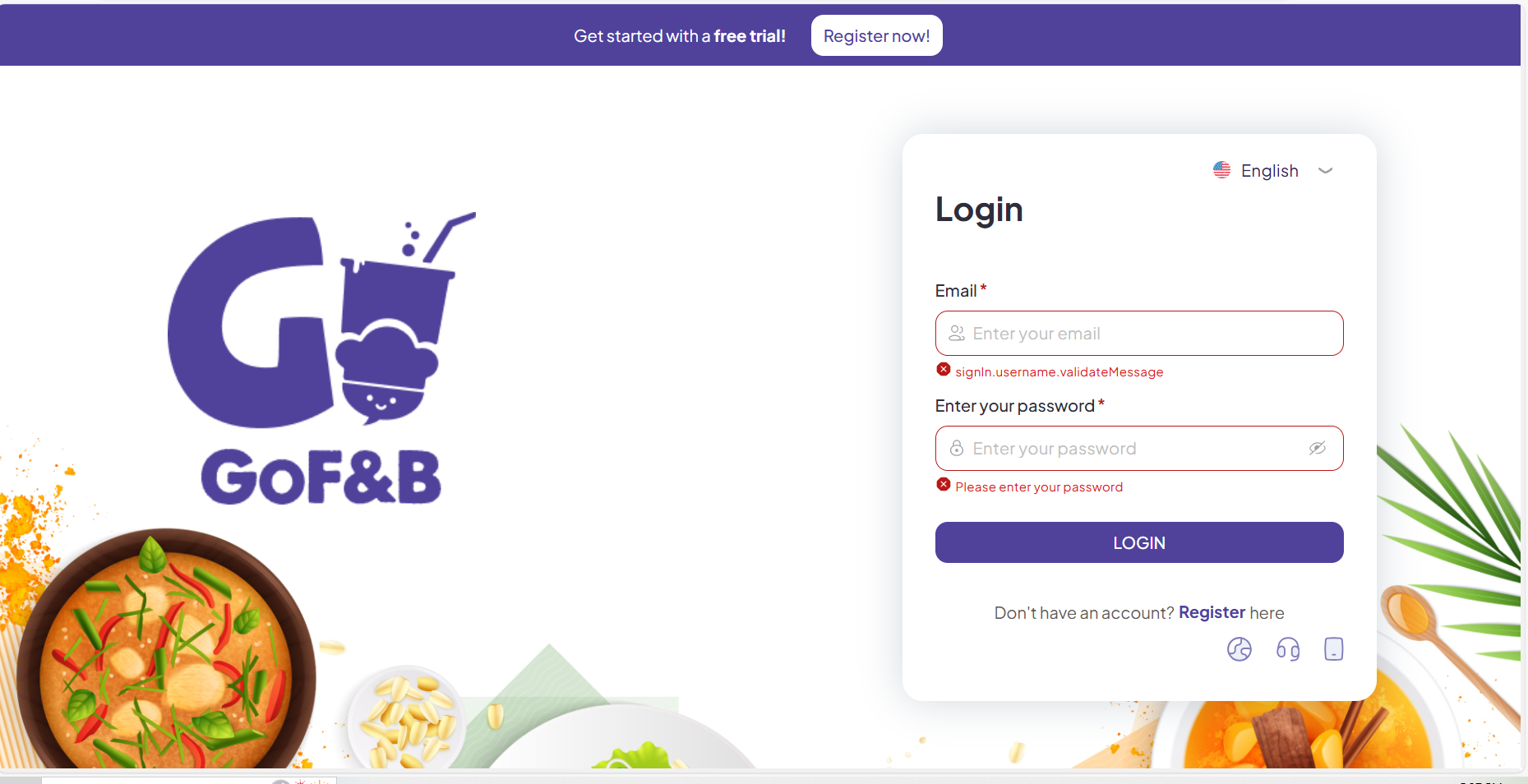
Step 2: In the admin interface, click on Configuration.
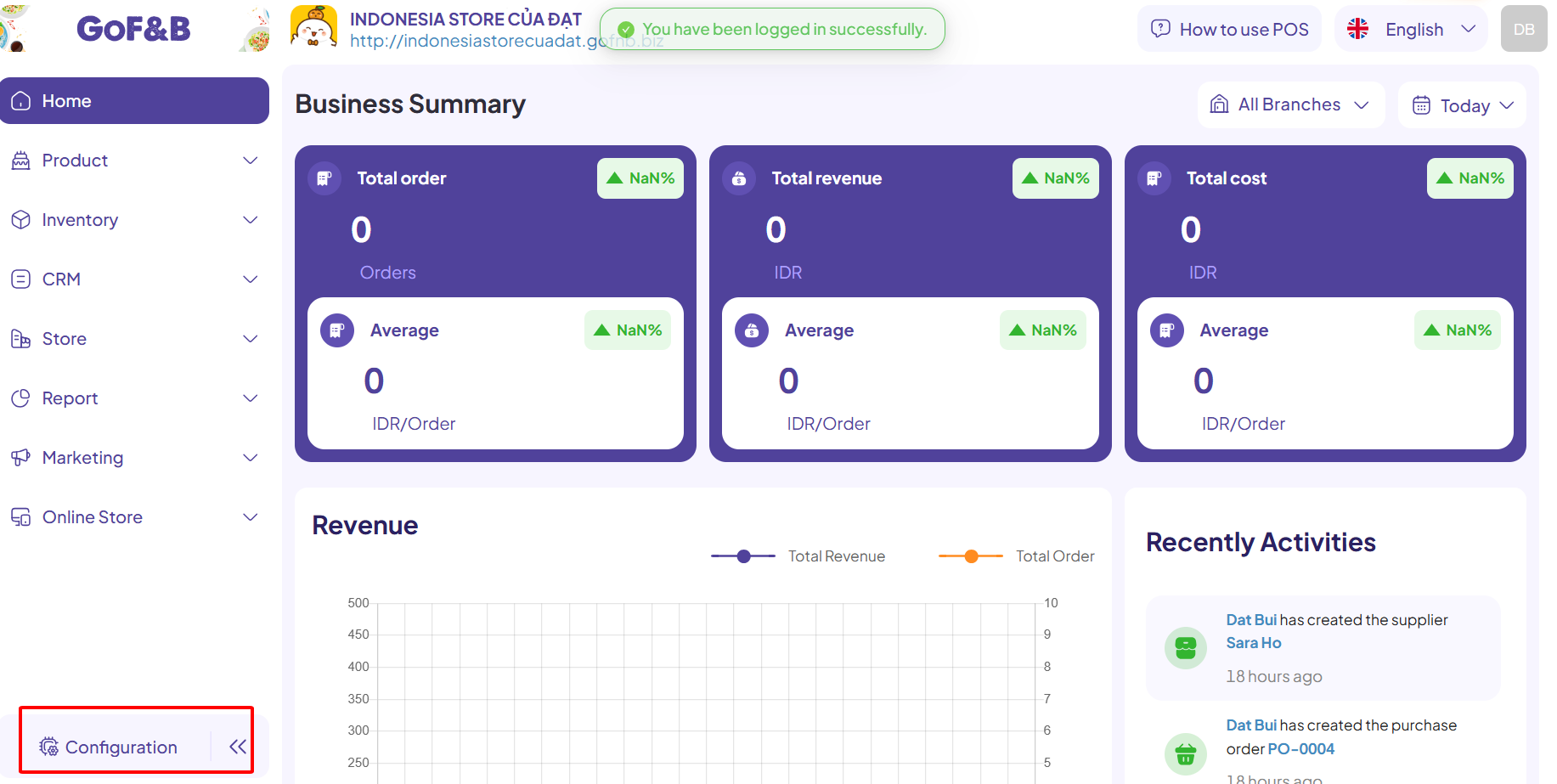
Step 3: Next, select the OPERATION tab.
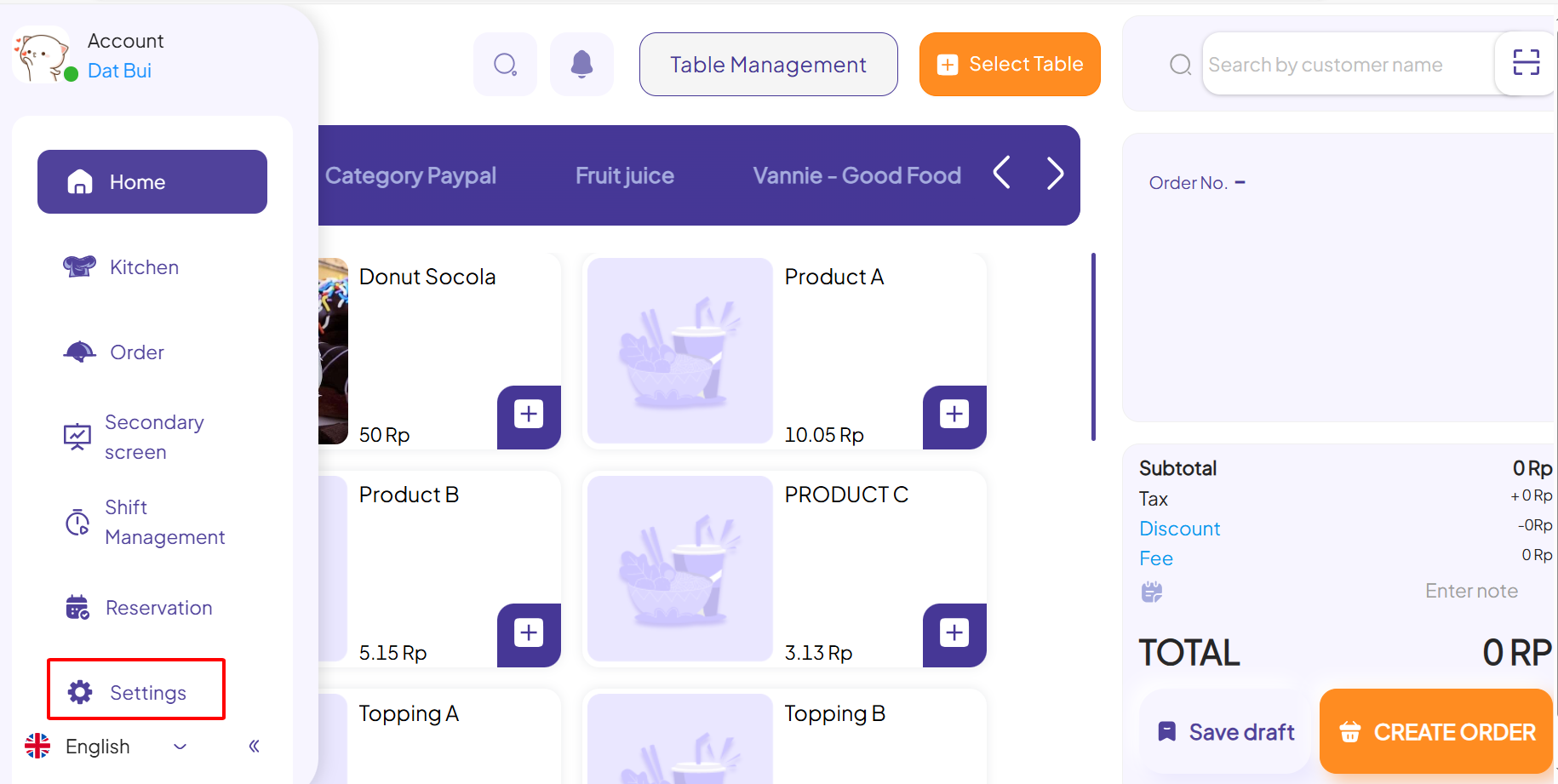
Step 4: In the Type of POS Operation section, select one by one Pay First and Order first, pay after.
- In the Receipts section for Pay first, enable the Auto print and Allow to print options. Then, enter the number of invoices for each task.
- In the Receipts section for Order first, pay after, also enable the Auto Print and Allow to Print options. Then, enter the number of invoices for each task.
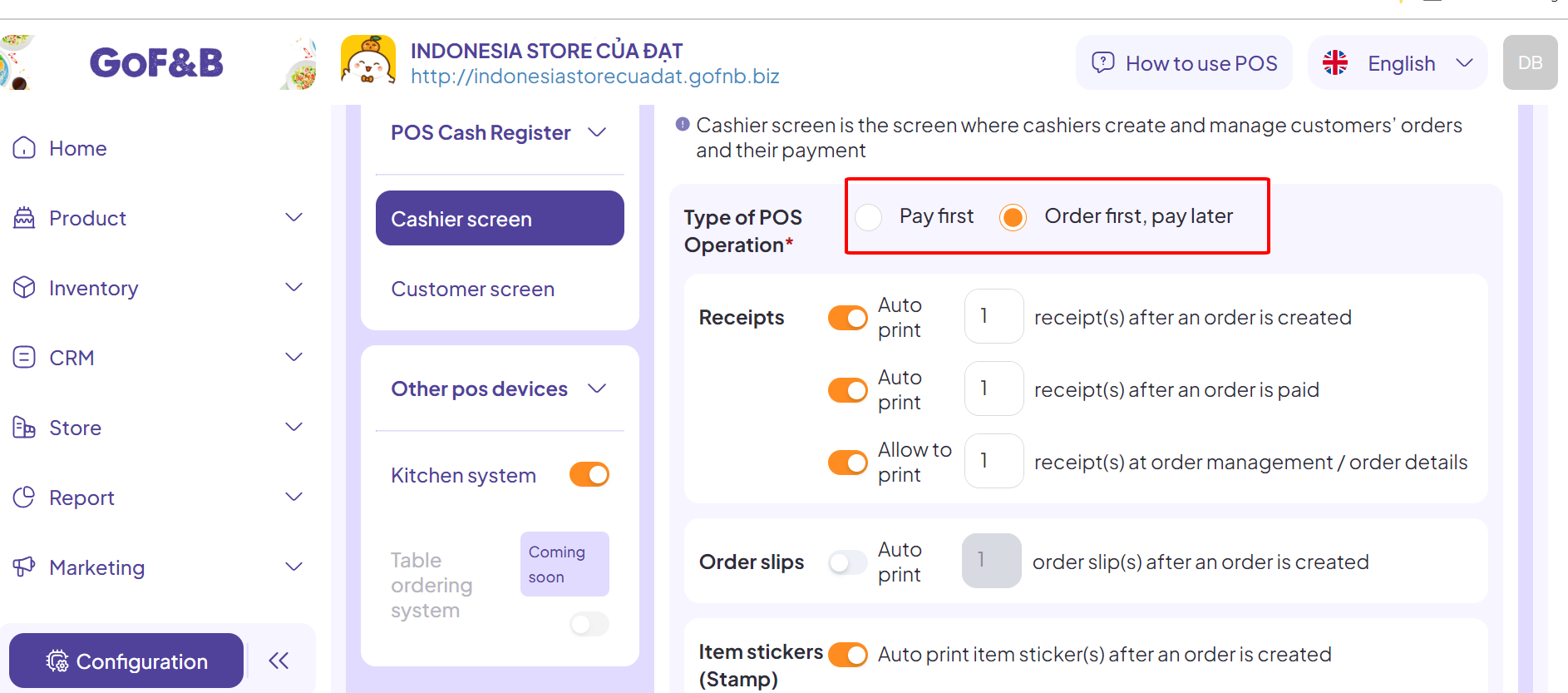
Step 5: Click on BILLS & TICKETS to configure the receipt template.
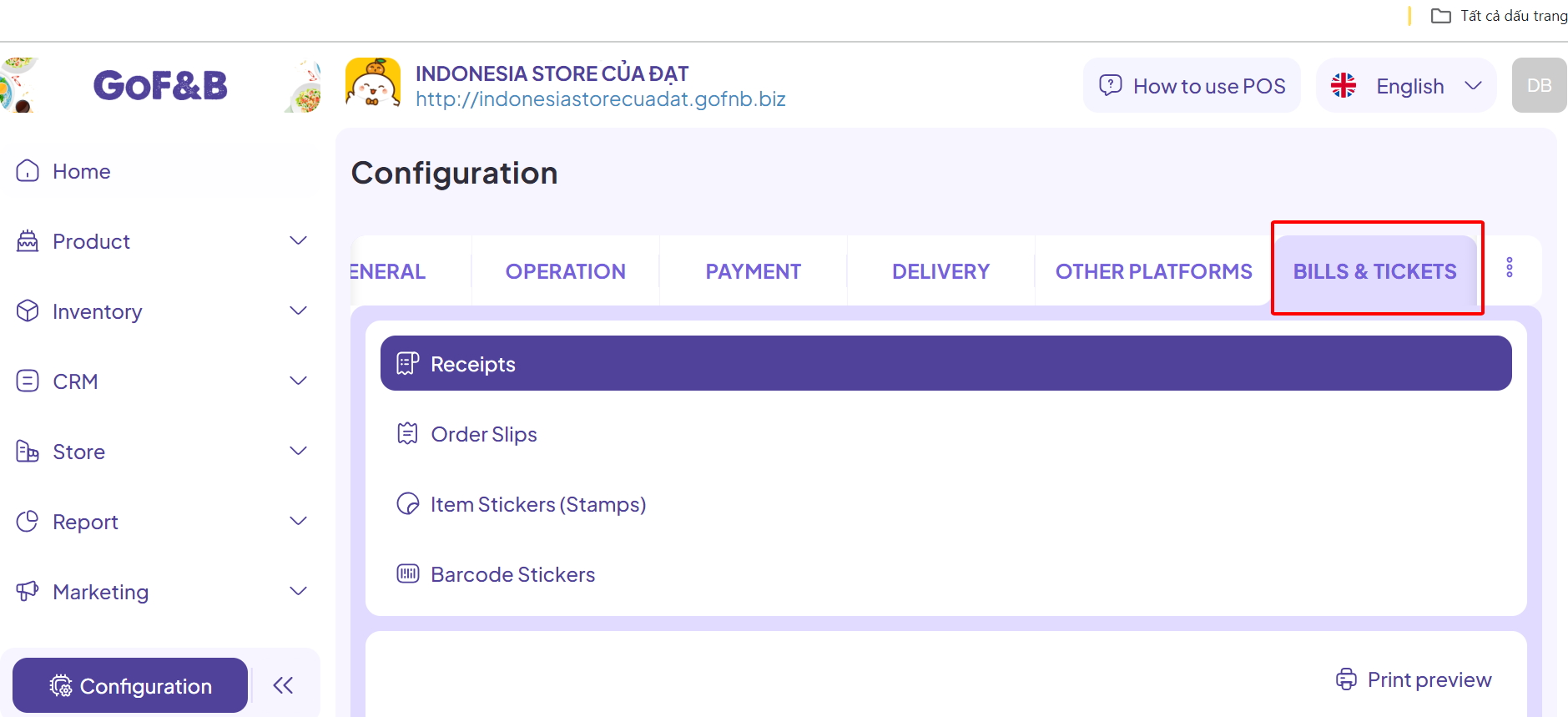
Step 6: At Receipts tab, choose the following information:
- Size: Select K57 | 57mm width or K80 | 80mm width to set up the invoice template.
- In the Branch and Staff Information, Order Information and Customer Information sections, check the boxes for the information you want to display on the invoice.
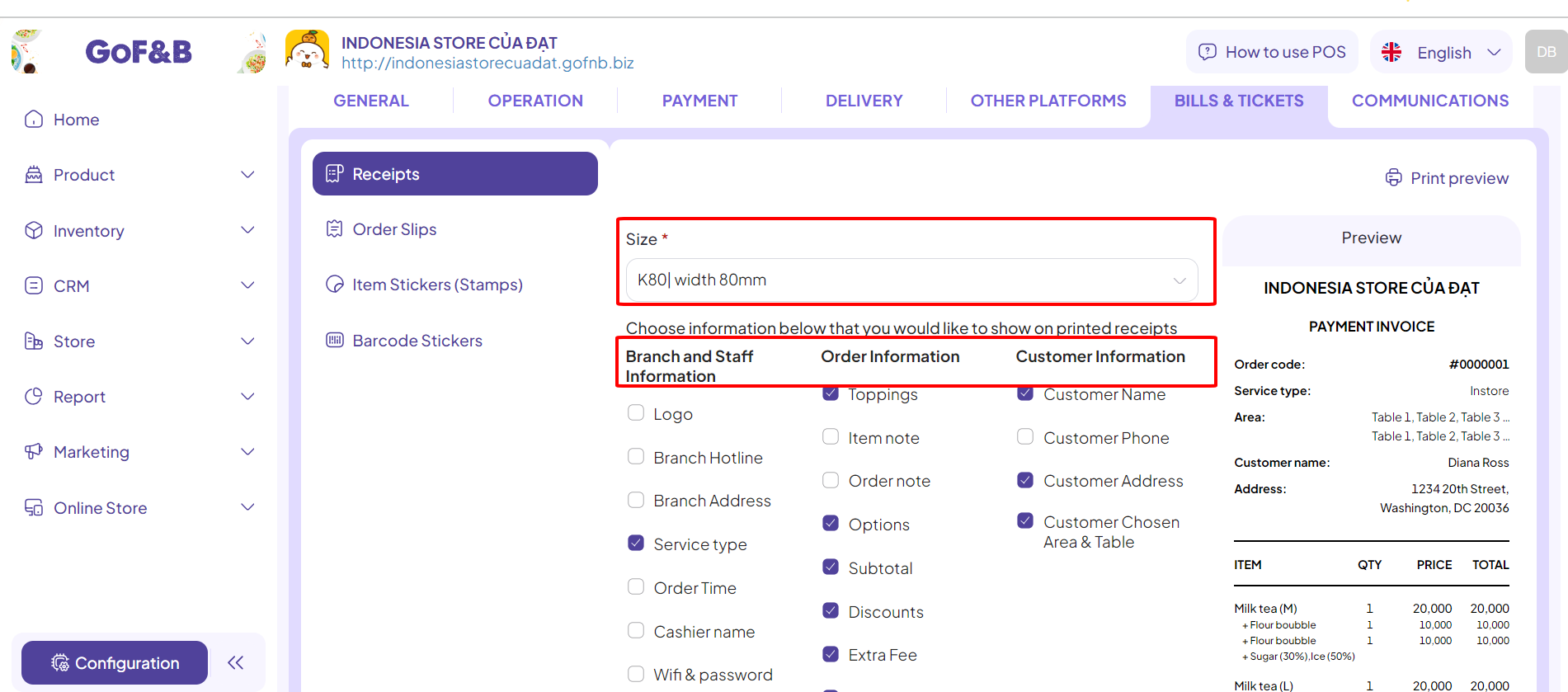
Step 7: Click Print preview to review the receipt layout and ensure that all necessary information is selected.
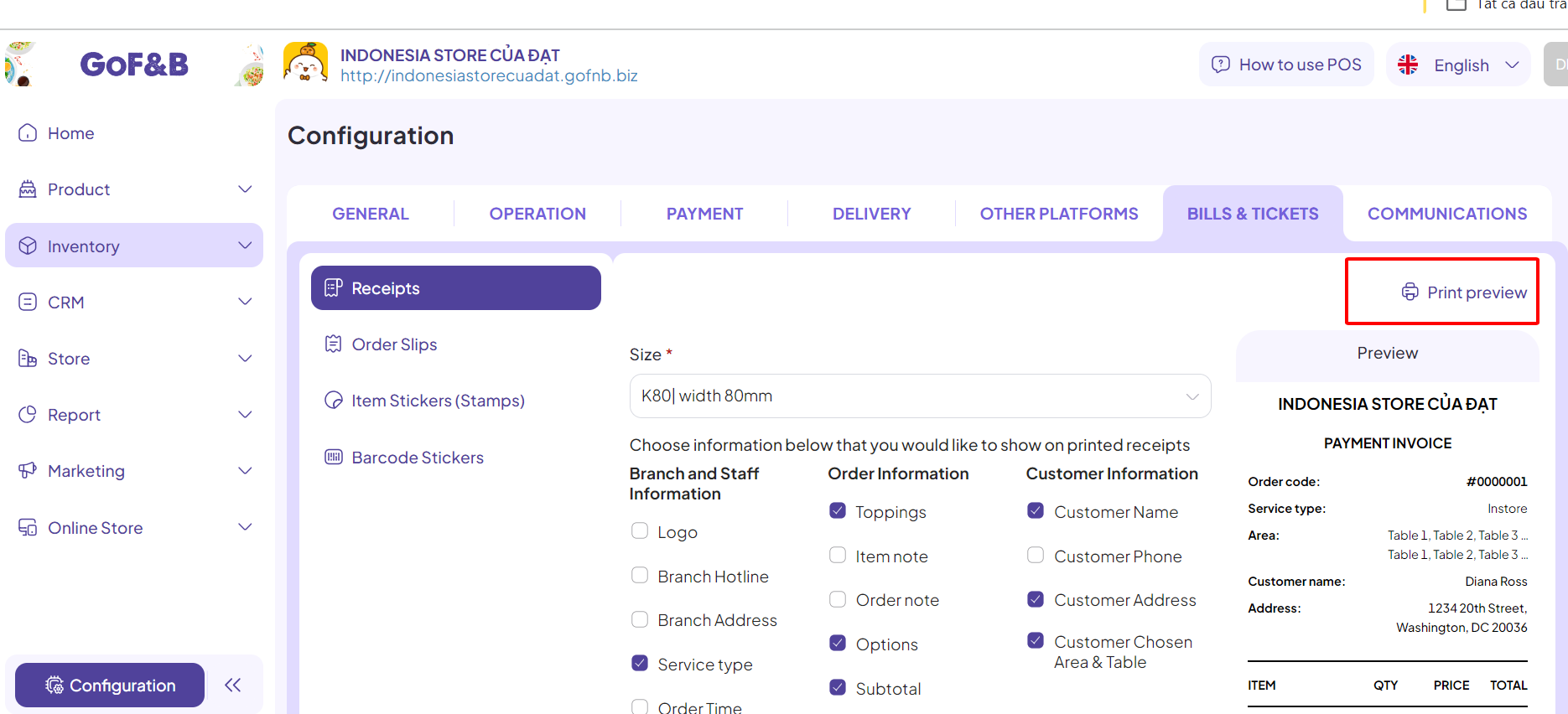
Step 8: Finally, you just click Save Changes to complete the process.
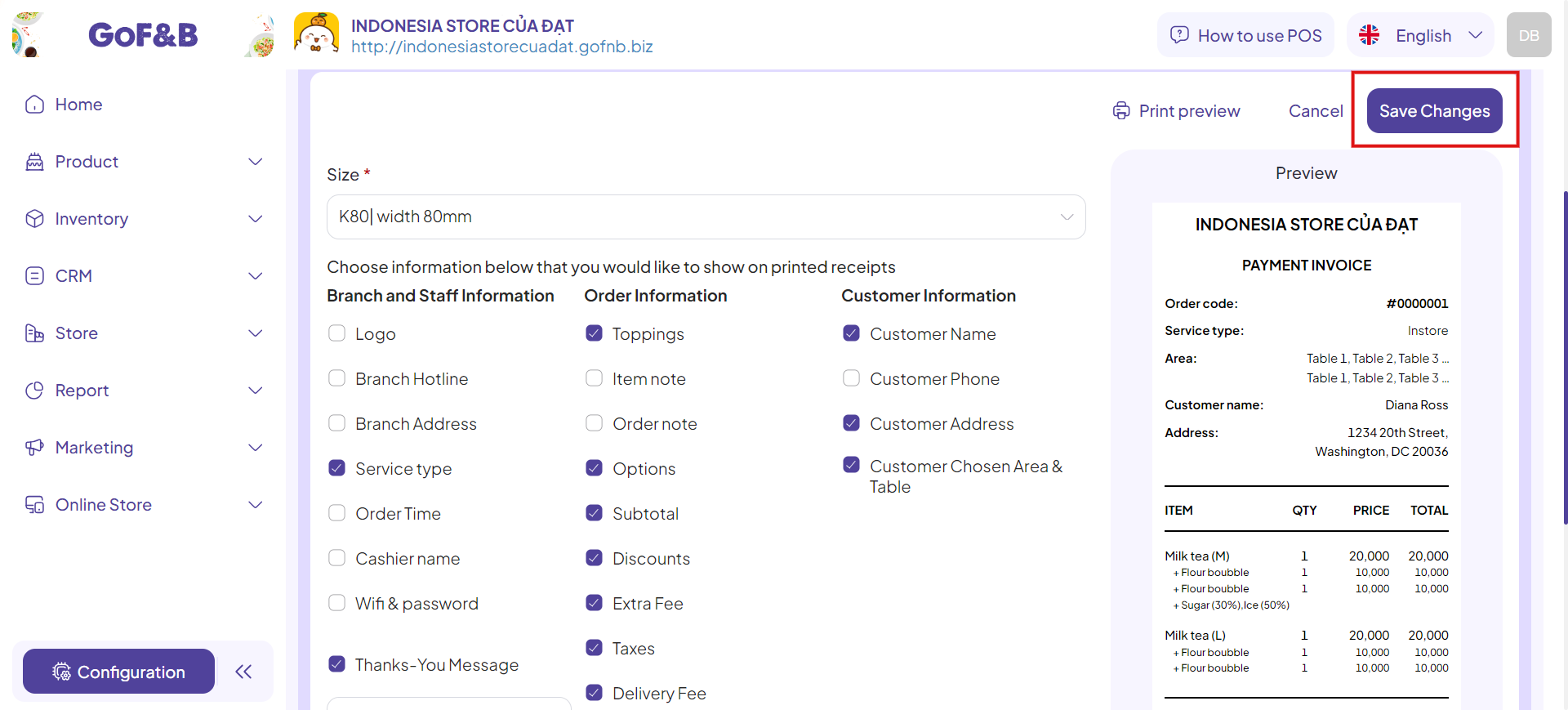
This is the guide for configuring printer and customer receipt template on GoF&B. If you have any questions or related inquiries, please contact GoF&B Customer Support via email at [email protected].

