Create, confirm and manage new purchase order
GoF&B helps you efficiently manage your supply of ingredients and their costs. This enhances transparency in purchasing activities and ensures timely delivery of supplies, thereby optimizing the quality of service for your customers.
The process is as follow:
Create a new purchase order
Step 1: Access the GoF&B Admin Page: https://admin.gofnb.biz/.
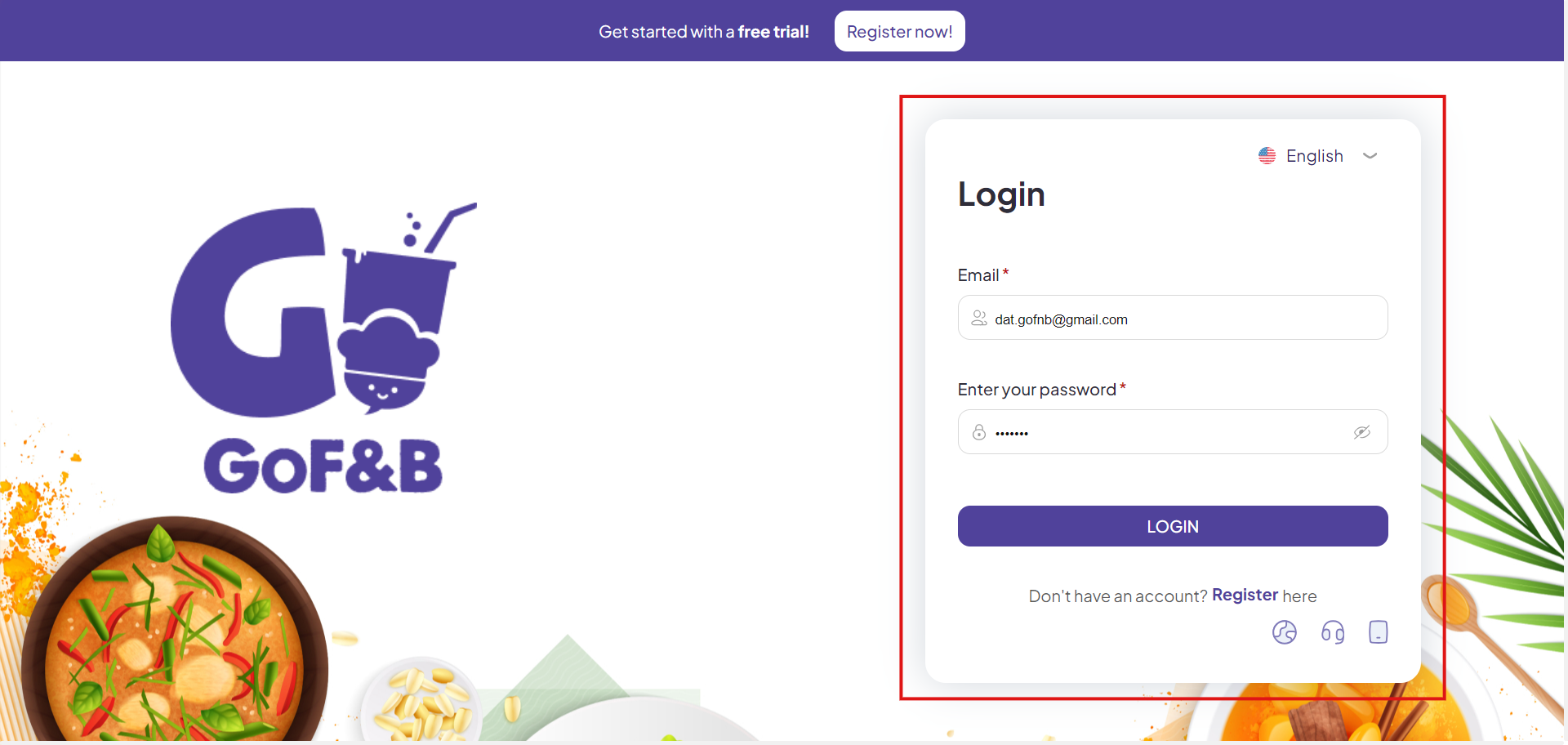 Step 2: On the main screen, click on Inventory.
Step 2: On the main screen, click on Inventory.
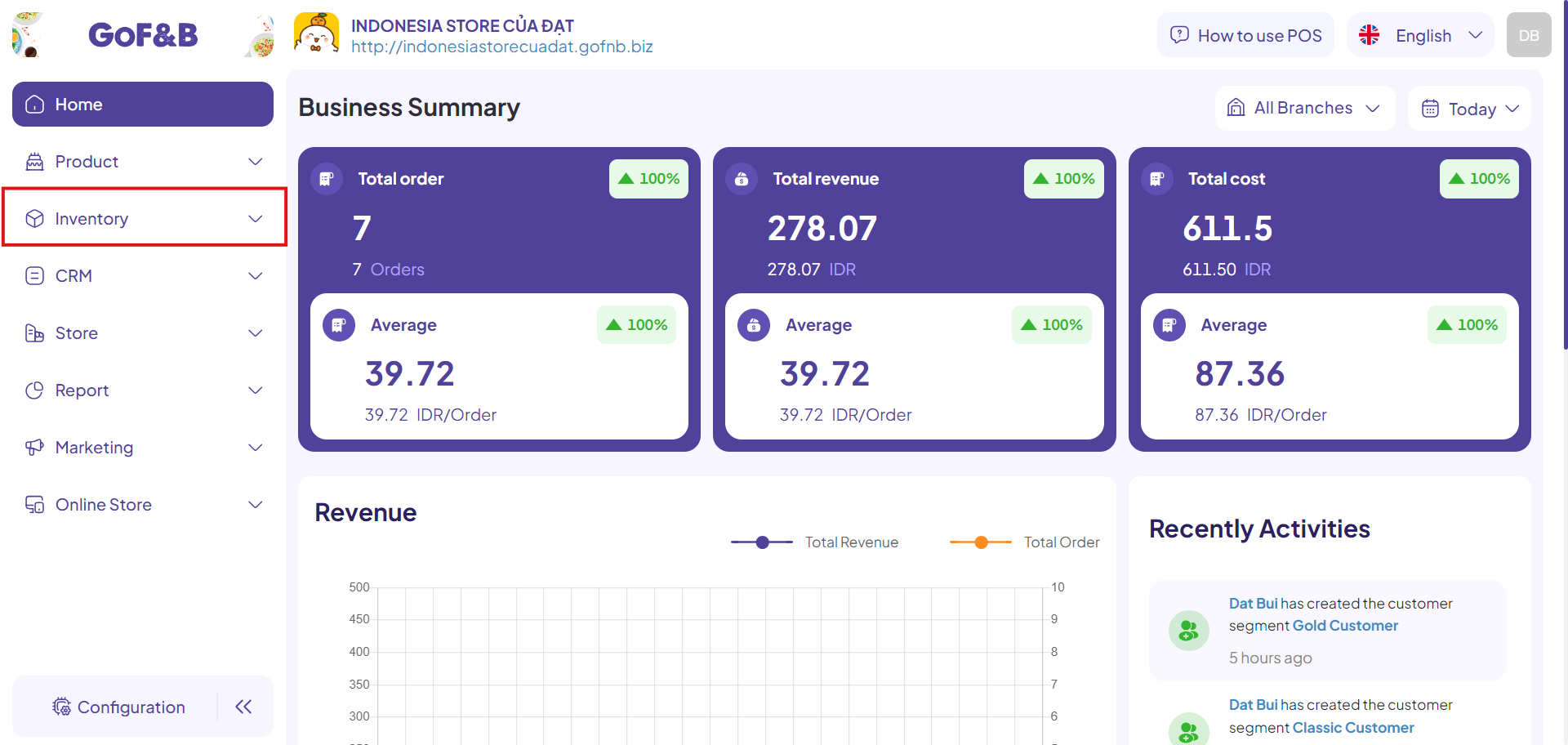
Step 3: Next, click on Inventory Control.
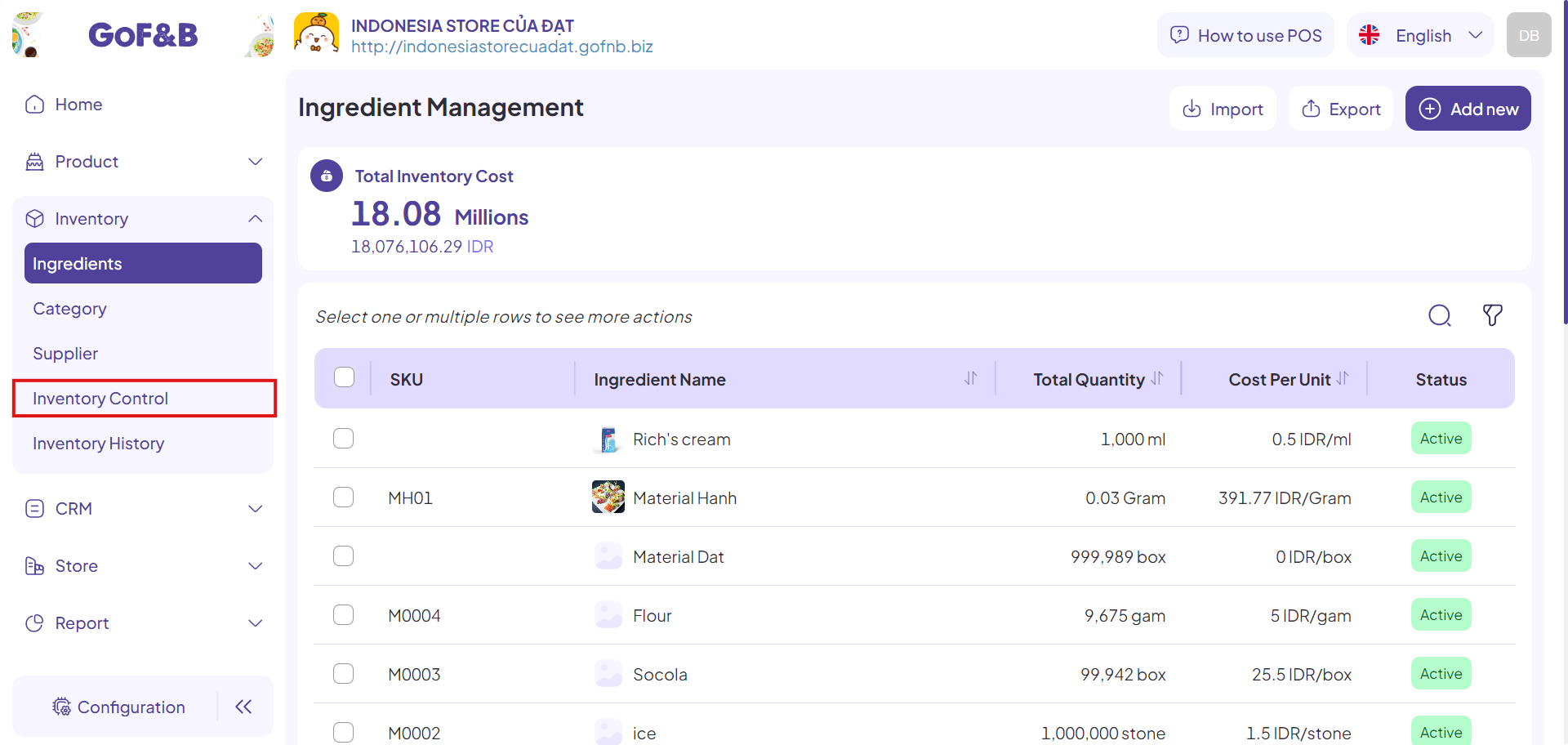
Step 4: In the Inventory Control interface, click on PURCHASE ORDER in the top options bar.
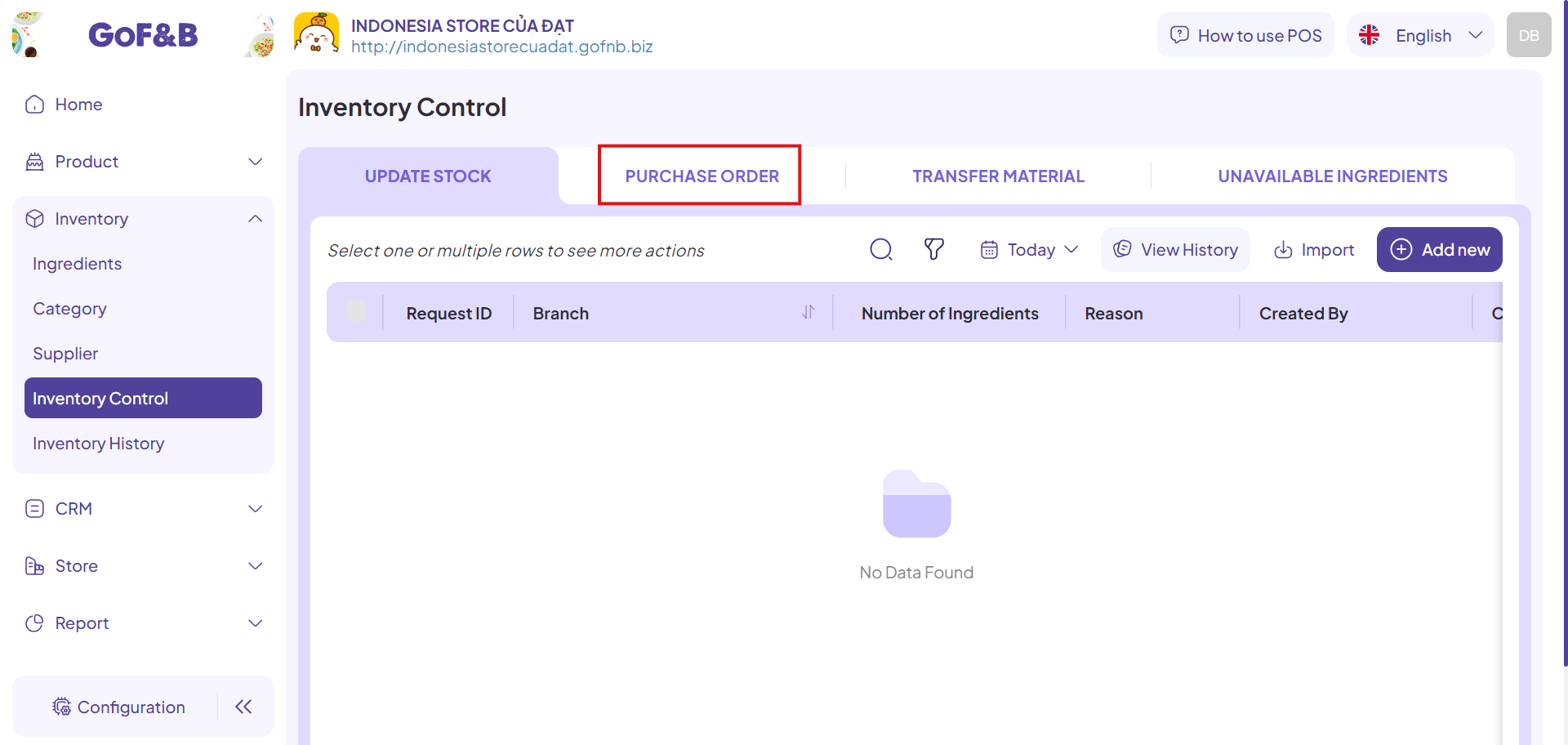
Step 5: Click on Add new to create a purchase order.
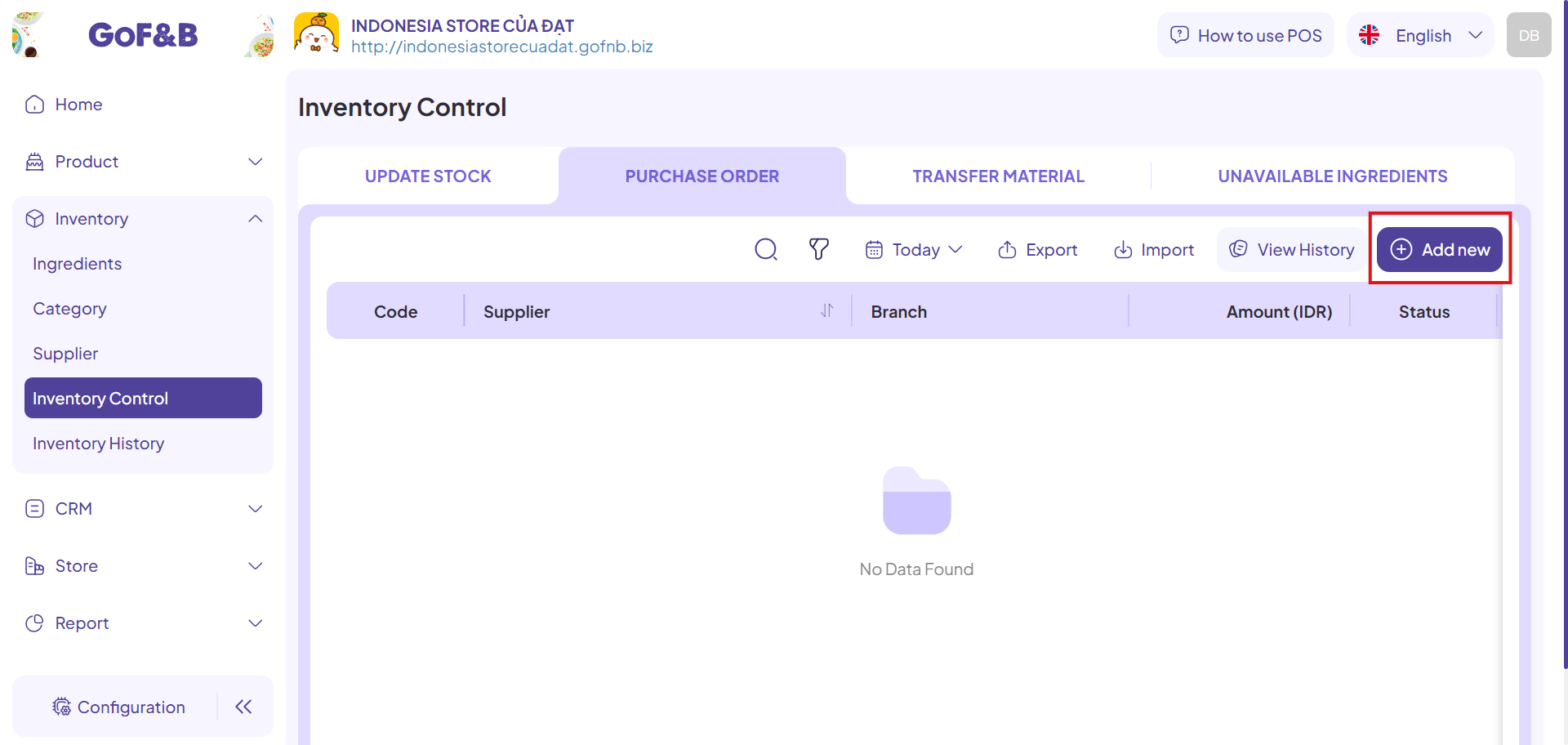
Step 6: In the Create Purchase Order interface, fill in the required information, including:
- General Information:
-
- Supplier: Select the supplier from the ingredients supply system.
-
- Destination: Choose the branch where the ingredients are needed.
-
- Note: Any remarks or information related to the purchase order.
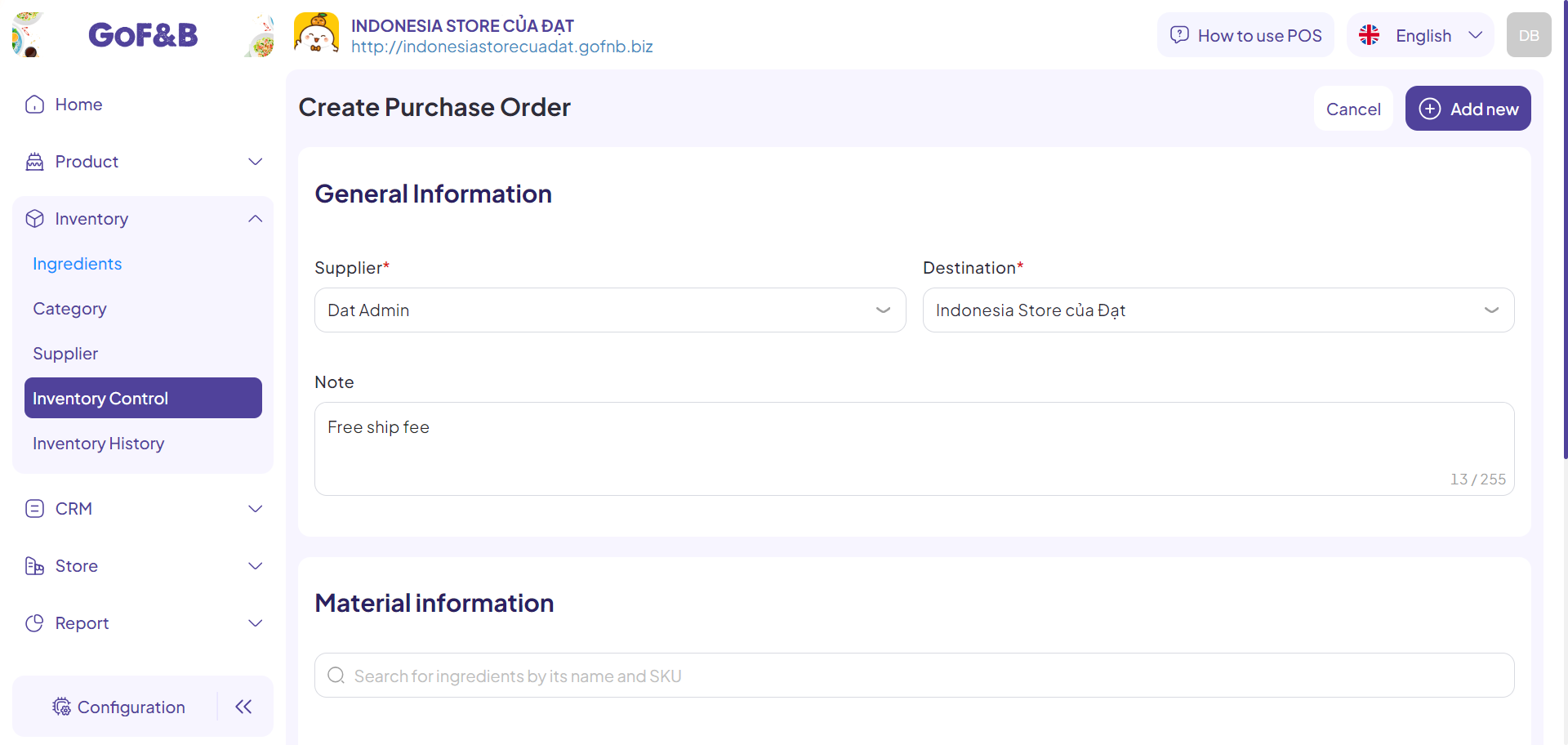
- Material Information:
-
- Material Name: Use the search box to select the ingredient to be ordered.
-
- Quantity: Enter the quantity needed.
-
- Import unit: Enter the base unit of the ingredient (kg, bag, etc.).
-
- Import price (IDR): Enter the cost per unit of the ingredient.
-
- Total (IDR): Enter total cost of the ingredient.
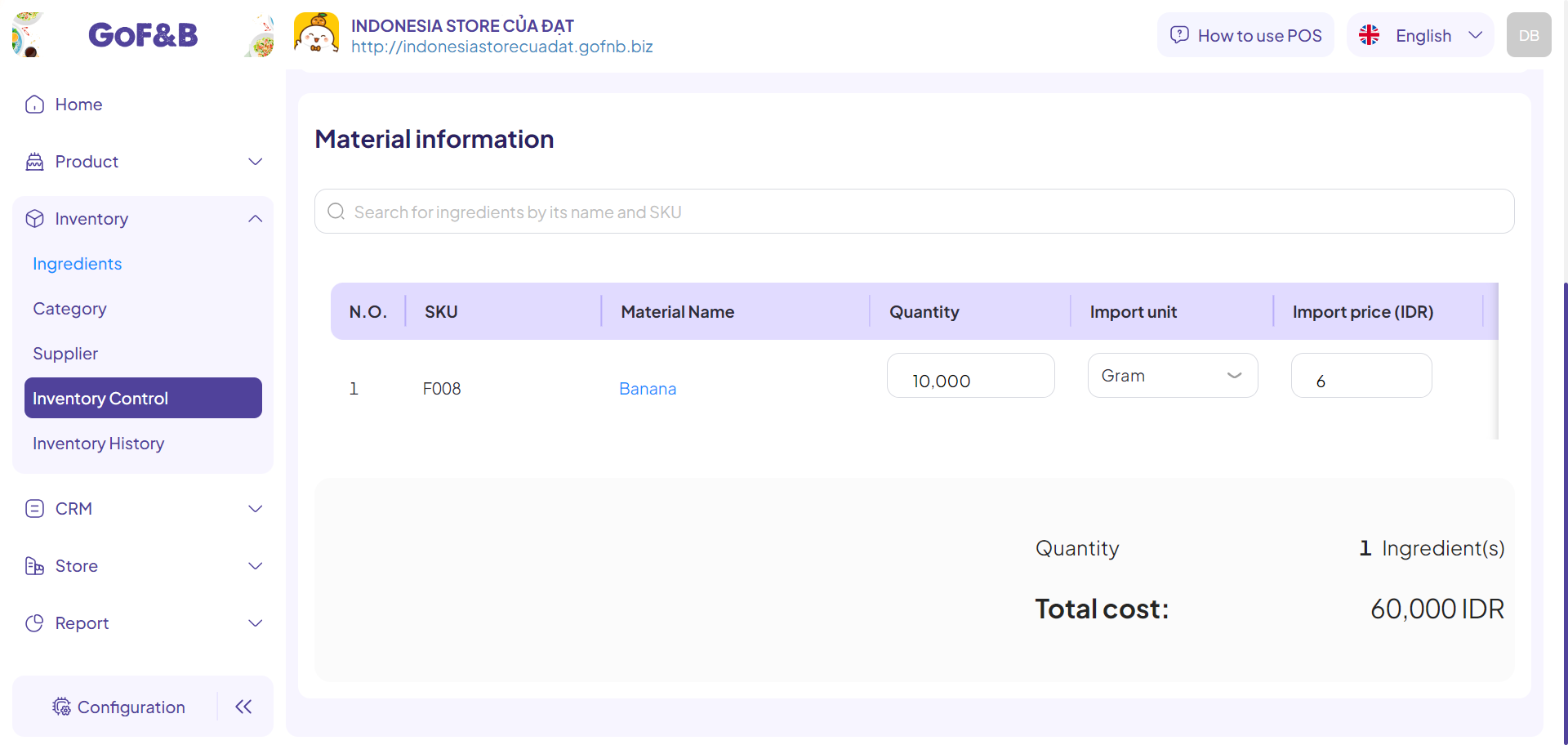
Step 7: Click on Add new to complete creating a purchase order for ingredients.
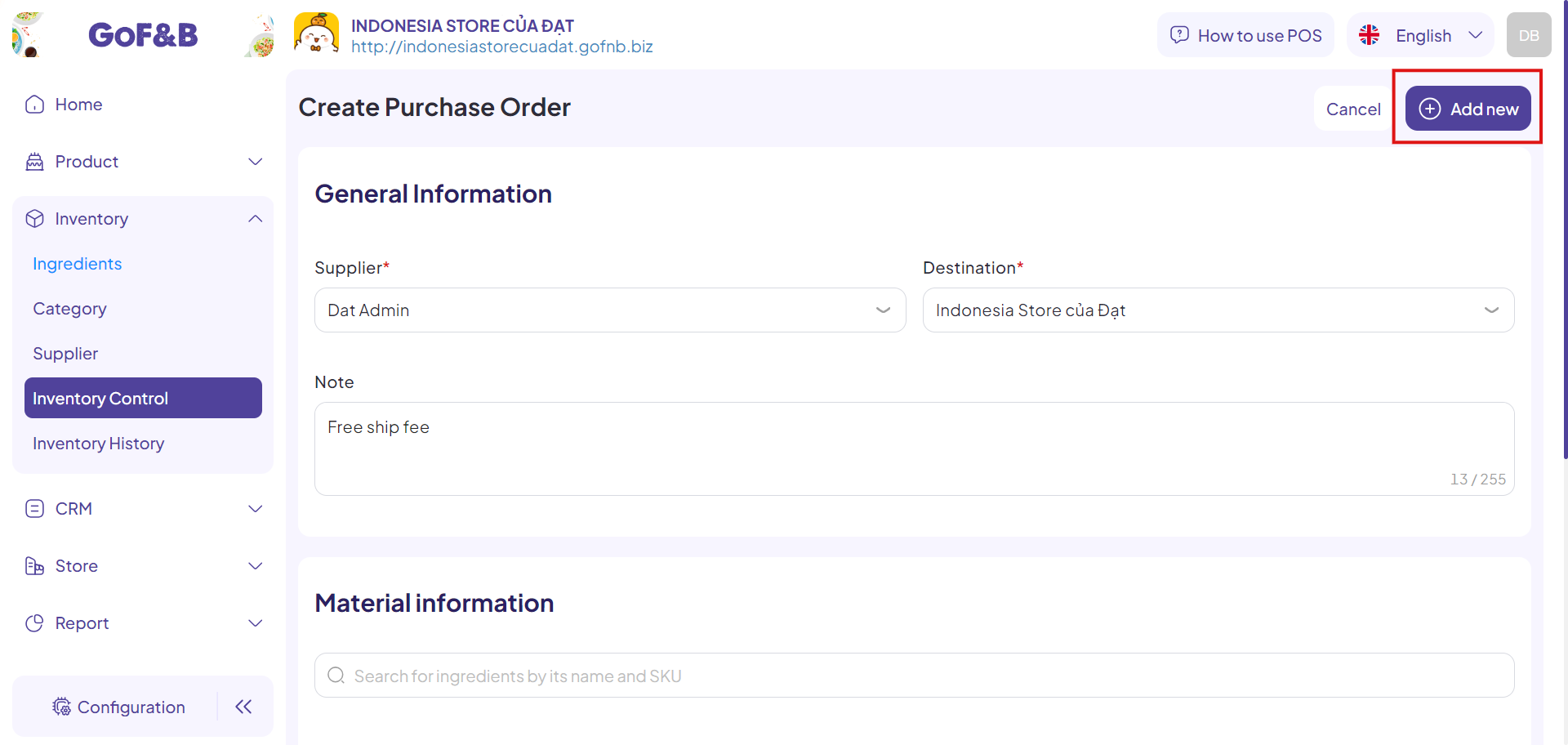
Step 8: The newly created purchase order will appear at the top of the PURCHASE ORDER screen. You can review the information to ensure the purchase order is accurate.
Confirm a new purchase order
Step 1: Access the GoF&B Admin Page: https://admin.gofnb.biz/.
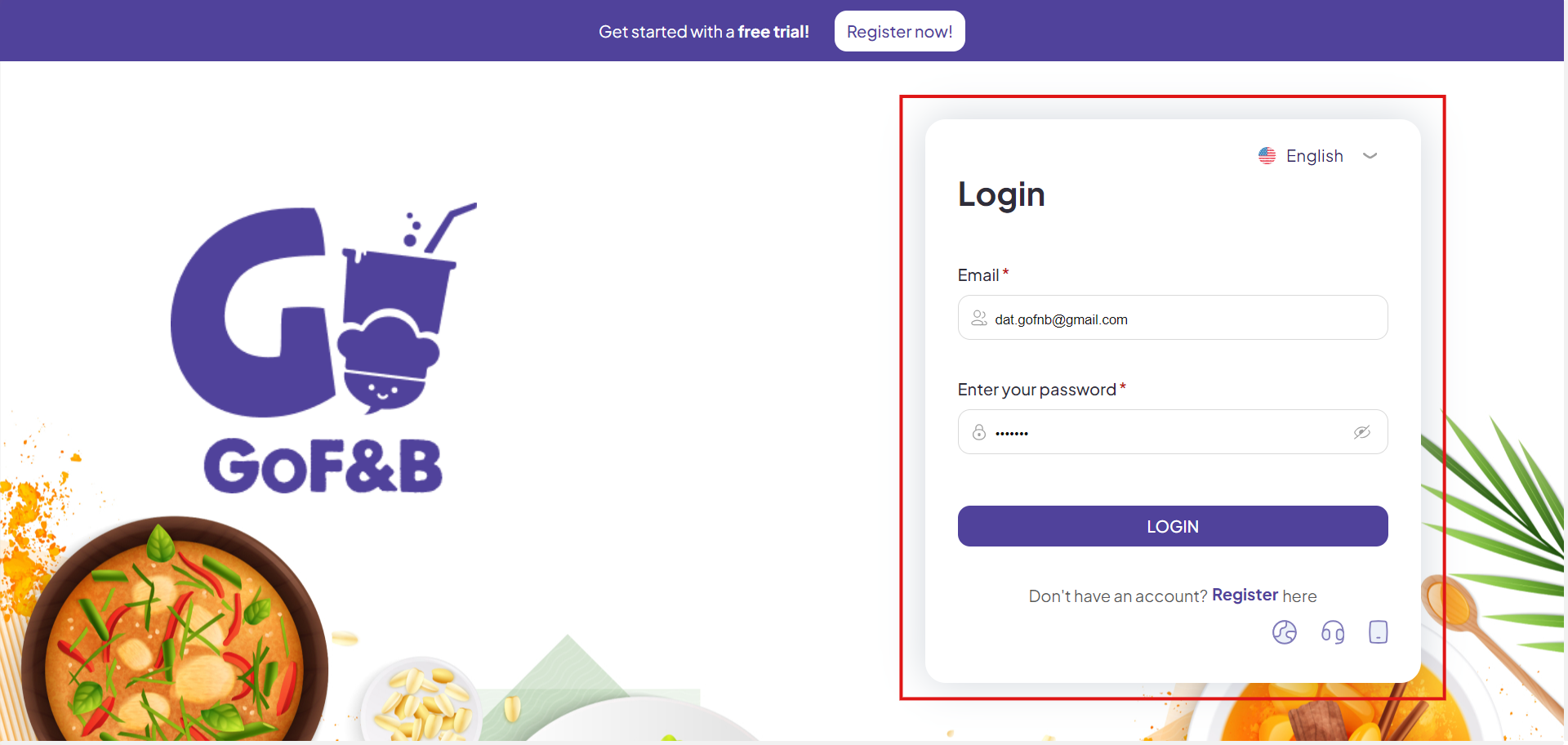
Step 2: On the main screen, click on Inventory => Inventory Control.
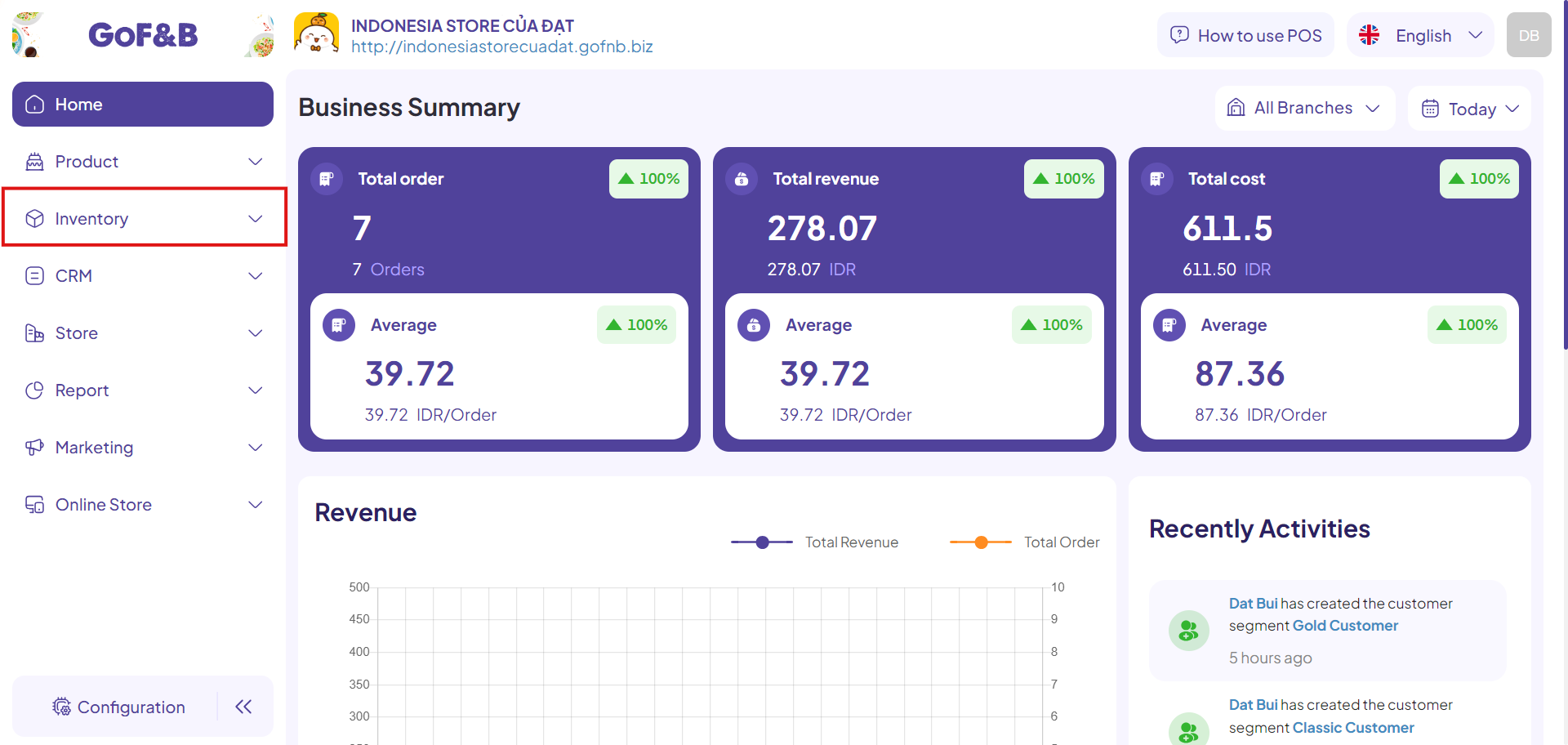
Step 3: Click on PURCHASE ORDER in the Inventory Management interface.
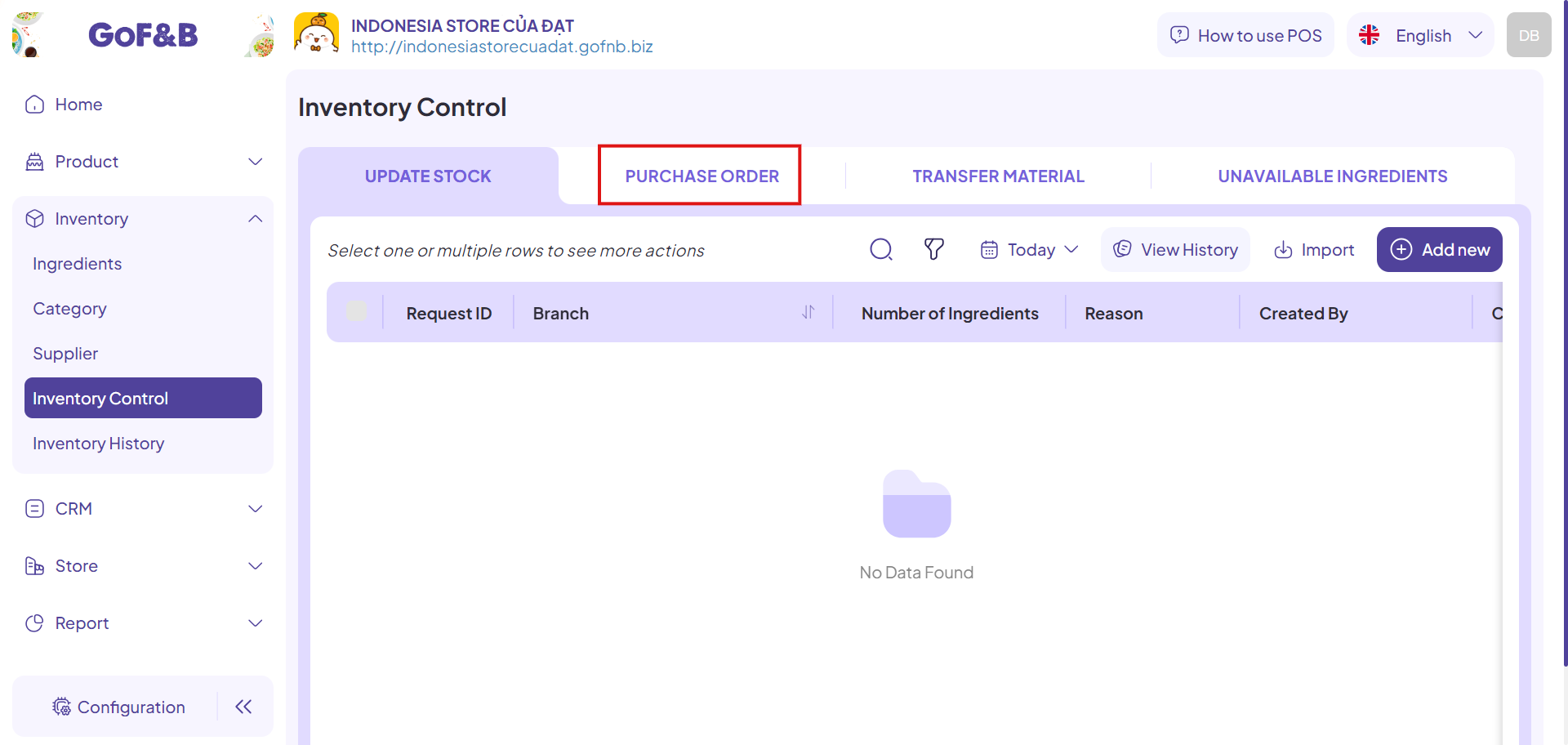
Step 4: Here, you can monitor purchase requests. To confirm or reject a purchase order, click on each item to review it.
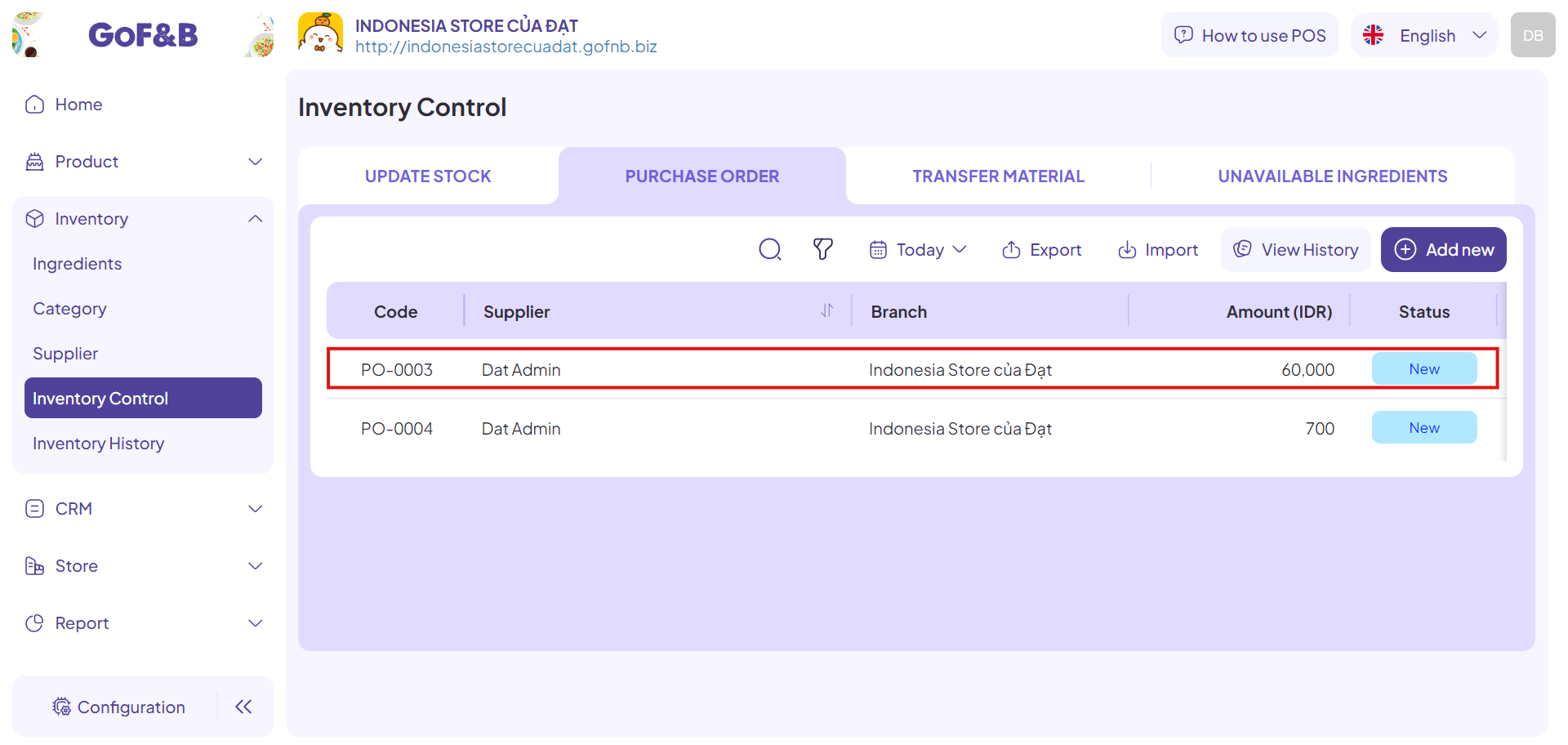
Step 5: Here, confirm the purchase order by clicking Approve.
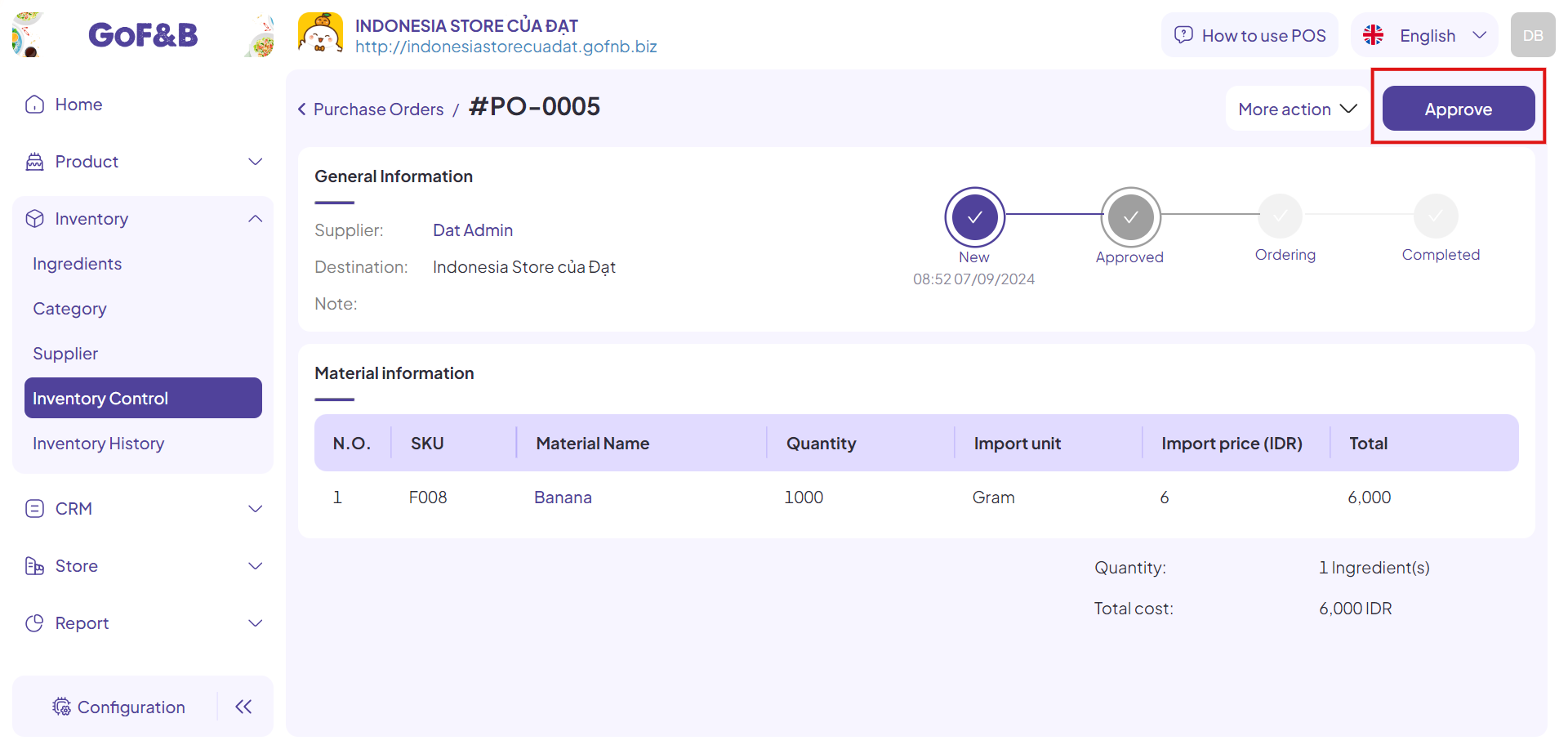
If rejecting the purchase order, click on More action and then select Cancel.
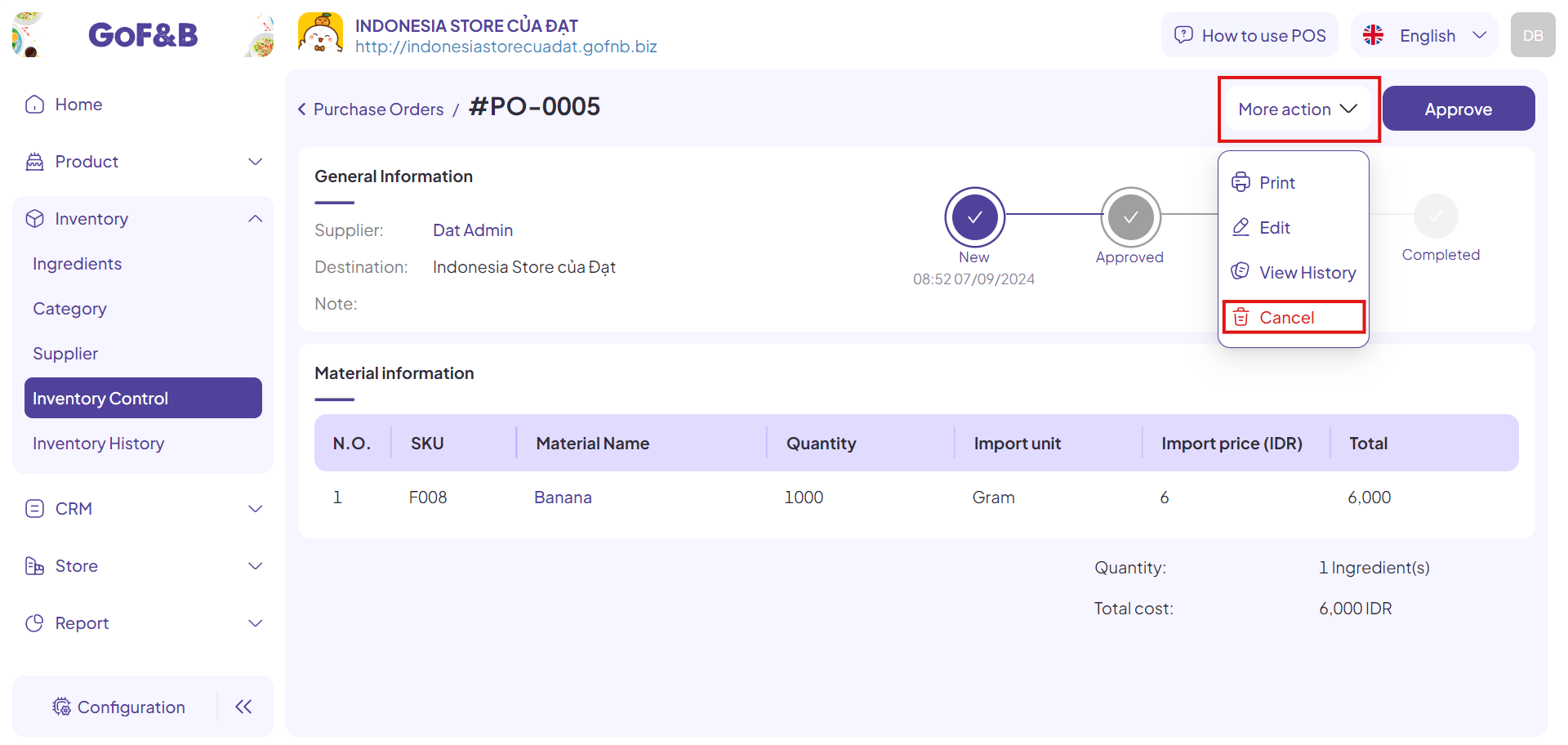
Manage new purchase orders
Steps 1, 2, and 3: Follow the instructions for Confirm a New Purchase Order.
Step 4: In the PURCHASE ORDER section, the system provides you with a list of ingredient purchase requests with general information such as supplier, branch, amount, status, creator, and order time.
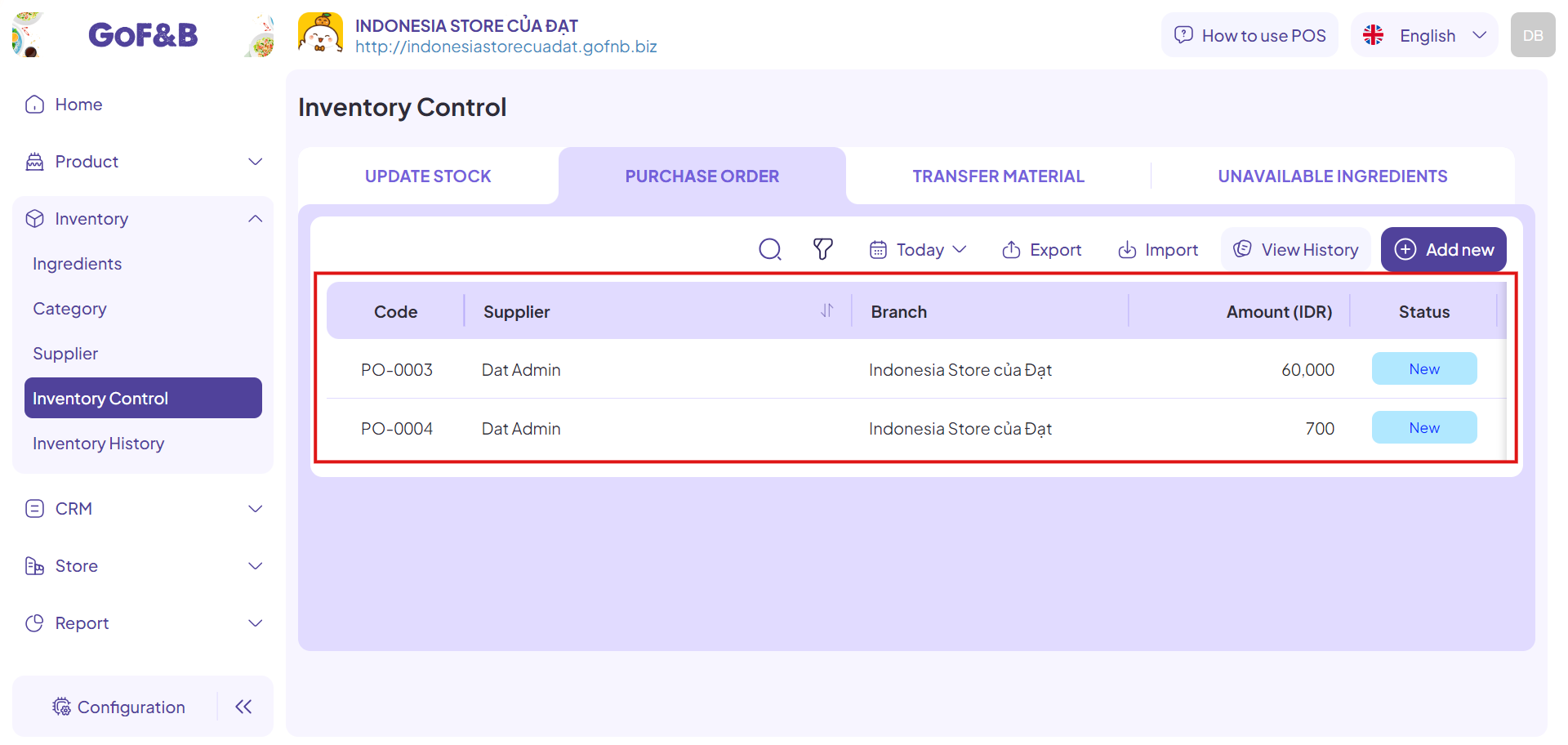
Step 5: To view more detailed information, click on each request. Additionally, you can perform other actions such as printing, editing, etc., in the More action.
Note: You can use the smart filters to optimize your management time.
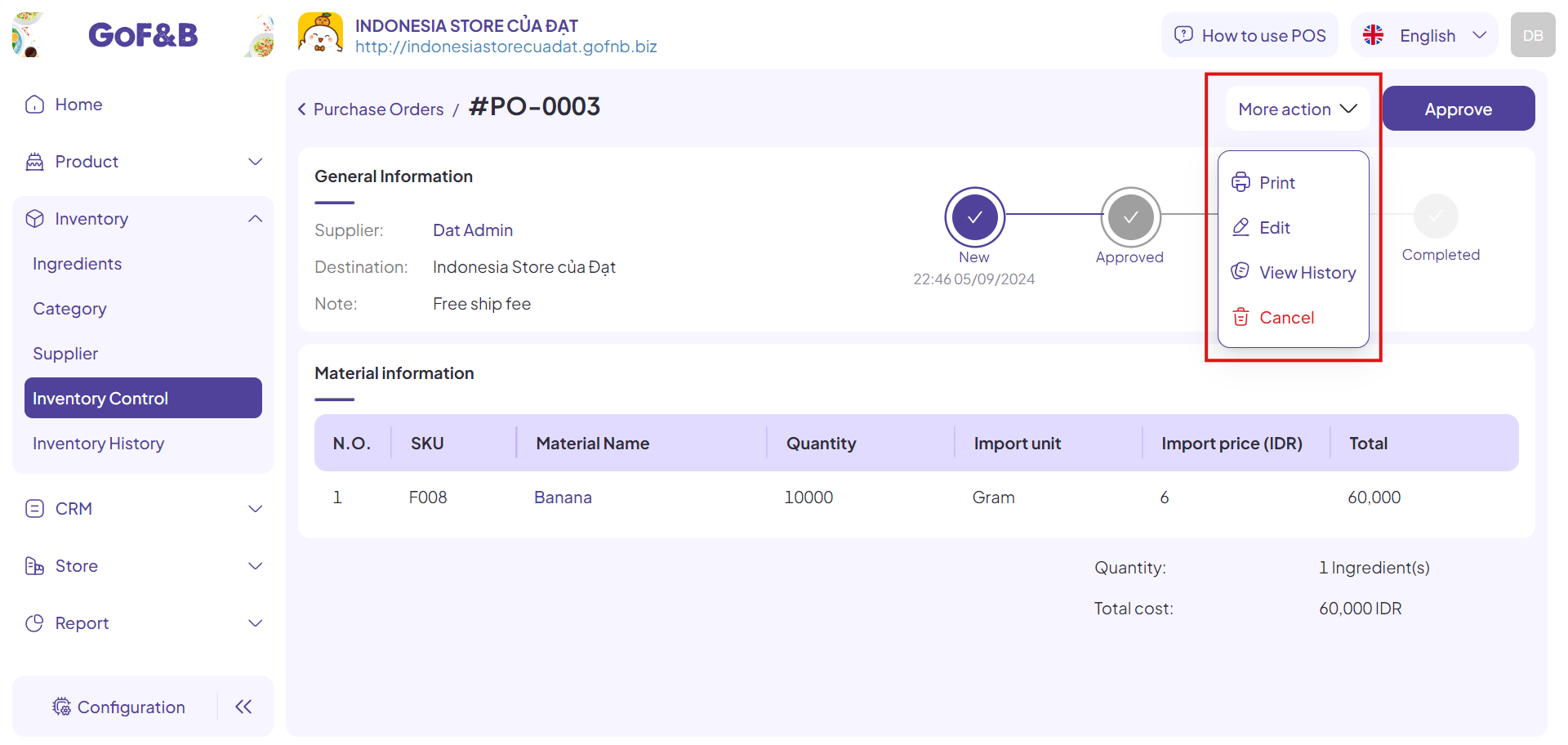
This is the guide for creating, confirming and managing new purchase order on GoF&B. If you have any further questions or related inquiries, please contact the GoF&B Customer Support team via email at [email protected] for assistance.

