Configure customer screen for POS payments
This feature in GoF&B enhances payment transparency at the checkout counter, increasing customer trust and satisfaction. Your customers can review their bill and payment amount in detail, reducing errors and improving the overall service experience.
The process is as follows:
Configure customer screen
Step 1: Access the GoF&B Admin Page: https://admin.gofnb.biz/.
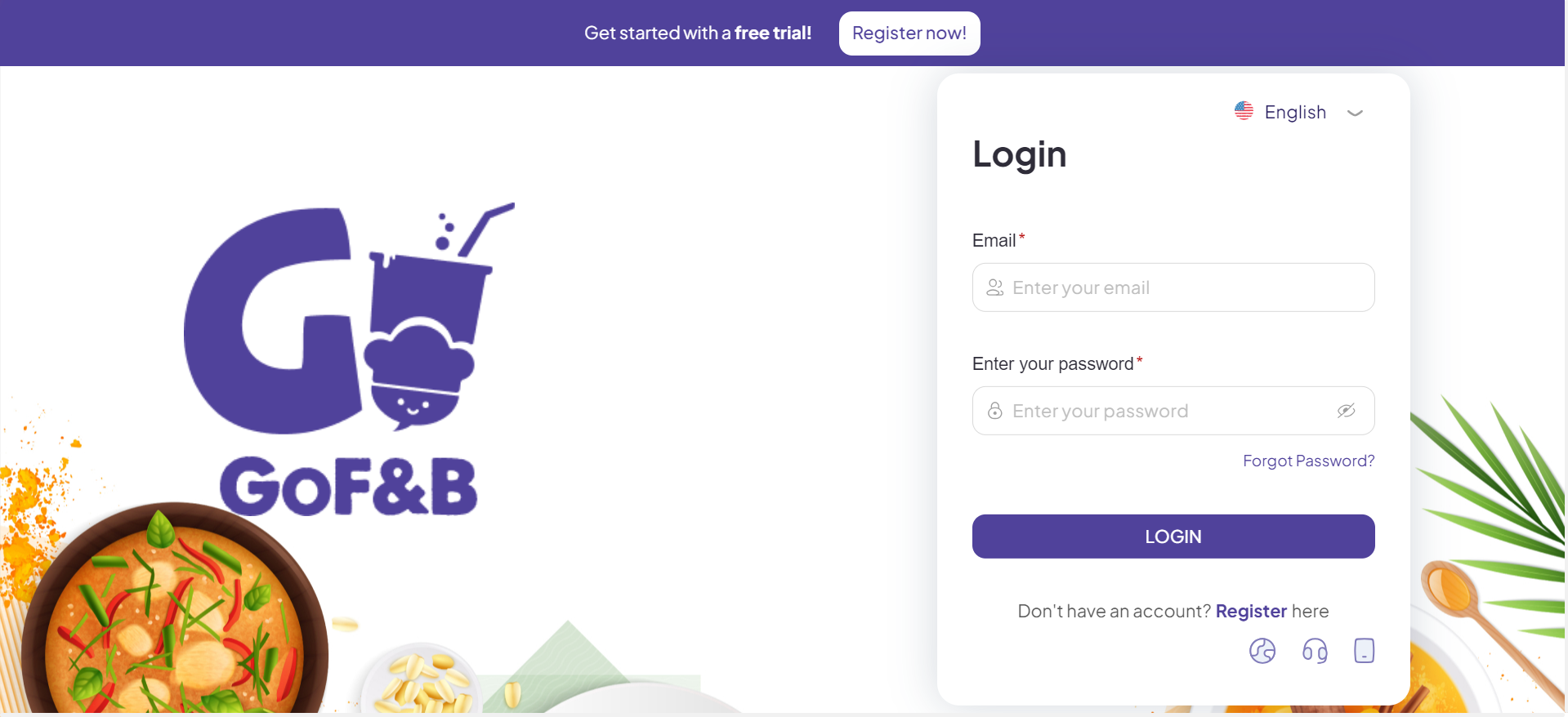
Step 2: In the admin interface, click on Configuration.
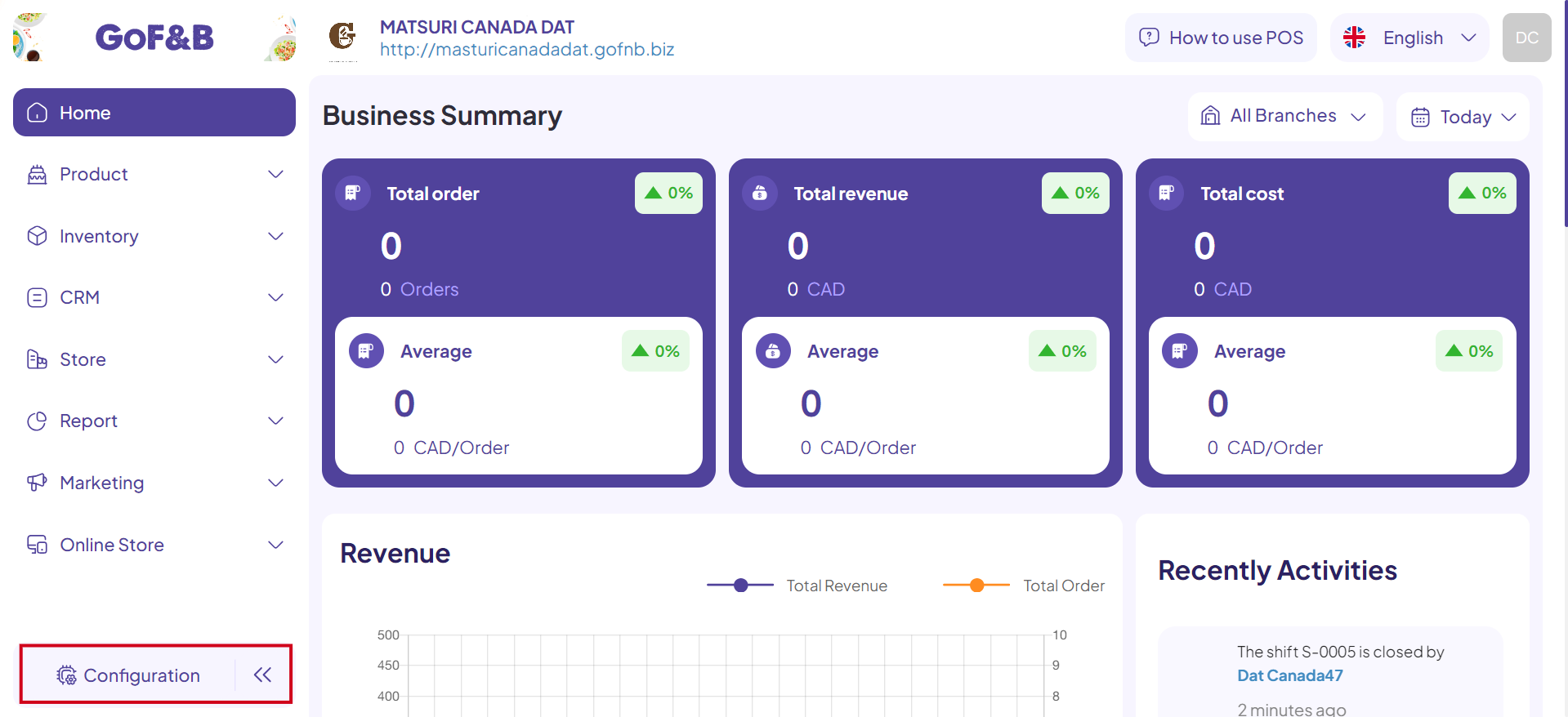
Step 3: Next, select OPERATION tab.
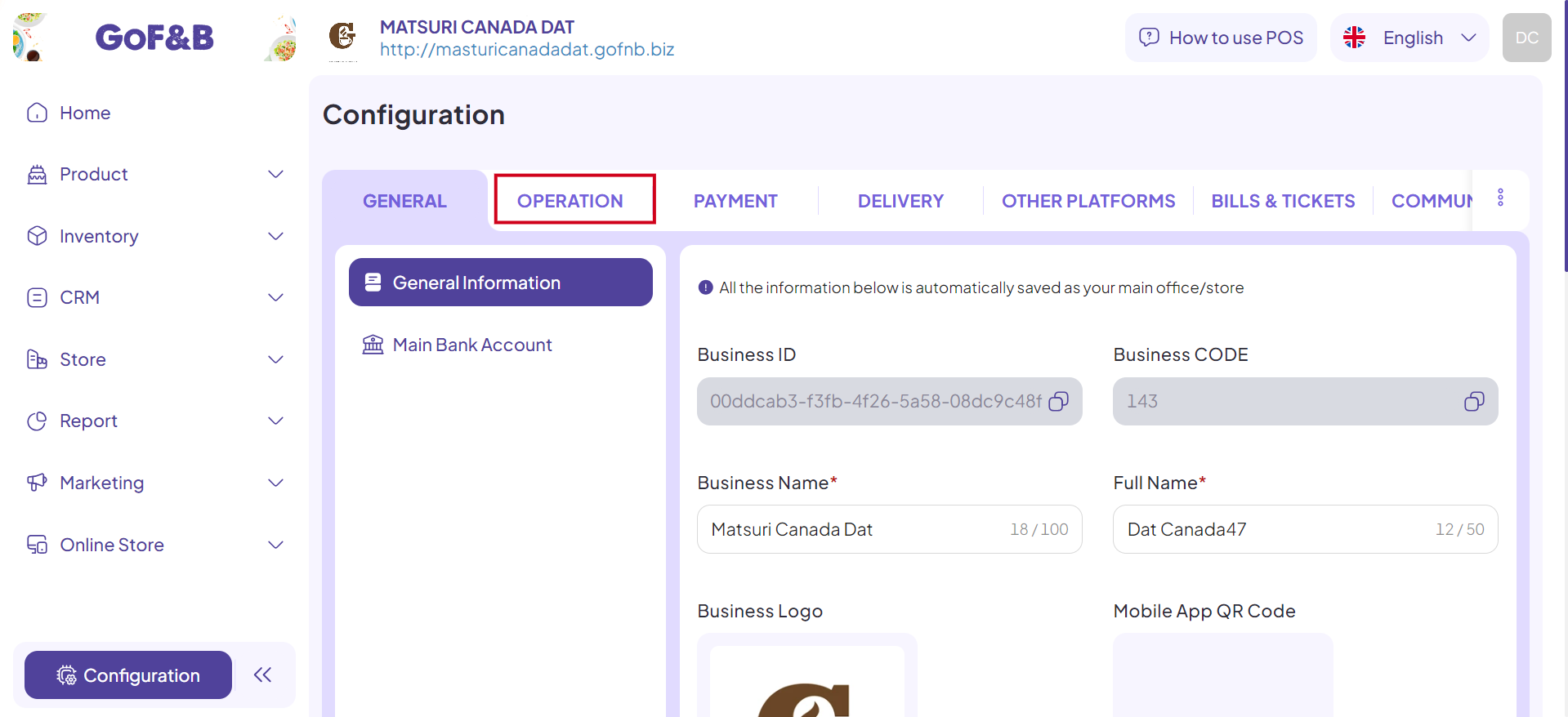
Step 4: Click on Customer Screen in the POS Cash Register section.
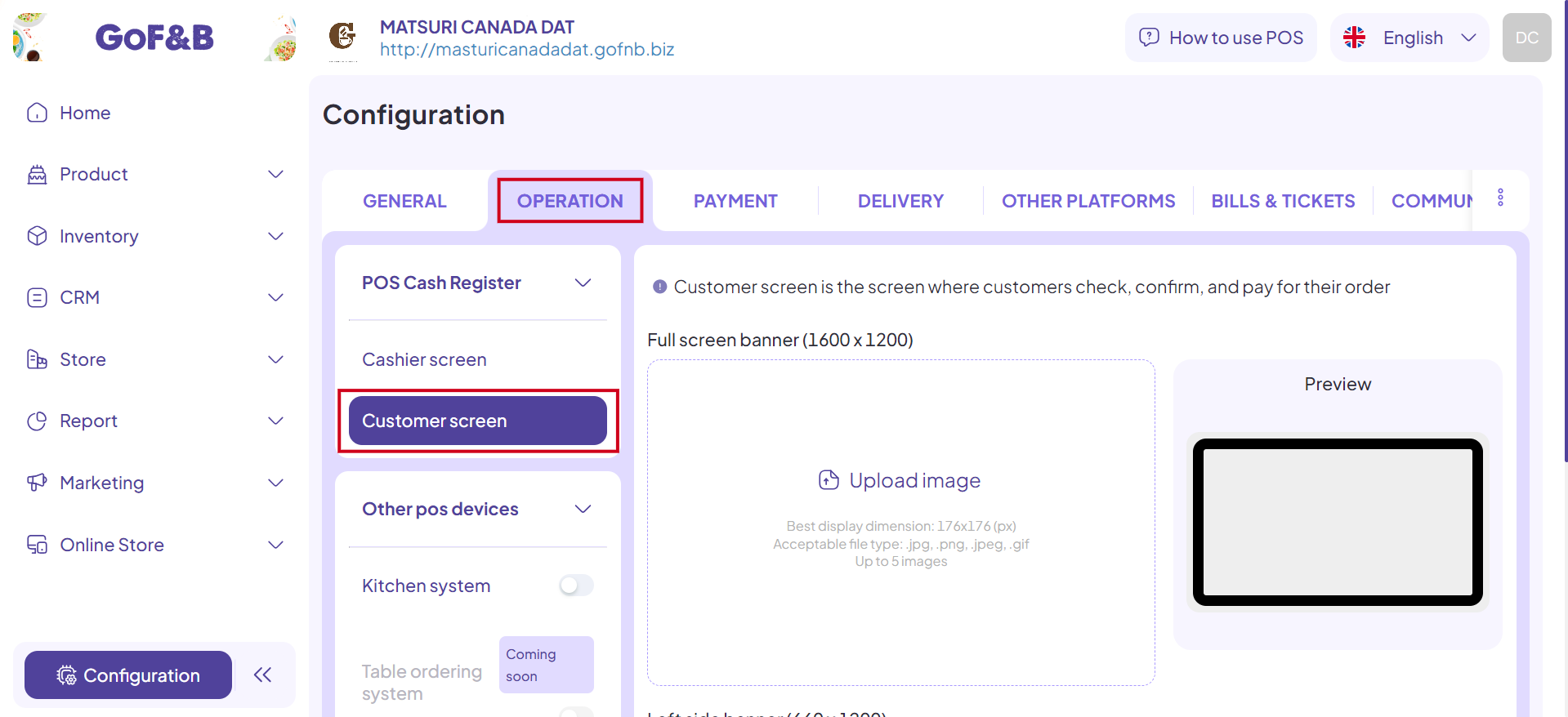
Step 5: In the Full screen banner area, upload up to 5 images to set the default customer display screen for when there are no orders.
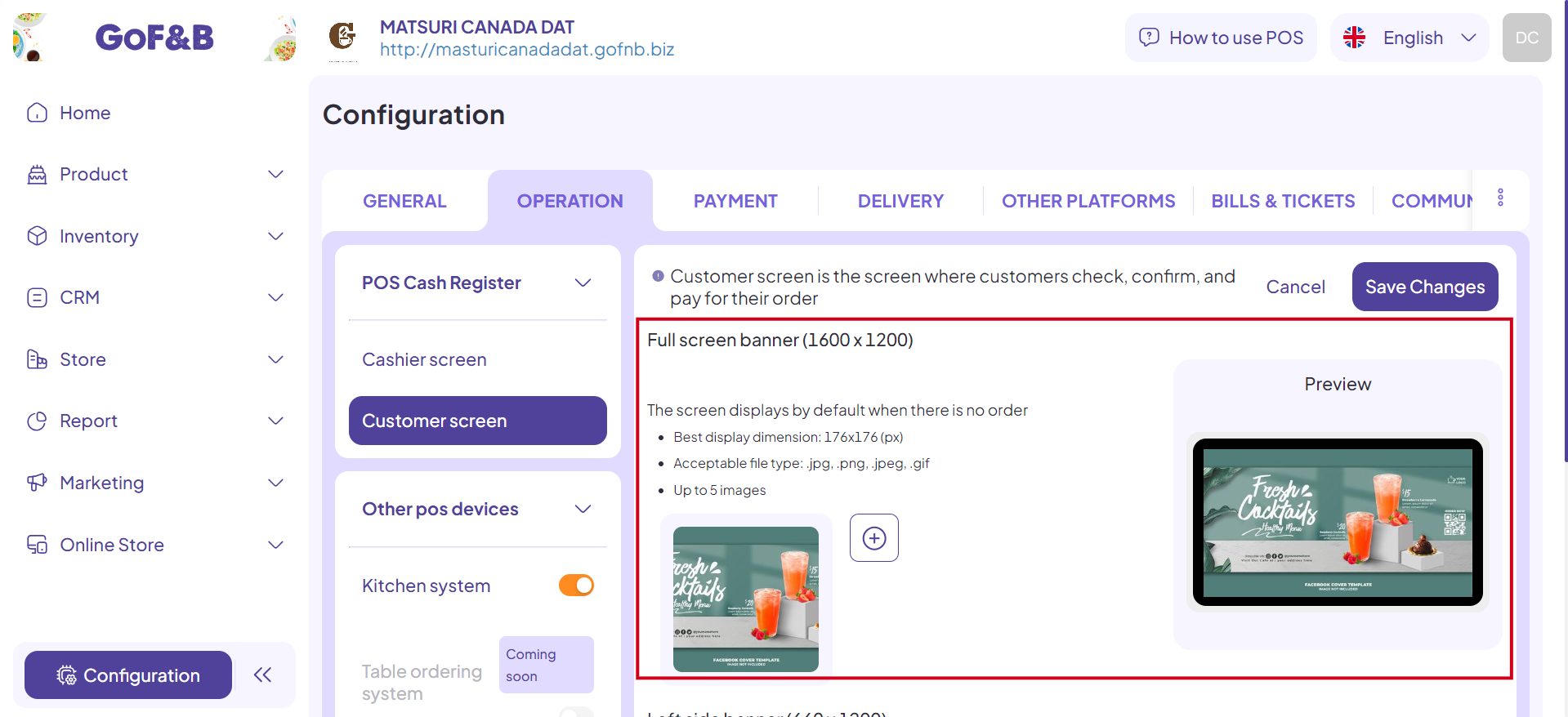
Step 6: In the Left side banner area, upload up to 5 images to set the customer display screen that appears on the left side when an order is placed.
Note:
- Best display dimension is 176×176 pixels.
- Acceptable file types: jpg, png, jpeg, gif.
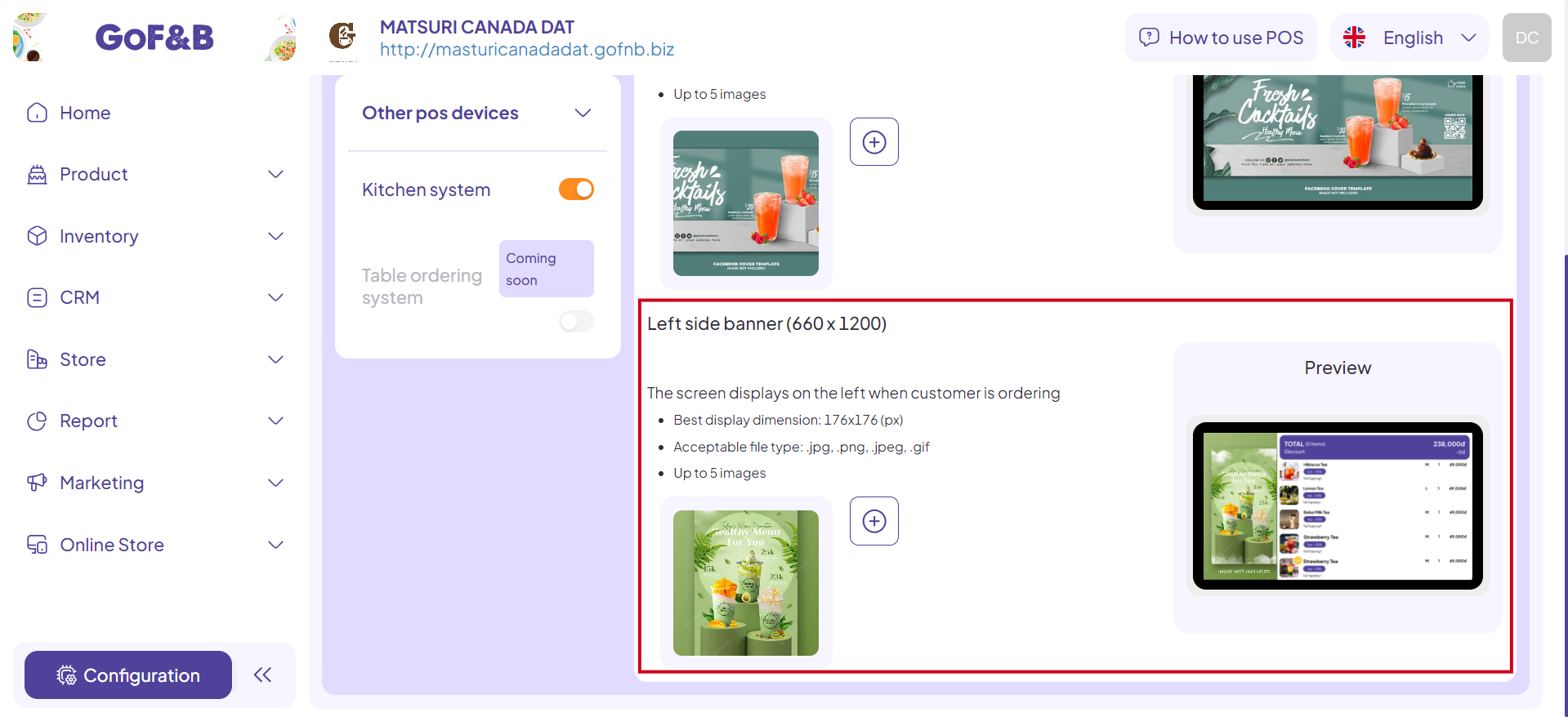
Step 7: Click Save Change to complete the setup.
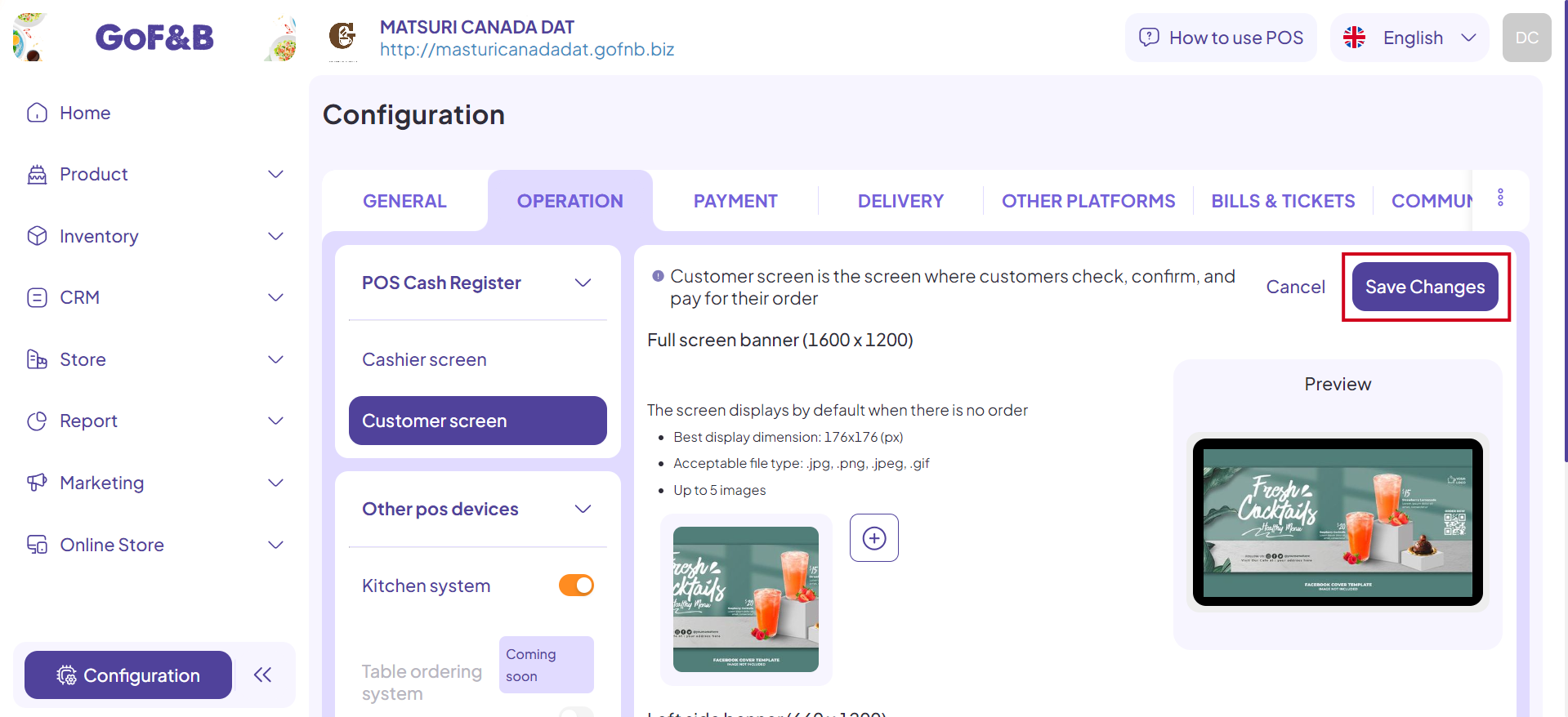
View customer screen during payments
Step 1: Access the GoF&B POS interface: https://pos.gofnb.biz/login.
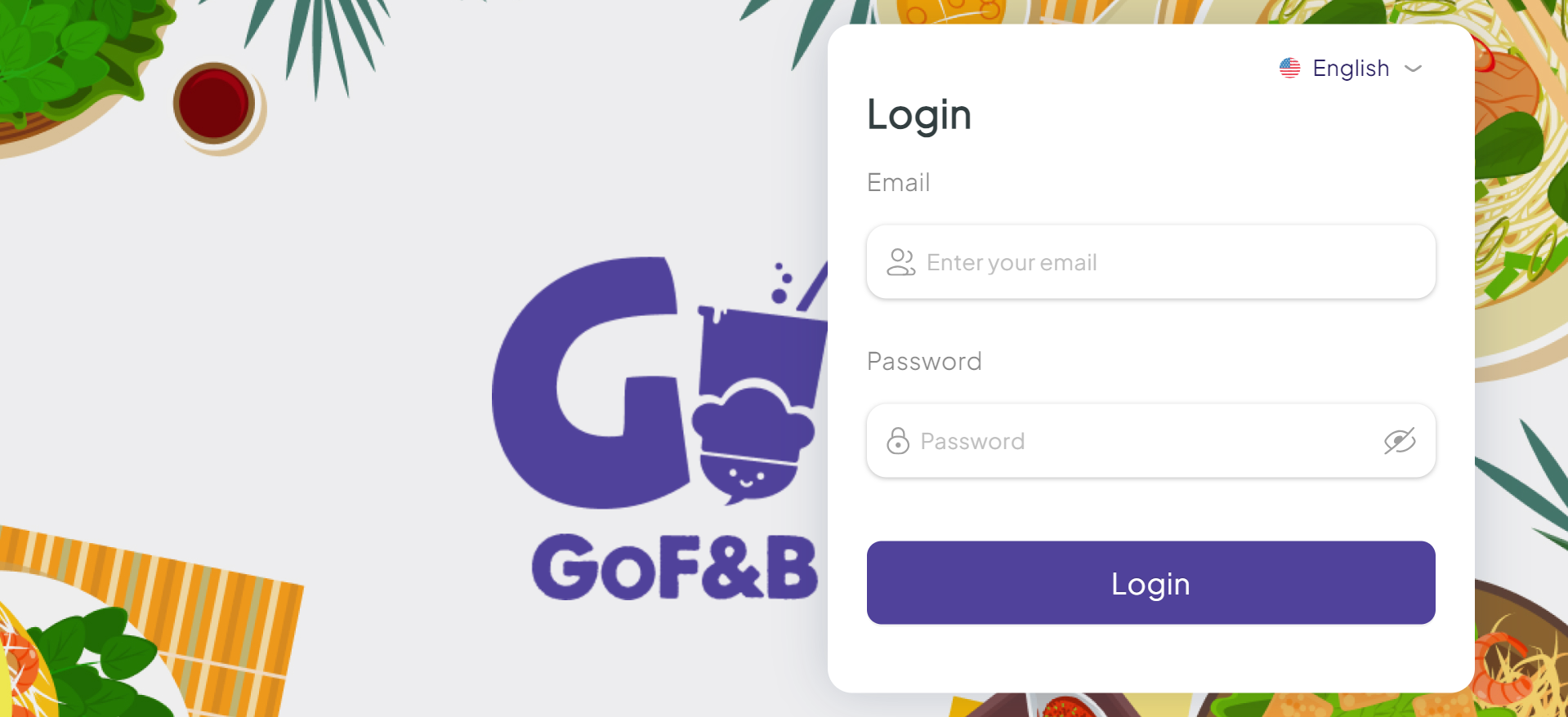
Step 2: Click on the expand button, then select Secondary screen to view the customer display.
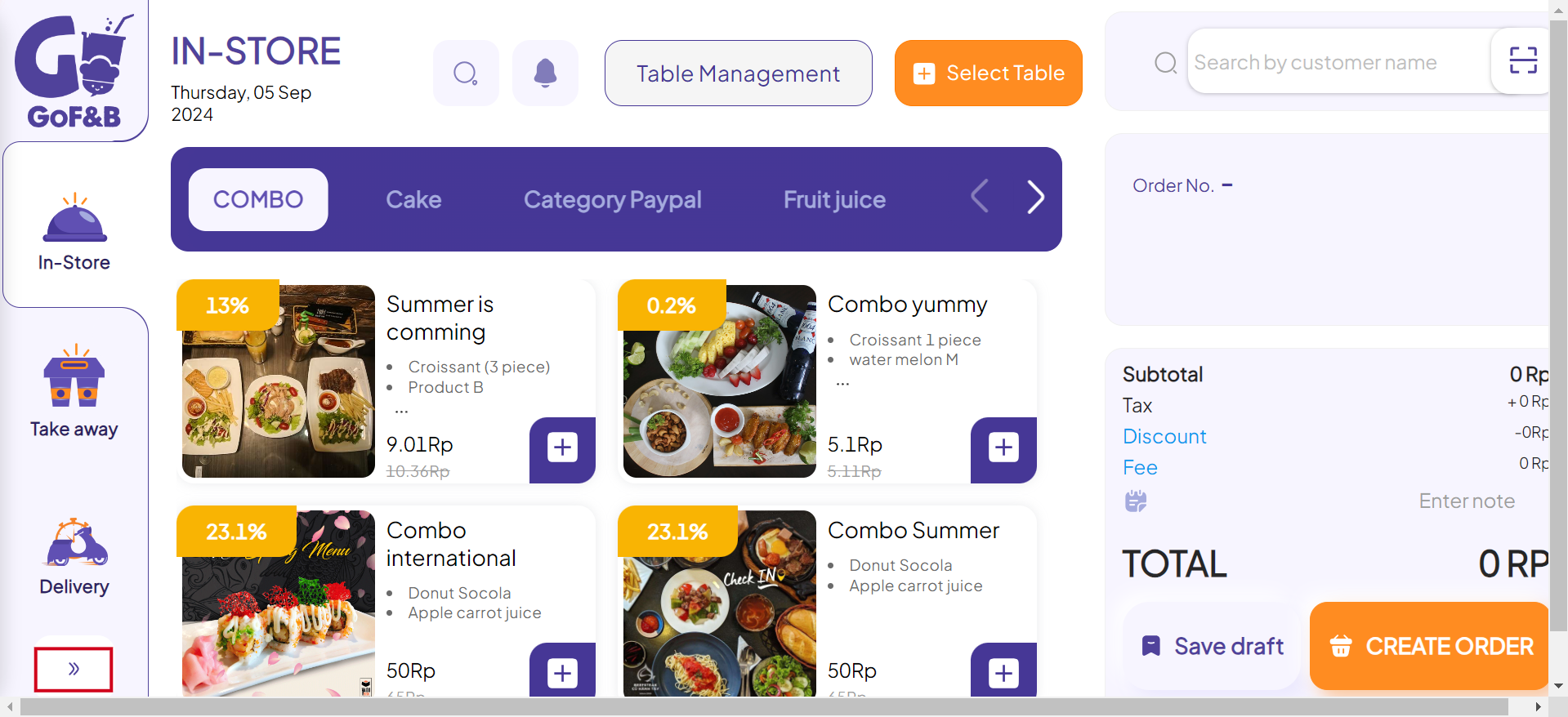
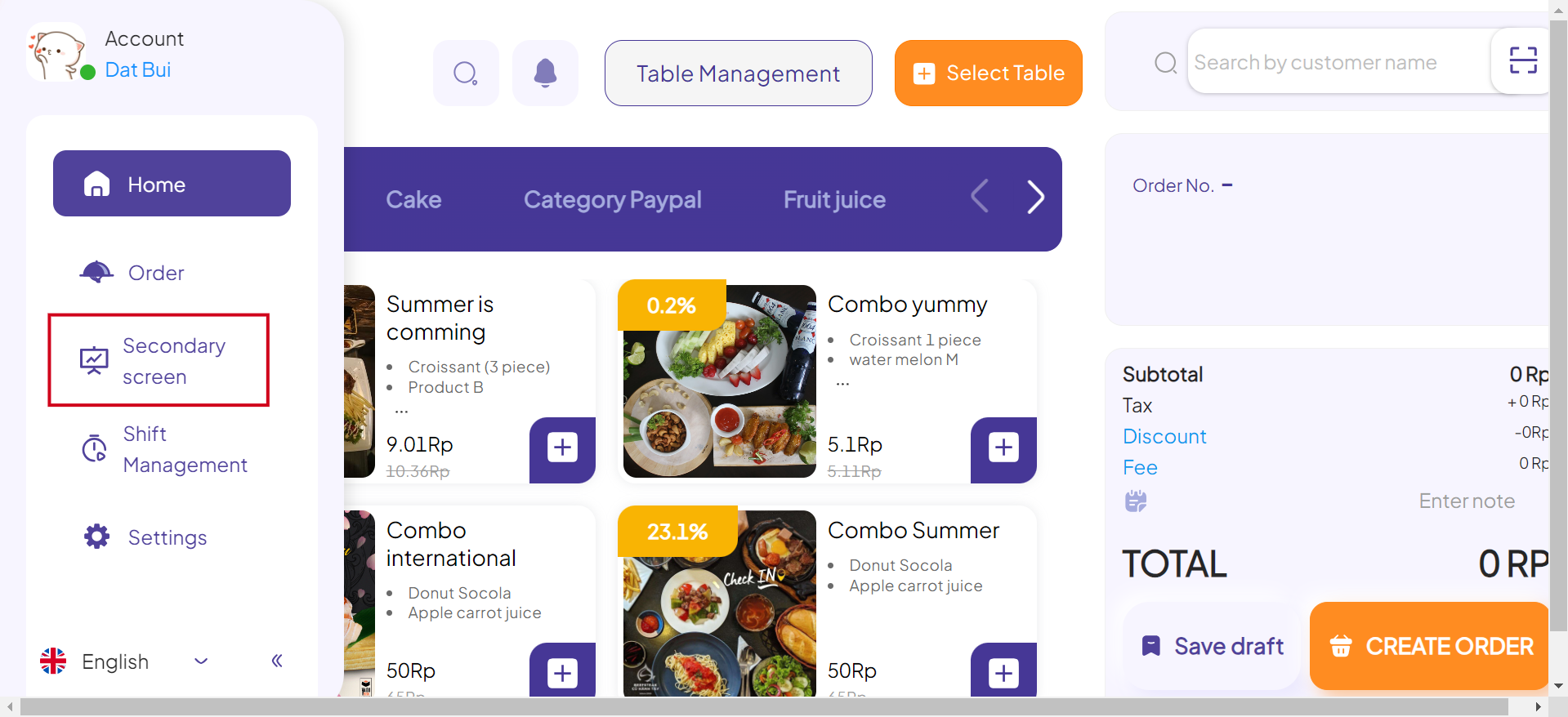

This is the guide for configuring customer display screen for POS payments GoF&B. If you have any questions or related inquiries, please contact GoF&B Customer Support via email at [email protected].

